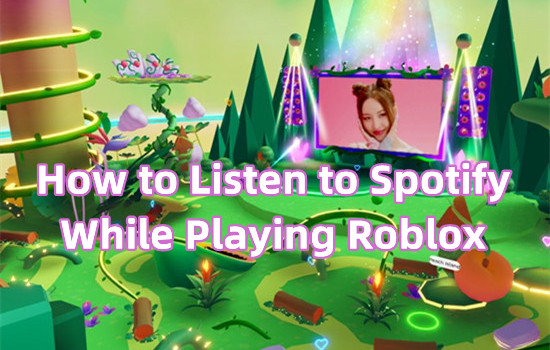
If you're a fan of both gaming and music, the idea of playing Spotify while listening to Roblox probably sounds perfect. You queue up your favorite playlist, dive into your game, and have a blast. But here's where things get tricky: Roblox doesn't play nicely with Spotify running in the background. When you try to play music while gaming, either the music stops, or the game pauses - making it impossible to enjoy both at the same time.
Don't worry! While Roblox may not natively support background music from external sources, you now have the tools to make it happen. Let's dive in!
Part 1. Can I Listen to Spotify While Playing Roblox?
As soon as you launch Roblox, the music cuts out. No matter what you try, the game and music just won't sync. It's frustrating, especially if you're using Bluetooth headphones like AirPods. Normally, you'd use the built-in controls to manage your music, but now they don't respond. What used to work seamlessly now feels like a hassle, leaving you without your soundtrack or a quiet game.
Option 1: Using Earbuds
If you're curious about trying your wireless earbuds, like Galaxy Pro Buds, AirPods, or even wired Apple earbuds, here's how you can attempt to play Spotify while on Roblox:
- Start by selecting your playlist or song in Spotify and hitting play.
- Ensure your wireless earbuds are connected via Bluetooth, or plug in your wired Apple earbuds.
- Open the Roblox app or game on your device.
- Use the controls on your earbuds to manage volume or skip tracks, and try using voice commands if supported.
Note: Be aware that the music or game might still pause, and the controls on your earbuds may not function as expected. It's a trial-and-error process, but it's worth a shot to see if you can find a setup that works for you.
Option 2: Joining Spotify Island
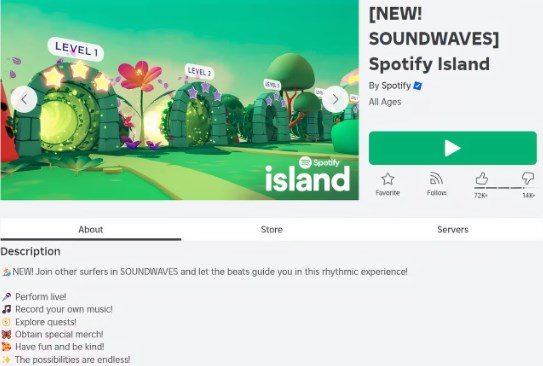
So, what else can you do? One fun option is to join Spotify Island in Roblox, an official experience created by Spotify, where you can explore a virtual world, interact with other players, and listen to music.
- Launch Roblox on your device and go to the search bar.
- Type "Spotify Island" in the search bar and select the experience from the search results.
- Click on the "Play" button to enter Spotify Island.
- Once inside, you can explore the island, listen to tracks, and enjoy a music-themed adventure.
Option 3: Joining Discord Bot
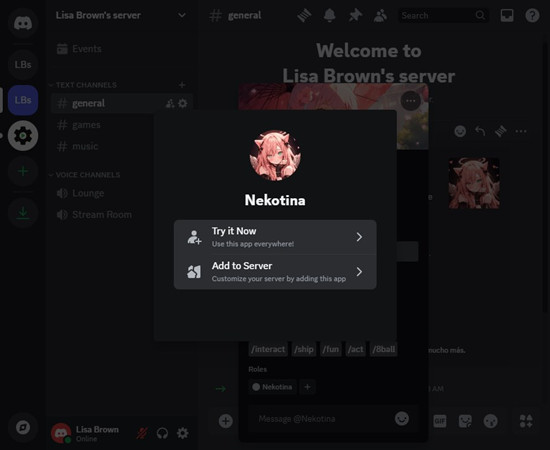
Joining Spotify Island is cool, but it's not the same as having your own personal playlist while gaming. For a more personalized solution, you might want to consider using ViWizard Spotify Music Converter. This tool lets you download Spotify songs as regular audio files, which you can then use to set up your own music bot in Discord. Why? Because many Discord bots no longer offer music functionality due to desist letters. But some, like Nekotina, still work, though it responds in Spanish. You can easily translate its website or use Google Translate for the bot.
While this is a temporary fix, ViWizard Spotify Music Converter offers a long-term, reliable solution to create your own bot. With your bot, you can play your favorite tracks uninterrupted while you game. It's a bit more involved, but if you're serious about combining music and gaming, it's worth the effort.
Key Features of ViWizard Spotify Music Converter
Free Trial Free Trial* Security verified. 5, 481,347 people have downloaded it.
- Download Spotify songs, playlists, podcasts, and audiobooks extremely fast at up to 15x speed
- Convert Spotify into MP3, FLAC, WAV, AIFF, M4A, and M4B losslessly
- Lets you play Spotify tracks offline on any device without restrictions
- Works seamlessly on Windows and macOS, supporting the built-in Spotify Web Player
Part 2. How to Convert Spotify to Roblox
If you've ever wanted to enjoy your favorite Spotify tracks while playing Roblox, you're not alone. Fortunately, there's a way to make this dream a reality using ViWizard Spotify Music Converter. This tool allows both Windows and Mac users to convert Spotify music into formats compatible with Roblox, so you can listen to your chosen soundtrack without interruptions.
Step 1Select Spotify Music to Convert
First, you'll need to download and launch ViWizard Spotify Music Converter on your computer. The moment you open ViWizard, Spotify will automatically open as well, making it easy to access your music. Now, think about the tracks or audiobooks that would make your Roblox experience even more epic. To add these, you can simply drag and drop them into the ViWizard interface. If you prefer, you can also copy the Spotify track link and paste it into the search bar of the converter. After adding your chosen tracks, click the "+" button to include them in the conversion list.

Step 2Adjust Output Format
Before you proceed, it's important to customize the output settings to match your needs. In the top menu bar of ViWizard, find and click on "Preferences." Here, you'll have the option to select the output format - whether it's MP3, AAC, M4A, M4B, or WAV. To get the best audio quality, you can also tweak the bit rate, sample rate, and channel settings. This step ensures that your converted music will sound just as good, if not better, during your Roblox sessions. Once you're happy with the settings, click "OK" to save them.

Step 3Convert Spotify Music
With everything set up, you're ready to convert your Spotify music. Just click the "Convert" button, and ViWizard will begin processing your selected tracks. The conversion might take a few minutes, depending on how many songs you're converting and your computer's speed. Once the process is complete, you'll find all your converted music by clicking on the "Converted" icon within ViWizard. These files will also be saved in a folder on your computer, ready for you to use in Roblox.

Part 3. How to Play Spotify on Roblox
You have two main options: using the Nekotina bot or setting up your own custom bot. Let's streamline the process for both.
Option 1: Using Nekotina
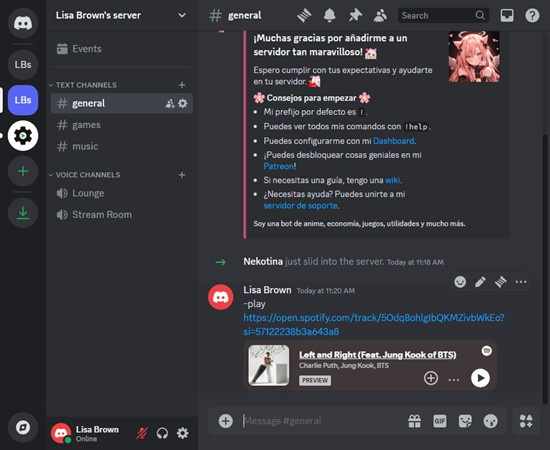
- Start by adding the Nekotina bot to your Discord server through the bot's website.
- In Spotify, find the song or playlist you want, click on More, and select Copy Link to Playlist or Copy Song Link.
- In Discord, use the command
/play [Spotify link]to start the music. For example,/play [your Spotify link]will get your track or playlist playing. - Use a playlist link for continuous playback during your gaming session.
Nekotina offers various commands, which you can explore further on its documentation site for more control over your music.
Option 2: Setting Up Your Own Bot
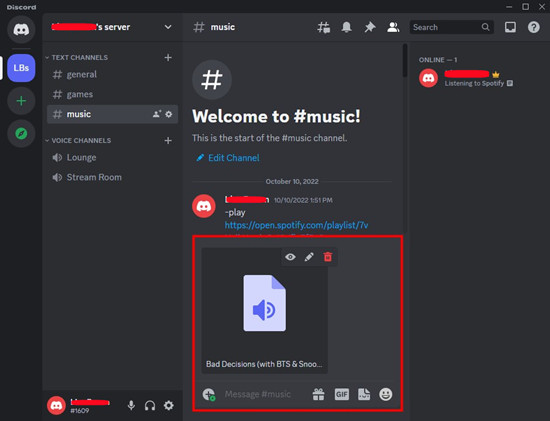
- Start by uploading the converted Spotify music files directly to your Discord server.
- Use simple commands to play your uploaded files. Note that this may require a Discord Nitro subscription if you want more storage.
With your own bot, you can adjust playback, create custom commands, and manage your music exactly how you like.
Conclusion
Whether you choose to join Spotify Island or take the time to set up your own custom bot with ViWizard, you can seamlessly integrate your favorite Spotify tracks into your Roblox sessions.

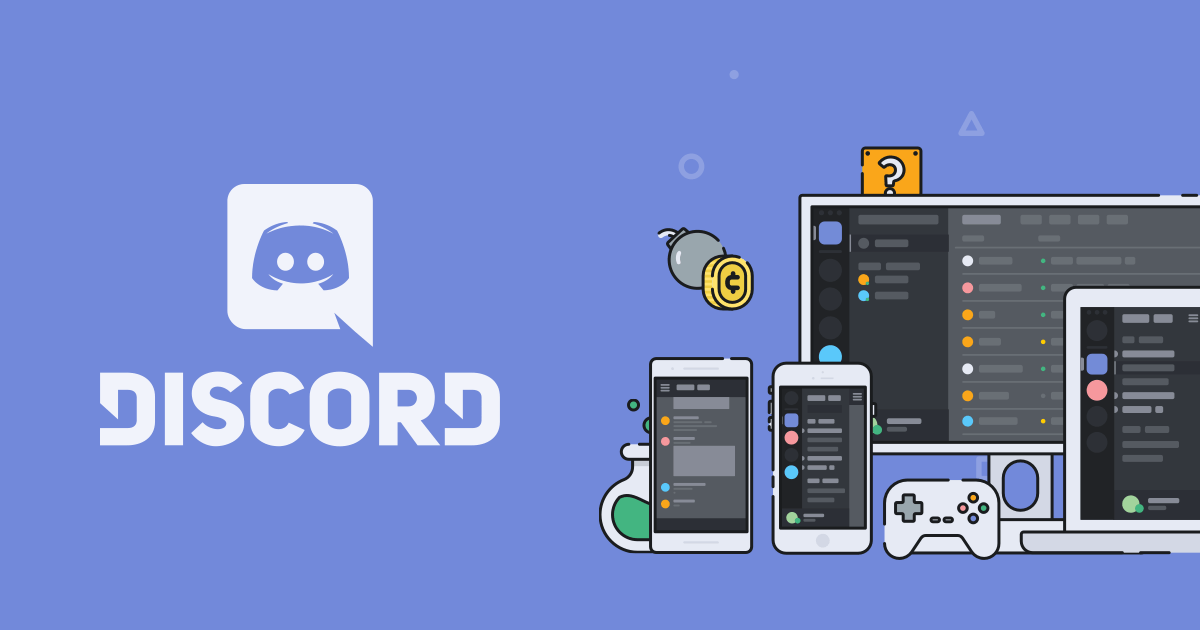
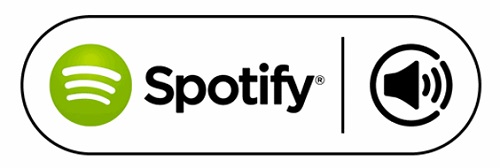
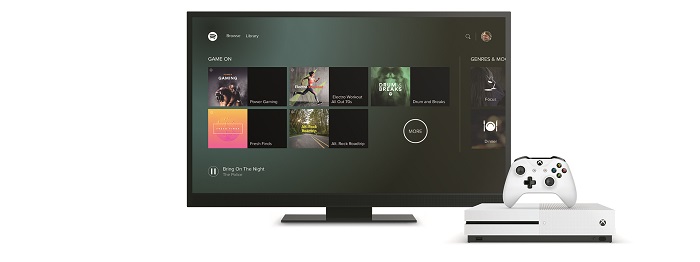
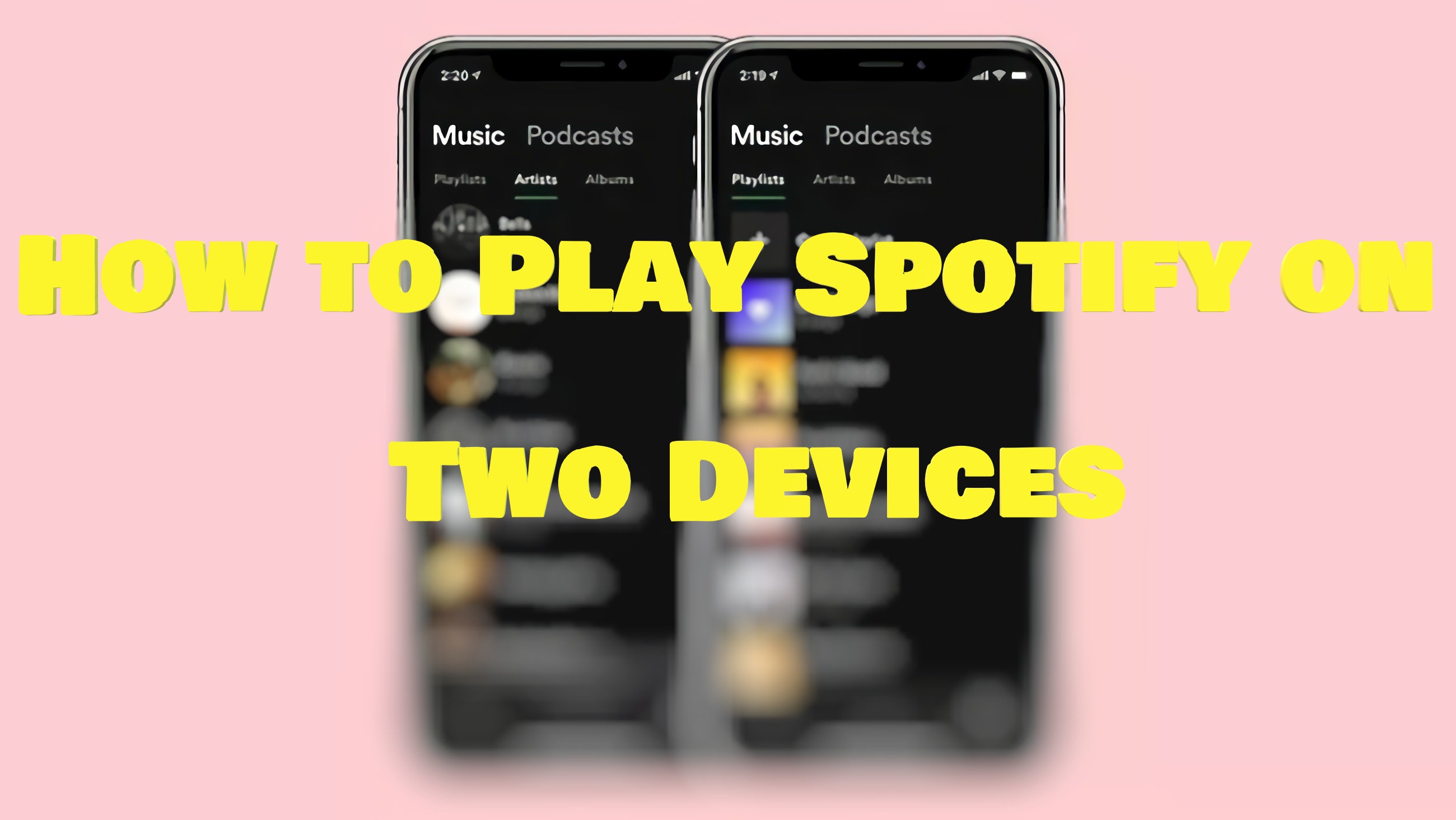

Leave a Comment (0)