
Spotify and Sonos have announced a partnership that enables Spotify users y app under multi-room speaker systems. When this feature rolled out, it is only available for those Spotify Premium users. But later in 2019, Sonos had expanded its service to all Spotify Free users, which brought affordable listening to many more people.
Here we're going to show how to play Spotify on Sonos directly from computer and phone, along with an alternative way to listen to Spotify on Sonos with ease.
Part 1. How to Connect Spotify to Sonos
Before you start adding Spotify to Sonos for playback, ensure you have the following:
- The latest version of the Sonos app installed on your device.
- The Spotify app installed on the same device.
Now, follow these quick steps to connect Spotify to Sonos:
Step 1Set Up Your Sonos System
It's crucial to have your Sonos system set up and ready to go by setting up your Sonos speaker. If you haven't set it up yet, follow these steps:
- Plug your Sonos speaker into a power source and ensure it's connected to your home Wi-Fi network.
- Use the provided Sonos app to set up the speaker following the on-screen instructions.
Optional: If you have more than one Sonos speaker and want to create a multi-room setup, repeat the setup process for each additional speaker.
Step 2Add Spotify to Your Sonos System
Since Spotify opens its streaming service to Sonos, both Free and Premium Spotify users can access the entire catalogue of Spotify in every corner of your home:
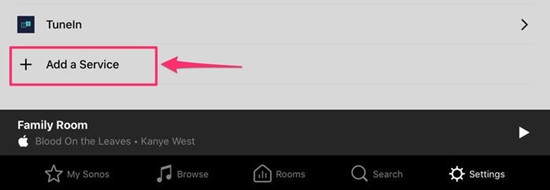
-
For iOS or Android:
- If you haven't, download the Sonos app on your mobile device from the App Store (for iOS) or Google Play Store (for Android).
- Open the Sonos app on your Android or iOS device.
- In the Sonos app, navigate to the "Music & Content" section.
- Select "Spotify" from the list of available services.
- Tap "Add to Sonos" and follow the on-screen instructions to add Spotify to Sonos.
-
For Mac or PC:
- Download and install the Sonos app from the official Sonos website on your computer.
- Open the Sonos app on your Mac or PC.
- Under the "Select a Music Source" section, click on "Add Music Services."
- Tap on the "More" tab located at the bottom right corner of the screen, and select "Add Music Services" from the list.
- Click on "Spotify" from the available services.
- Follow the on-screen instructions to add Spotify to Sonos.
- You'll be required to log in to your Premium or Free Spotify account to confirm.
- Now you're all set to enjoy your Spotify music on Sonos! Explore your playlists, albums, and songs through the Sonos app, and play your favorite tunes on your Sonos speaker with ease.
Extra Tip: Change Spotify Account on Sonos
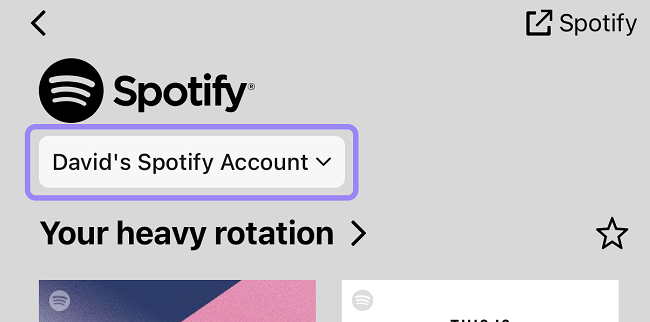
If you need to switch between Spotify accounts on your Sonos system, you can easily do so using these steps:
-
For iOS or Android:
- Open the Sonos app and go to the "Browse" section.
- Select Spotify, then tap on the account name.
- A list of added accounts will appear.
- Select the account you want to switch to.
-
For Mac or PC:
- In the Sonos app, go to the "Select a Music Source" panel.
- Tap the drop-down menu and choose Spotify from the list of music sources.
- Once Spotify is selected, you'll see a list of available accounts.
- Select the account you want to switch to.
Part 2. How to Play Spotify on Sonos
Now that you've successfully connected Spotify to your Sonos system, let's explore how you can play your favorite Spotify music using manual controls or Sonos voice control.
Play Spotify on Your Sonos System with Manual Controls:
Playing Spotify on Sonos manually gives you direct control over your music playback. Here's how:
- Launch the Sonos app on your device.
- Tap on the "Browse" tab at the bottom of the screen.
- Choose "Spotify" from the list of music sources.
- Browse through your playlists, albums, and songs.
- Use the search bar to find specific tracks if needed.
- Tap on the playlist, album, or song you want to play.
- Press the play button, and your selected music will start playing on your Sonos speaker.
- Pause, skip tracks, adjust volume, or create queues directly from the Sonos app.
Play Spotify on Sonos with Sonos Voice Control:
If you have a Sonos speaker with built-in voice control (like Sonos One or Sonos Beam), you can now rejoice to use voice commands to play Spotify:
- Ensure your Sonos speaker is set up and connected to Wi-Fi.
- If voice control is not yet set up, follow the instructions in the Sonos app to enable it.
- Wake up your Sonos speaker by saying, "Hey, Google" (for Google Assistant) or "Alexa" (for Amazon Alexa).
- Wait for the voice assistant prompt.
- Say, "Play [song/artist/playlist] on Spotify" to start playing music. For example, "Play 'Uptown Funk' by Bruno Mars on Spotify."
- Use voice commands to pause, resume, skip tracks, adjust volume, and more. For example, "Pause," "Next song," "Volume up/down," etc.
Part 3. How to Fix Spotify Not Working on Sonos
Running into issues with Spotify on your Sonos system can be frustrating, but there are steps you can take to troubleshoot and get things back on track. Here's what you can do:
-
Check Your User Profile
Ensure your Sonos user profile is set up correctly to avoid any hiccups with Spotify:
- Visit the Sonos website and log in to your account.
- Check your profile's country settings to make sure they match your actual location.
- These settings determine which music services appear in the Sonos app.
- If needed, adjust your country settings and save the changes.
- Allow about 15 minutes for the updates to reflect in the Sonos app.
-
Reboot Your Router
Refreshing your router can often clear up connectivity issues:
- Find your router and unplug it from the power source.
- Leave it unplugged for about 30 seconds to fully reset.
- Reconnect the router to the power source and wait for it to restart.
- Once the router is back online, see if your Sonos system can connect to Spotify.
-
Reboot Your Sonos Speakers
Restarting your Sonos speakers might help resolve playback problems:
- Locate the power cord of your Sonos speaker.
- Unplug the power cord and wait for about 10 seconds.
- Reconnect the power cord securely to the speaker.
- Give the Sonos speaker a minute or two to fully restart.
- Open the Sonos app and try playing Spotify again to check if the issue persists.
-
Remove and Re-add Spotify in Music Services
Sometimes, refreshing the Spotify connection can solve the problem:
- Launch the Sonos app on your device.
- Go to the "More" tab and select "Add Music Services."
- Find Spotify in the list of services and choose "Remove."
- Confirm to remove Spotify from your Sonos system.
- Return to "Add Music Services" and select "Spotify."
- Follow the prompts to add Spotify back to Sonos.
- Play a song on Spotify through Sonos to see if the issue has been resolved.
Part 4. How to Upload Spotify to Sonos
Although you can listen to Spotify on Sonos, no matter whether you've subscribed to any Premium plan or not, many users have reported that they cannot use Spotify on Sonos due to some reasons. Sonos supports adding common music tracks, so if you can download Spotify songs to common formats such as MP3, it will be come easy to play Spotify on Sonos speaker without trouble.
To save your effort, here we highly recommend ViWizard Spotify Music Converter, a smart Spotify downloader and extractor, which can download Spotify songs without Premium account and save them into common audio formats, including MP3, AAC, WAV, FLAC, and more with 5× faster speed. After that, you'll be able to freely upload Spotify songs to the music library on the Sonos app for playing on Sonos speaker.
Now follow this guide which will teach you how to download Spotify songs and then listen to Spotify music on Sonos even without the internet.
Key Features of ViWizard Spotify Music Converter
Free Trial Free Trial* Security verified. 5, 481,347 people have downloaded it.
- Download Spotify songs, playlists, podcasts, and audiobooks extremely fast at up to 15x speed
- Convert Spotify into MP3, FLAC, WAV, AIFF, M4A, and M4B losslessly
- Lets you play Spotify tracks offline on any device without restrictions
- Works seamlessly on Windows and macOS, supporting the built-in Spotify Web Player
Step 1Import Spotify Songs to ViWizard Software
Launch ViWizard Spotify Music Converter on your computer. Once the Spotify app is loaded successfully, log into your Spotify account and drag any music track, playlist, or album from Spotify the main home of ViWizard.

Step 2Configure the Output Audio Format for Spotify
Click the top menu bar, choose the Preferences option, and switch to the Convert tab. Then choose MP3 or other formats. In addition, you could also set the parameter of bit rate, sample rate, and channel as you like.

Step 3Start to Convert and Download Spotify to MP3
Click on the Convert button to begin downloading and converting Spotify songs or playlists. Wait till the conversion is completed, then click on the Converted button to browse all the converted Spotify music files in the history list.

Step 4Go to Upload Spotify Songs to the Sonos App
Make sure your music files are in popular formats like MP3, AAC, FLAC, WAV, or AIFF:
- Launch the Sonos app on your device or computer.
- Tap on the "Browse" tab within the Sonos app.
- Select "On This iPhone/iPad" or "On This PC/Mac," depending on where your music files are stored.
- Navigate through your folders to locate the music files you want to upload.
- Tap on the files or folders you'd like to add to your Sonos library.
- Look for the "Add to Sonos" button or similar option.
- Click or tap it to start the upload process.
- The time it takes to upload depends on the size of your music files.
- Once done, your personal music will be available alongside Spotify in the Sonos app.
Conclusion
In this article, you'll find two ways for playing Spotify on Sonos. You can choose to play your favorite songs from Spotify with the Spotify app or the Sonos app. In addition, you can download Spotify songs to your computer and then upload them to your music library on the Sonos app for playing anytime. If you have any problem of using Spotify on Sonos, you can try the below solutions.
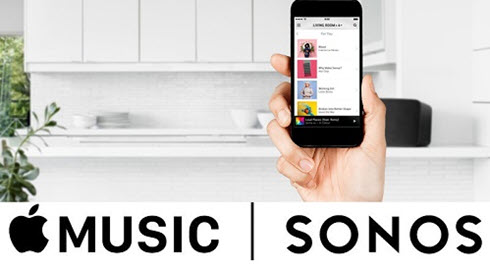
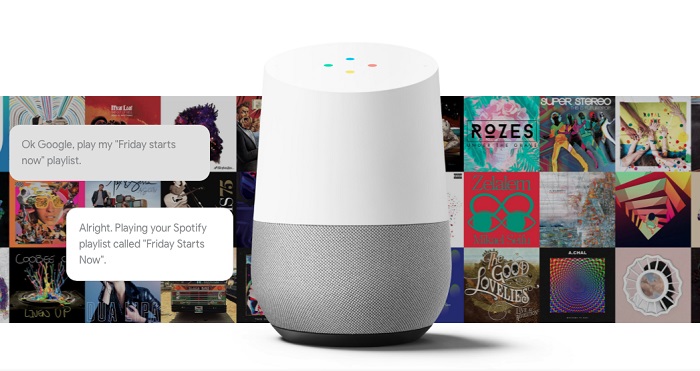
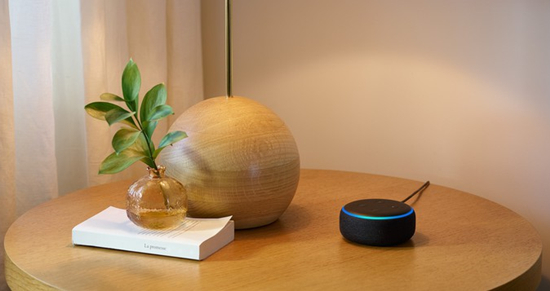
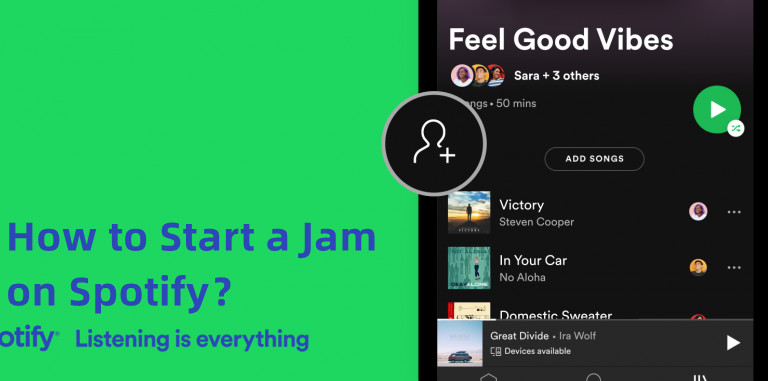

Leave a Comment (0)