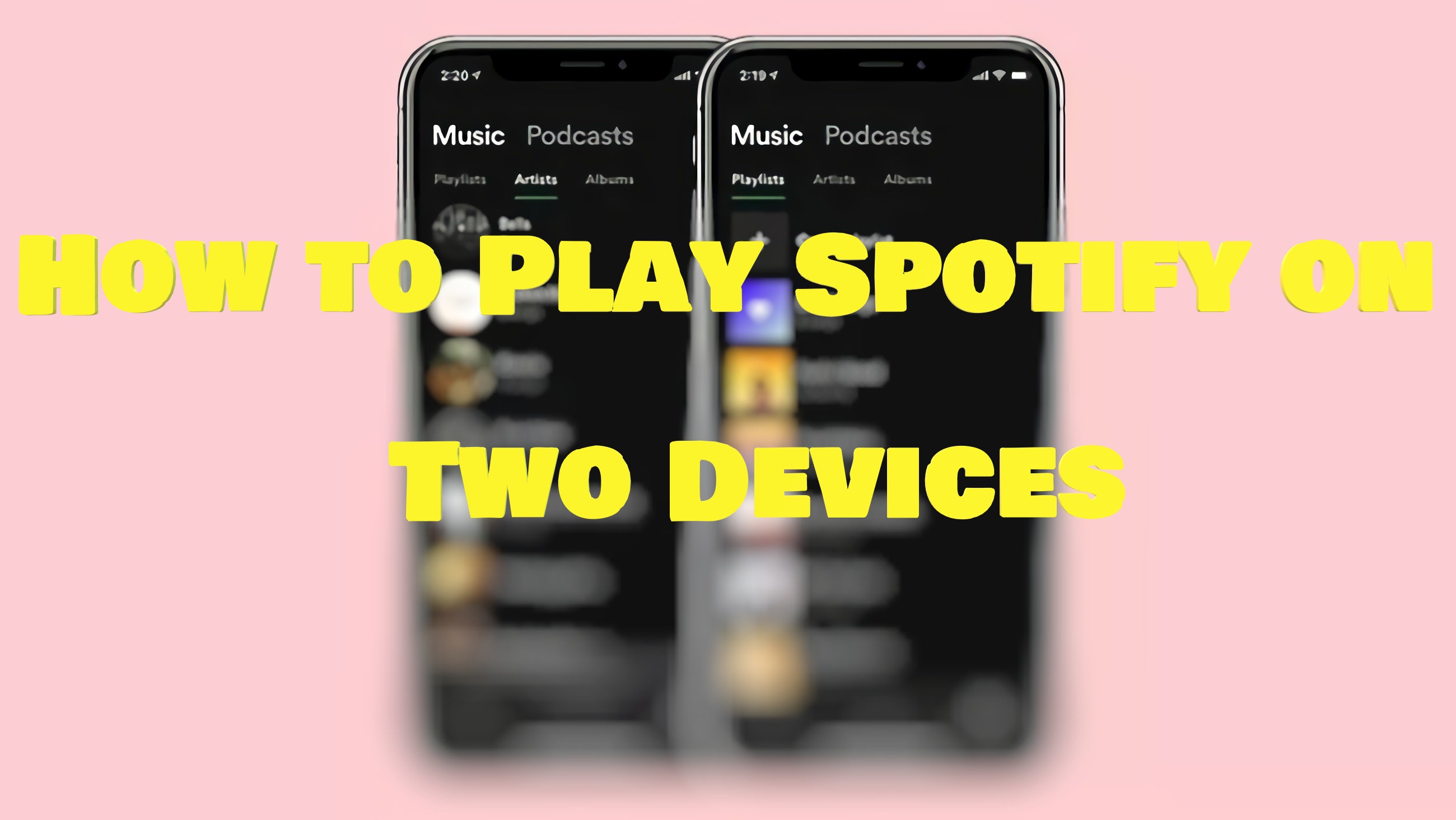
Hey Spotify, can you play on two devices at once?
Spotify is everywhere - from our smartphones during workouts to smart speakers filling the room with music. But what happens when you try to play Spotify on two devices at the same time?
If you've shared your account with family or friends, you've probably seen that frustrating message telling you your account is being used on another device. Or maybe you've tried switching between devices and hit a wall. Sure, Spotify technically doesn't allow you to log in on multiple devices at once - but that doesn't mean it's impossible to make it work.
Whether it's your computer, phone, or smart speakers, we're about to show you how to make it work without those annoying limits. So, let's explore how to play Spotify on two devices at once - and keep the music going no matter where you are.

Feel bored at home? How about listening to Spotify together with your beloved ones? This passage will show you some of the best way to share what you're listening on Spotify with family or friends and a bonus tip to get this feature without having to subscribe a Premium plan.
Part 1. Can Spotify Play on Two Devices at Once?
You might wonder how it works when you try to play Spotify on two devices at once. Maybe you're streaming music on your phone while also hoping to play the same playlist on a smart speaker or computer to enjoy music throughout your house.
Here's the reality: when you start playback on a second device, Spotify automatically pauses the music on the first device. That's right - even if you're a Premium subscriber, the music stops on one device as soon as you hit play on another.
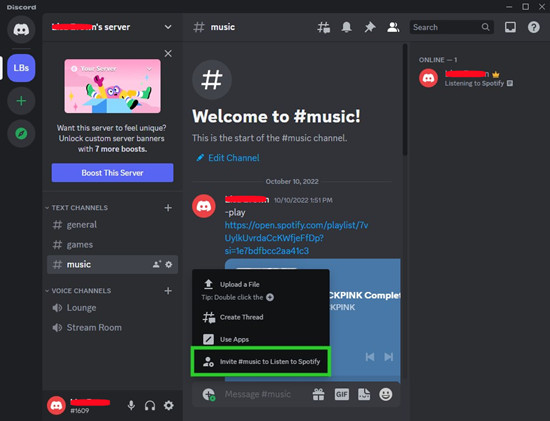
So, what can you do to keep the music going on both devices? One option is to use separate accounts for each device, but this means you'll need multiple Spotify accounts. Spotify only allows one active streaming session per account at a time. While this ensures personalized listening histories, it can feel restrictive when multiple people want to listen simultaneously.
1. While Using Smart Speakers
Smart speakers like Amazon Echo and Google Home make hands-free listening convenient, but sharing one Spotify account across devices can lead to interruptions. For example, if you're streaming music on an Echo in the living room and someone starts playing Spotify on their phone, the speaker playback will stop.
To avoid this, you can sign up for an additional account and link individual Spotify accounts to the smart speaker. On Amazon Echo, you can even switch accounts using voice commands, ensuring everyone can enjoy their playlists without interruptions.
2. While Sharing an Account with Family
If your family shares one Spotify account, you've likely experienced the frustration of interrupted playback. Someone presses play on their device, and suddenly, your music stops mid-song.
The best solution is upgrading to Spotify's Family Plan. This plan allows up to six people to have their own accounts under one subscription. Each user gets their own playlists, recommendations, and playback control - no more fighting over the play button.
3. While Listening with Friends
Sharing music with friends across devices can be a fun way to connect, but Spotify's built-in Group Session feature has its limits. It only works on mobile and requires everyone to be part of the same session.
For a more flexible option, consider platforms like Discord. On Discord, you can create a server, add the Spotify bot, and sync playlists with friends. This works on both desktop and mobile, so everyone can enjoy the same music, no matter where they are.
Bottom Line: Spotify allows you to connect multiple devices, but its one-stream-per-account policy pauses playback on one device as soon as it starts on another. For a seamless shared listening experience, consider options like Group Session or external platforms like Discord. Alternatively, upgrading to a Premium Family Plan is a hassle-free way to give everyone in your household their own account while maintaining peace of mind.
Part 2. Play Spotify on Two Devices with the Same Account [Spotify Connect]
Many Spotify users assume that Spotify Connect is the key to playing music on multiple devices simultaneously.
Surprisingly, that's not how it works. Spotify Connect isn't designed for simultaneous playback on two devices. However, there's a clever workaround - Offline Mode - that makes it possible.
Spotify Connect: A Seamless Transition, Not Simultaneous Playback
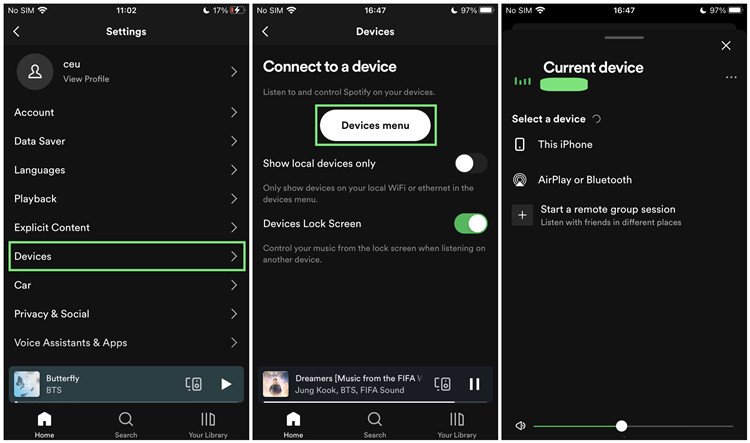
Spotify Connect is a convenient feature that allows you to switch playback between devices effortlessly. For example, if you start playing music on your phone, you can seamlessly transfer control to a smart speaker, computer, or another device using Spotify Connect.
However, the Connect feature doesn't enable simultaneous playback on two devices. When you start playing music on a second device, the playback on the first one pauses. The first device essentially becomes a controller, letting you manage playback on the active device.
Premium Accounts Still Matter for Simultaneous Playback
If you're a Spotify Premium subscriber, there's good news: while simultaneous playback on two devices isn't officially supported online, you can make it work by using Offline Mode.
Here's how it works:
- Offline Mode is available exclusively to Premium subscribers, allowing you to download and store music on up to five devices, including smartphones, tablets, and computers.
- While one device plays offline, another device (such as a smart speaker) can stay connected online using the same account.
- Offline playback operates independently, meaning the offline device doesn't interrupt online playback.
You'll just need to reconnect to the internet every 30 days to verify your subscription. This setup allows you to enjoy Spotify on two devices simultaneously - one offline and one online.
| Account | Streaming Online | Playing Offline |
| Spotify Free | 1 | 0 |
| Spotify Premium | 1 | 5 |
What About Spotify Free Users?
Offline Mode is a handy trick for Premium subscribers, but it requires a subscription and keeps your offline listening untracked by Spotify. So, what about users on the Free plan?
There's still a solution. Tools like ViWizard Spotify Music Converter let you download and convert Spotify tracks for offline playback. Once downloaded, these tracks can be transferred to multiple devices. This gives you a Premium-like experience - even without a subscription.
A brilliant Spotify music downloader designed to download and convert Spotify songs, playlists, albums, artists, podcasts, and audiobooks to MP3, FLAC, WAV, AIFF, M4A, and M4B losslessly. The sound stays as clear as the original, and all track details are preserved, offering a seamless experience to enjoy your Spotify music offline on any player or device.
Bottom line: Spotify Premium Individual subscribers can play music on two devices at the same time by using Offline Mode for one device, while Spotify Connect makes it easy to switch control between devices. With Premium, you can stream online on one device and enjoy offline playback on up to five others, giving you flexibility and uninterrupted listening.
Part 3. Play Spotify on Two Devices with Different Account [Group Session]
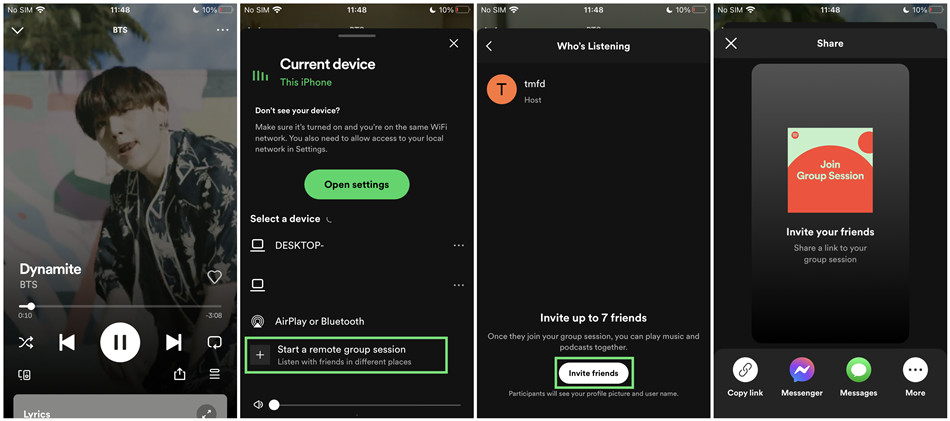
Group Session is a feature designed for friends or family who want to listen to Spotify together. It allows up to 5 people to join from their own devices, with each person controlling the music with their own account.
To start a Group Session, open the Spotify app on your mobile device, go to the "Connect" menu, and select "Start a Group Session." Share the invite link with your friends or family, and once everyone joins, anyone can play, pause, skip, or add songs to the queue. This creates a shared listening experience while keeping everyone within the Spotify platform.
Read More: How to Start a Group Session on Spotify
Part 4. Play Spotify on One Device with Different Accounts [Start a Jam]
![]()
"Start a Jam" is a feature designed for groups who want to listen to Spotify together. It allows up to 32 people to join from their own devices, with each person having control over the music.
To start a Jam, open the Spotify app, go to the "Devices" menu, and select "Start a Jam." Share the invite link with your group, and once everyone joins, anyone can play, pause, skip, or add songs to the queue. This feature creates a fun, interactive listening experience, all within the Spotify platform.
Read More: How to Start a Jam on Spotify with Friends and Family
Part 5. Play Spotify At the Same Time for Two Devices [Offline Mode]
To play Spotify simultaneously on two devices, you'll typically download content onto one device for offline access while streaming online on another. First, select your primary device for offline playback, ensuring it has ample storage space for downloads. Then, you can play Spotify on another device as usual for online streaming. This approach combines offline and online streaming for seamless playback across two devices.
Option 1: For Computer/Phone & Speaker
-
Play Spotify on Two Devices [Computer: Offline; Phone & Speaker: Online]
- Ensure that both your speaker and your phone are connected to the same Wi-Fi network.
- Open the Spotify mobile app on your smartphone.
- Start playing any music track of your choice.
- Tap the "Devices Available" icon and select your speaker from the list of available devices.
- Once connected, the music will start playing on your speaker.
- Open the Spotify desktop app on your computer.
- Log in with your Premium account.
- Choose the music tracks you'd like to play offline and click the Download button.
- Once downloaded, go to File > Offline mode to enable Offline Mode on your computer for playing the downloaded content offline.
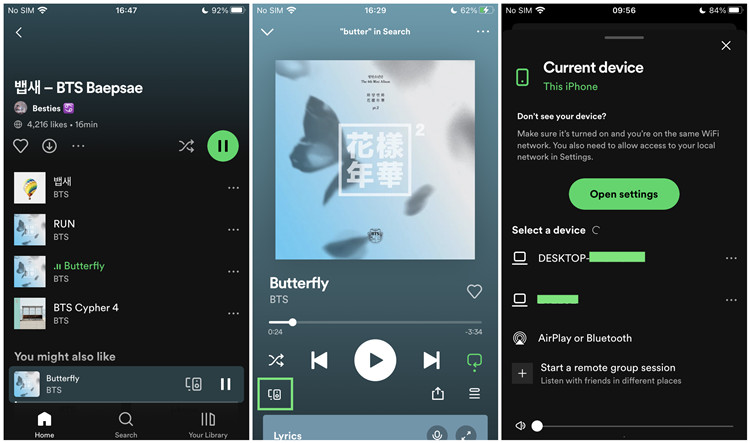
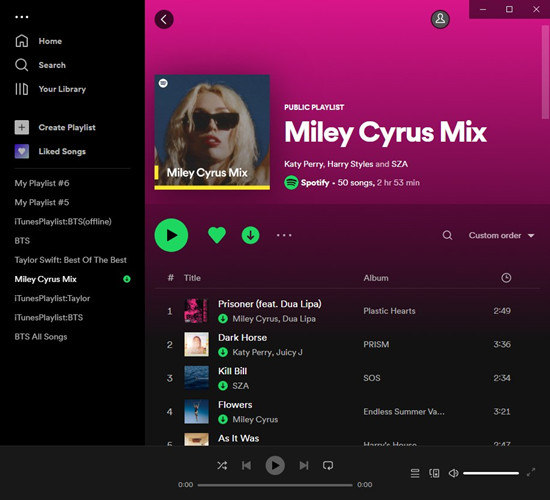
-
Play Spotify on Two Devices [Phone: Offline; Computer & Speaker: Online]
- Ensure that both your speaker and your computer are connected to the same Wi-Fi network.
- Open the Spotify desktop app on your computer.
- Start playing any music track of your choice.
- Tap the "Devices Available" icon and select your speaker from the list of available devices.
- Once connected, the music will start playing on your speaker.
- Open the Spotify mobile app on your smartphone and log in with your Spotify Premium account.
- Select the music you want to have offline and tap the Download button to save it.
- Tap the Gear icon on the home page of the Spotify mobile app.
- Scroll down to Playback and toggle the Offline option to activate offline mode.
- Go to your downloads in your library and start playing the selected content offline.
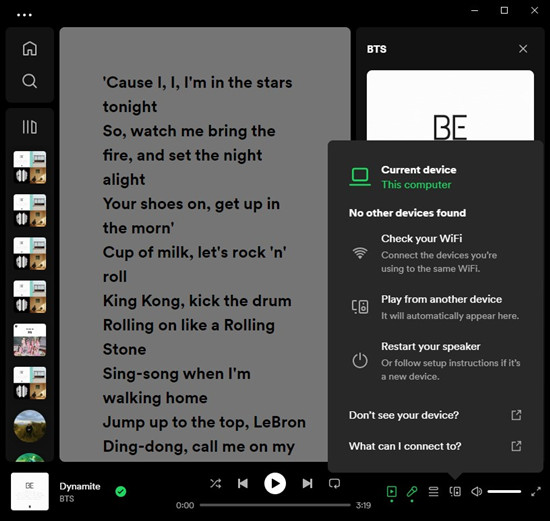
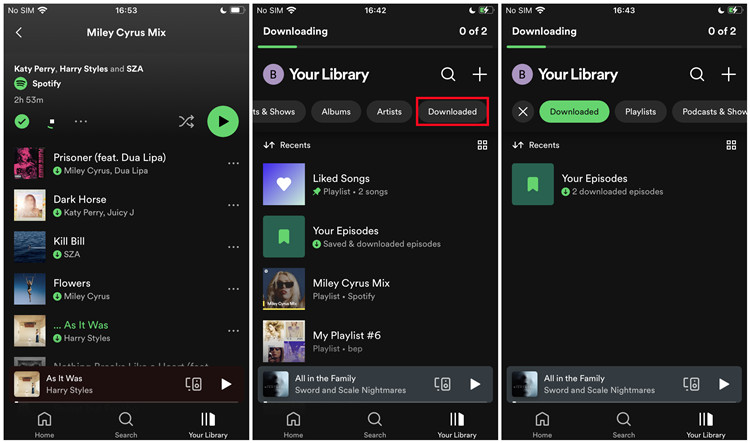
Option 2: For Phone & Computer
-
Play Spotify on Two Devices [Desktop: Offline; Mobile: Online]
- Open the Spotify desktop app on your computer and log in with your Premium account.
- Find the music you want to download, like Liked Songs, and click the Download button.
- Click the More button (three horizontal dots) on Windows or open the Apple menu > Spotify > Offline Mode on Mac.
- In offline mode, go to your downloaded items in your Spotify library and choose what you want to play offline.
- Open the Spotify mobile app on your smartphone.
- Start playing any music track of your choice.
- With a cellular data or Wi-Fi connection, you can enjoy Spotify music seamlessly.
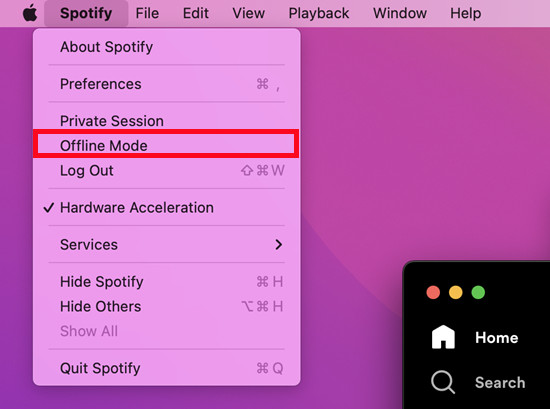
-
Play Spotify on Two Devices [Mobile: Offline; Desktop: Online]
- Open the Spotify mobile app on your smartphone and log in with your Spotify Premium account.
- Select the music you want to have offline and tap the Download button to save it.
- Tap the Gear icon on the home page of the Spotify mobile app.
- Scroll down to Playback and toggle the Offline option to activate offline mode.
- Go to your downloads in your library and start playing the selected content offline.
- While playing your downloads offline on the first device, you can use the second device to stream Spotify online.
- Open the Spotify desktop app on your computer.
- Find the music tracks you want to play on the current device.
- Click the Play button, and the music will be streamed online using an available network.
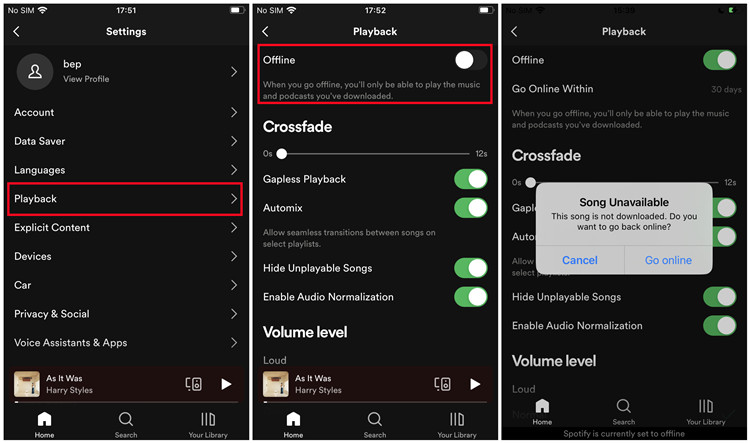
Option 3: For Speaker & Speaker
Simultaneous playback on multiple speakers can be a bit tricky, especially considering Spotify's reliance on its devices menu, tightly integrated with Spotify Connect. However, there are still some tricks worth trying.
-
Way 1: Use AirPlay 2
If you have iOS devices and speakers compatible with AirPlay 2, you can pair them through Wi-Fi. Compatible brands include Bose, Sonos, Bowers & Wilkins, and Echo, among others.
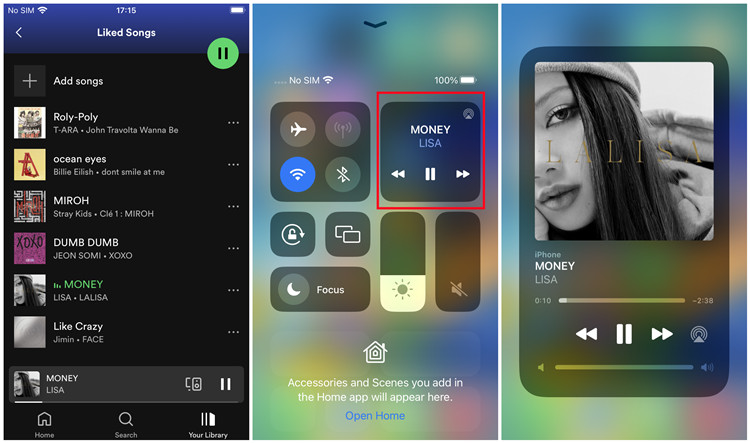
- Start playing a song on Spotify from your iOS device.
- Pull down from the top-right of your iPhone screen to open the Control Center.
- Tap and hold the tile that shows the song currently playing.
- Tap the AirPlay button next to the playback controls.
- You should see a list under "Speakers and TVs."
- Select more than one device from the list.
- You may need to select one device, let it connect, and then select a second one, and so on.
- You can also stop playing on one of the devices by tapping it.
-
Way 2: Use Multi-Room Music Groups
Another option is to create multi-room music groups within the speakers' app, such as Amazon Echo or other compatible devices.
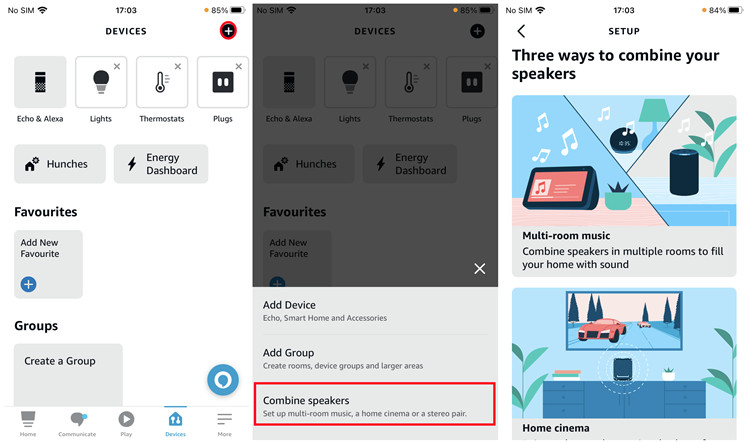
- Open the speakers' app (e.g., Amazon Echo).
- Look for options to create multi-room music groups within the app.
- Follow the app's instructions to set up your desired groups.
- Within the app, find settings or options related to music services.
- Link your Spotify account to the service within the app.
- Once linked, try commands like "Play Spotify everywhere" to see if Spotify can be played on all speakers included in your multi-room music groups.
Option 4: For Any Two Devices or More
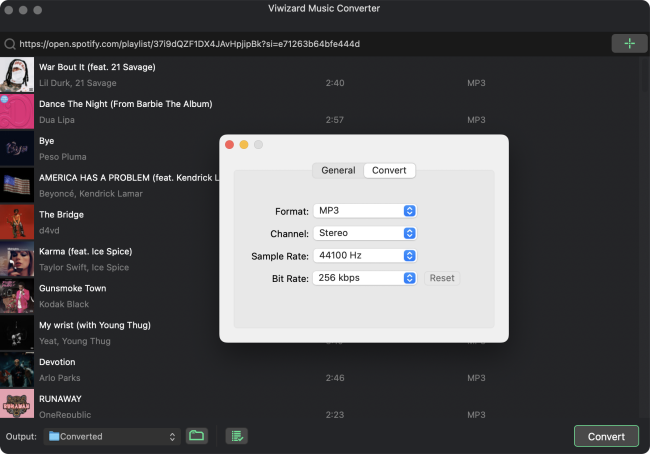
If you're looking for a flexible way to play Spotify on any two devices, consider using ViWizard Spotify Music Converter. This tool is perfect for both Premium and free users, allowing you to download Spotify music and convert it into various formats compatible with any device, whether it's a computer, smartphone, tablet, speaker, or MP3 player.
With ViWizard, you can easily overcome compatibility limitations, ensuring you can enjoy your favorite Spotify music on any device of your choice. Plus, by converting Spotify music into your personal collection, you gain more control over your online music libraries, enhancing your listening experience.
Part 6. Play Spotify on Multiple Devices without Premium [ViWizard]
All methods mentioned above are exclusive for Spotify Premium users. But if you are a Free Spotify user and still want to stream Spotify tunes on two devices, here's the ultimate workaround. That is to use a Spotify downloader like ViWizard Spotify Music Converter. By using ViWizard software, you can download your desired songs from Spotify without Premium to a computer. And then you can put these Spotify songs on any device and play them together simultaneously.
ViWizard Spotify Music Converter, an easy-to-use yet professional music downloader, can not only help you download songs, albums, playlists, and podcasts from Spotify, but also convert Spotify music to six popular audio formats like MP3 for playing anywhere. With up to 5× faster conversion speed, you can convert Spotify songs in batch quickly. Here's how to download music from Spotify via ViWizard Spotify Music Converter.
Key Features of ViWizard Spotify Music Converter
Free Trial Free Trial* Security verified. 5, 481,347 people have downloaded it.
- Download Spotify songs, playlists, podcasts, and audiobooks extremely fast at up to 15x speed
- Convert Spotify into MP3, FLAC, WAV, AIFF, M4A, and M4B losslessly
- Lets you play Spotify tracks offline on any device without restrictions
- Works seamlessly on Windows and macOS, supporting the built-in Spotify Web Player
Step 1Launch ViWizard and Import Songs from Spotify
Start by opening ViWizard Spotify Music Converter, then the Spotify app will be loaded at the same time on your computer. Navigate to Spotify's music library and select songs you want to download. Then you can directly drag and drop your desired songs from Spotify to the converter. Or you can copy and paste the link of the song into the search bar on the converter.

Step 2Set up the Output Audio Parameters for Spotify
After adding music tracks from Spotify to ViWizard, you can choose the output audio format. There are six options including MP3, AAC, M4A, M4B, FLAC, and WAV. And then you can adjust the audio quality by setting the output channel, bit rate, and sample rate. Simply go to the menu bar and select the Preferences option then there will pop up the settings window.

Step 3Start the Conversion of Spotify Music to MP3
Once all the settings is finished, click on the Convert button to start downloading Spotify songs. After the conversion, all the files will saved as your required audio format to your specified folder. You could browse all the converted songs by clicking the Converted icon and then navigate to the output folder.

Step 4Play Spotify on Two Devices without Premium
After downloading Spotify songs to your computer, you can then put them to any given devices and play them together without Spotify Premium. Click the buttons below to download ViWizard Spotify Music Converter and get a free trial, then start play Spotify songs on multiple devices without Premium.
Conclusion
Regardless whether you want to listen to Spotify on two devices or multiple devices, you need to upgrade your account to Premium. Then you will have the chance to get it done on your device. However, by using ViWizard Spotify Music Converter, you can download songs from Spotify and then transfer Spotify songs to other devices for playing without limits. And you can share those downloaded Spotify songs with your friends and family.
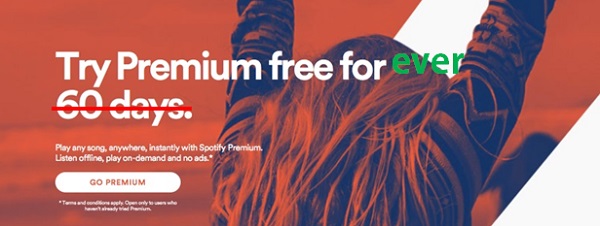
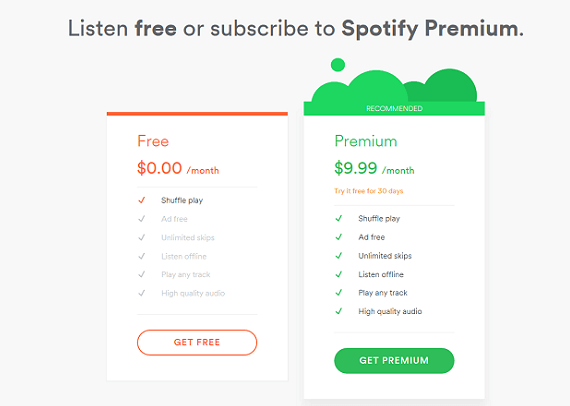
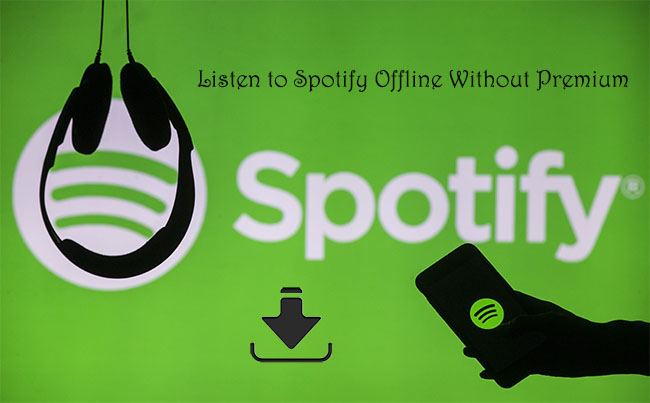
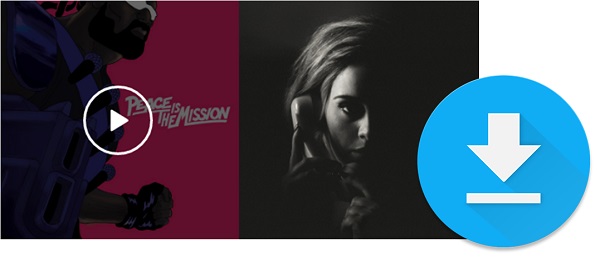
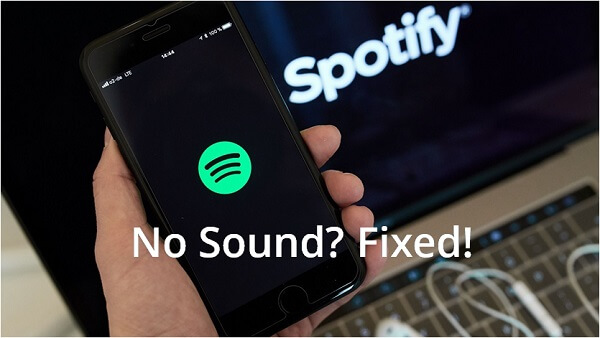
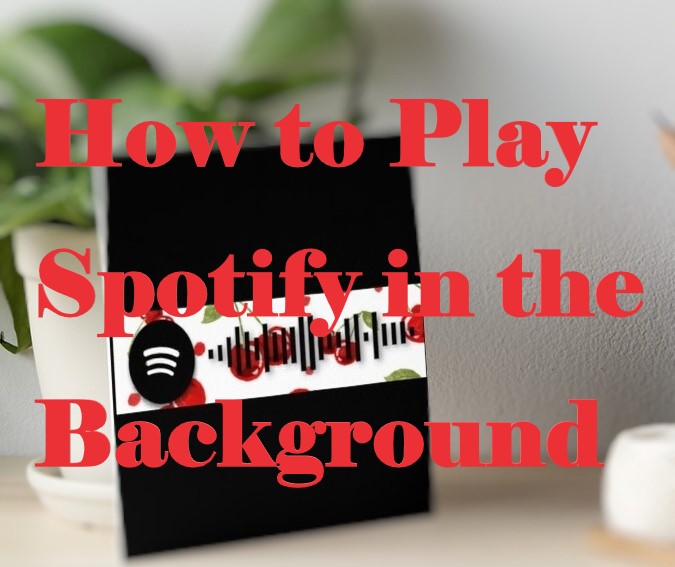


Leave a Comment (0)