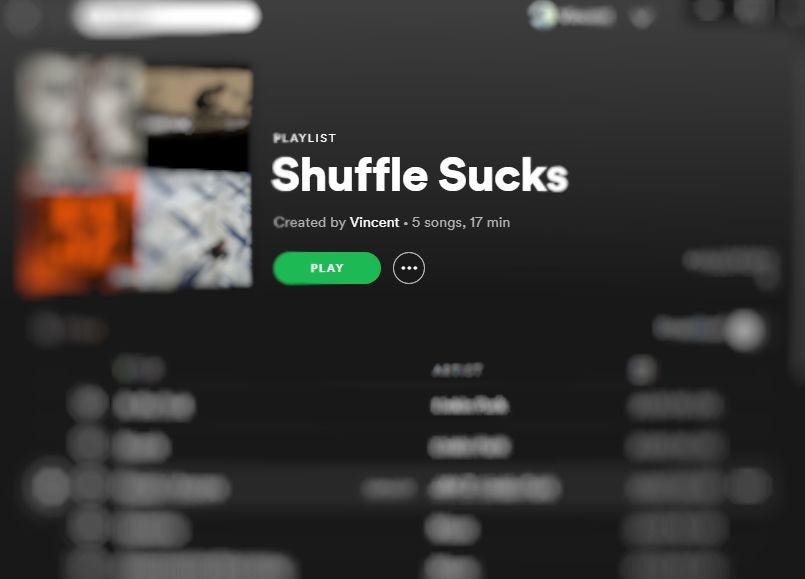
One of the most complained issues from Spotify users is that Spotify is not really shuffling the whole playlist but a select few bunches of songs. And there used to be a thread on Reddit where Spotify users discussed this hot topic and the thread was then closed after a Spotify representative came and say "there's no timeframe for a fix".
Apparently, Spotify still hasn't fixed this problem up until now. But nevermind, you definitely can fix it on your own. In the following parts, I'm going to show you how to solve Spotify shuffle play sucks issue and improve your shuffle experience.
Part 1. Why Is Spotify Shuffle So Bad?
Spotify doesn't shuffle songs entirely at random. Instead, it employs an algorithm to create a more seamless and enjoyable listening experience by "blending" certain genres or songs together. This algorithm aims to strike a balance between randomness and cohesion, making the shuffle mode feel smoother and more curated while still introducing variety.
And it's also true that Spotify's algorithms may consider recent releases and popular artists when generating recommendations and playlists. Major artists (ex: Taylor Swift or Ed Sheeran) have a larger presence on the platform, and new releases can be highlighted to keep users engaged. So they may appear to domain shuffle mode while your listening habits and preferences seem not to be working.
Another cause is caching. When you stream songs on Spotify, the app often caches these tracks locally on your device. This means that the tracks are temporarily stored on your device's storage to reduce the need for repeated downloading. Spotify's shuffle algorithm will tend to play certain songs repeatedly because it optimizes for efficiency by utilizing cached tracks.
If you're looking to enjoy a curated listening experience while retaining the benefits of true randomness, consider creating multiple playlists that are curated with a specific mood or theme. By curating playlists based on different moods, genres, activities, or themes, way, you can switch between playlists while still experiencing variety and tailored content.
Part 2. Alternatives to Improve Spotify Shuffle
You can try these steps to tell Spotify to play your playlist properly in a truly randomized order.
- Open the Spotify app or Spotify Web Player (https://open.spotify.com/) on your device.
- Navigate to the desired playlist.
- Within the playlist, make sure the playlist is not sorted in an alphabetical order (by Title). On desktop, click on the chevron down icon on the currently enabled sorting option (Title), and choose a different one from the dropdown menu. On mobile, swipe down the screen and select "Sort," and make sure not to enable "Title."
- Go to any song in the playlist you haven't heard for a while or that Spotify never shuffles for you.
- Click on the "Shuffle" button to enable the Shuffle mode on the selected song. This should break up the selected songs.
- You can check to see if Spotify's shuffle mode has been improved in this way. If Spotify's shuffle mode still sucks, scroll down to explore for alternative ways, troubleshooting steps, or solutions.
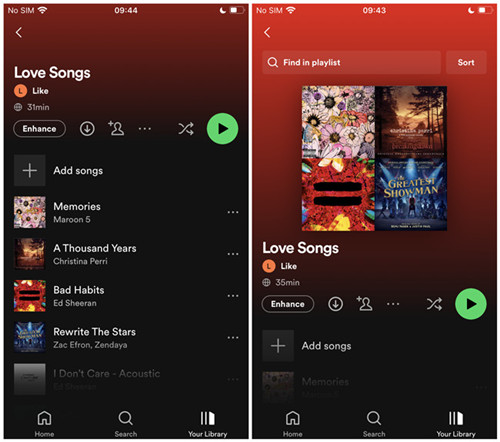
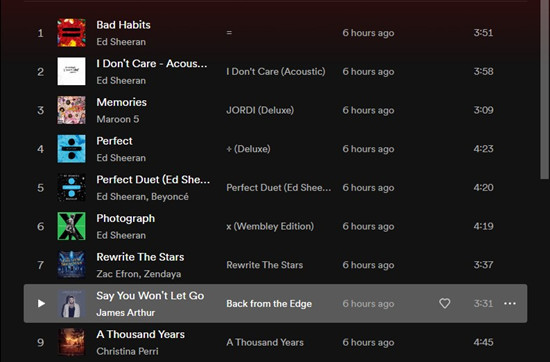

As a music enthusiast myself, I've collected some alternative ways you can try to improve the Shuffle Mode on Spotify.
Way 1: Change Spotify Playlist Songs Order
Changing the order of songs in a Spotify playlist then playing the playlist in queue is one of the alternatives to get a more controlled shuffle experience. While this approach gives you control over the song order, it sacrifices the true randomness that may users expect from shuffle mode. The experience might feel more curated than genuinely shuffled.
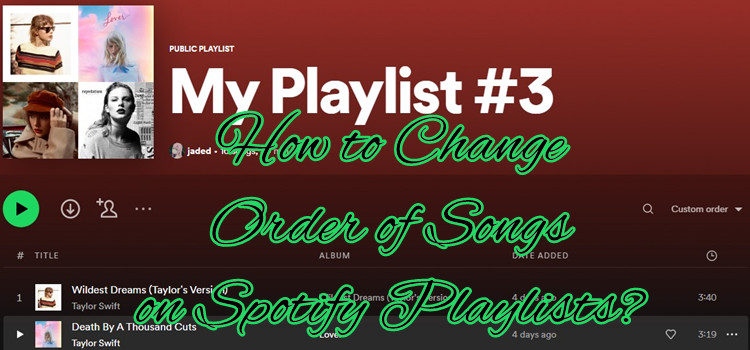
Here we offer instruction to sort or customize to change order of songs on Spotify playlists on desktop and mobile. Come here to check!
Way 2: Randomize Spotify Playlist Songs Order
SpotifyShuffler.com is a shuffler online that help randomize the order of a curated playlist of yours. has a simple solution to create a fresh playlist with the same name as your original, copying all the tracks over in a new order. Once you've used this shuffler, you can listen to your playlist on Spotify without shuffle mode, but with a new sequence. Just like other apps and websites you use with your Spotify account, you must give your access to Spotify Shuffler, then you gain the ability to shuffle your favorite playlist truly.
However, Spotify Shuffler only operates with your personalized playlists, implying that it does not affect Spotify's curated playlists unless you recreate the same playlist structure using "add to other playlist" feature.
- Note: Spotify shuffler doesn't work if the selected contained one or more local tracks which have been removed from the new playlist.
- Use a browser to go to spotifyshuffler.com.
- Click on SGIN IN TO SPOTIFY. This will redirect to the page of Spotify login to log in to your Spotify account. Enter your Spotify credentials to continue to Spotify Shuffler.
- Then you'll be direct to the page to ask your agreement to give the access of your Spotify account to SpotifyShuffler.com. Click on AGREE.
- Wait for a few moments and you'll be direct to the playlist page of SpotifyShuffle.com, where you can see all your Spotify playlists are displayed here.
- Scroll to the desired playlist or use the Search bar to filter playlists, and you can select either SHUFFLE PLAYLIST or NEW SHUFFLED PLAYLISTS for it.
- Go back to Spotify, then you get a new playlist with the same name as the playlist you choose to "SHUFLLE PLAYLIST" with Spotify Shuffler.
- Go into the new playlist, the songs order has been randomised. Now even you are not in the shuffle mode, you can go through all the songs in it, including the songs that Spotify Shuffle never plays for you.
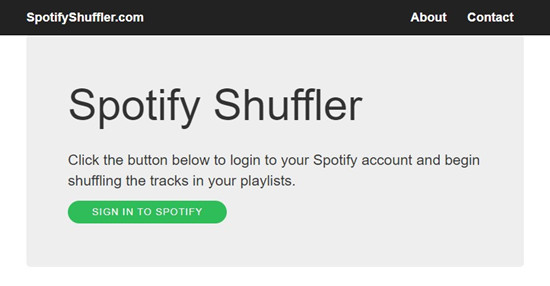
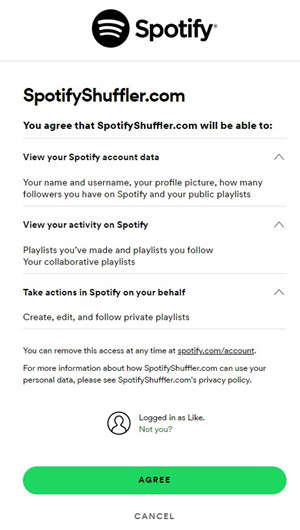
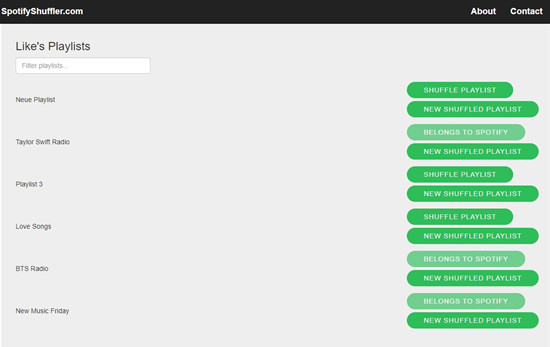
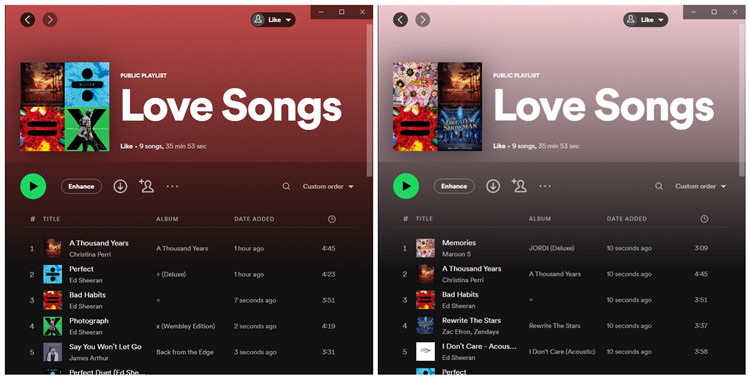
Way 3. Exclusion of Spotify Playlist Songs [Feature]
Spotify's "exclude from your taste profile" feature that Spotify has introduced works on overall music recommendations, and it could potentially be used to enhance the shuffle algorithm. You can influence the types of music that Spotify's algorithm uses to generate personalized playlists and recommendations using this feature, so Spotify will exclude certain artists or songs from your taste profile. Meaning that the shuffle algorithm will also have a narrower pool of content to draw from, which could lead to a more tailored shuffle experience.
If you want to exclude specific songs or artists that you don't want to help when you shuffle a playlist, this feature can help you with playing unwanted songs less frequently in shuffle mode. However, the "exclude from your taste profile" feature is primarily focused on influencing personalized playlists and recommendations, rather than directly affecting the true shuffle mode in Spotify.
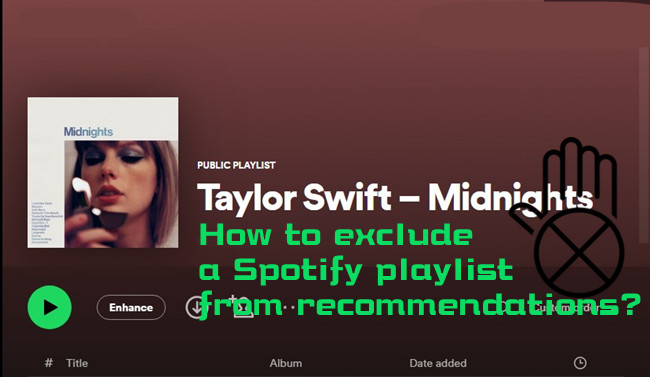
Spotify now lets you exclude a selection of playlists from your taste profile and music recommendations. Come here to learn how to tell Spotify you don't want the music that playlist includes!
Way 4. Listen to Spotify AI DJ [Feature]
The "AI DJ" feature on Spotify is intriguing and innovative to prove a curated and guided listening experience. It uses advanced personalization technology to tailor the music selection to your taste and preferences, accompanied by commentary from a dynamic AI voice platform.
Spotify's "AI DJ" mode could indeed offer an improved shuffle-like experience. By playing songs in a randomized order within your recently played artists, songs, genres, or moods, and also drawing from a wider pool of content across Spotify's entire catalog, this approach can address some of the common issues associated with traditional shuffle algorithms.
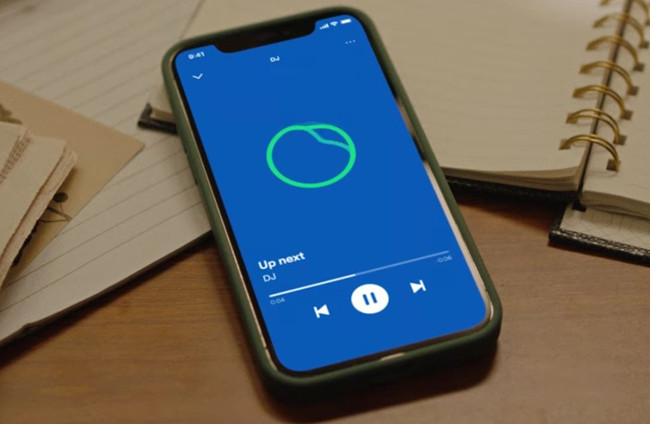
Spotify now lets you have the new AI DJ feature to listen to your favorite music from Spotify's new Home Feeds. If you won't see it, check the minimum requirements for this new AI DJ feature.
Part 3. Workarounds to Fix Spotify Shuffle
There're more possible workarounds to fix Spotify shuffle. Please try out the methods here.
Method 1. Shuffle the Playlist Offline
- Open the Spotify app on your device.
- Navigate to the playlist within which you want to improve the Shuffle mode.
- Tap on the Download button to start downloading the playlist.
- Once downloaded, enable the Offline Mode. On Windows PC, open the 3-dots menu from the upper-left corner > File > Offline Mode. On Mac, go to Apple menu > Spotify > Offline. On mobile, go to Settings > Playback > Offline.
- In Spotify, shuffle the downloaded playlist.
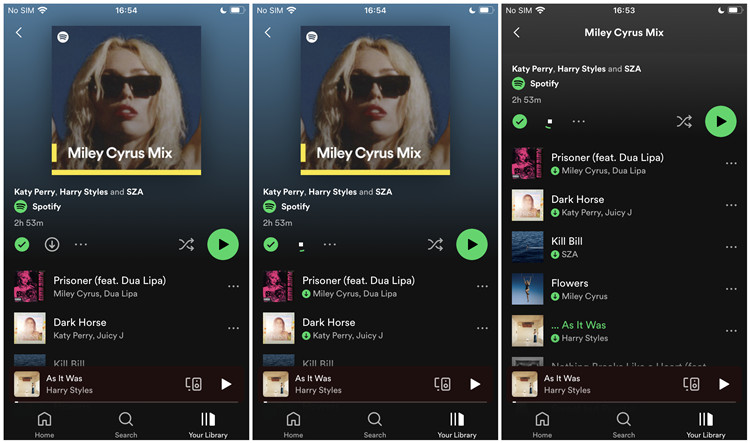
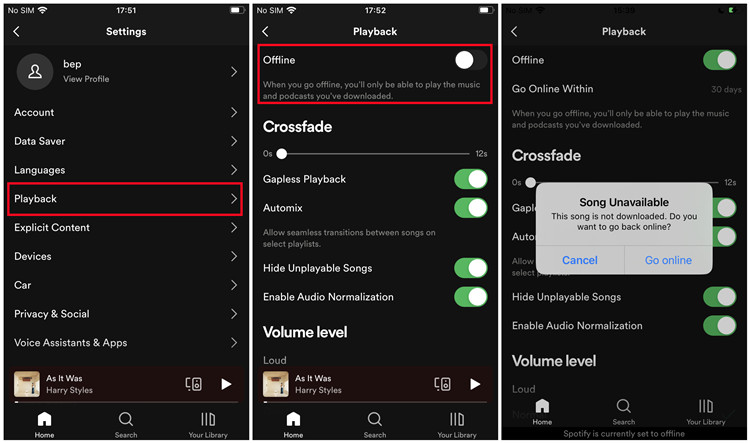
Method 2. Log out and back in Spotify
- Open the Spotify app on your device.
- Log out of your Spotify account. On desktop, click on the Profile icon > Log Out. On mobile, tap on the Gear icon, and scroll down to the "Log out" button.
- Once logged out, close the Spotify app completely and reopen it.
- Log back in, and try shuffling the playlist to see if there's any improvement.
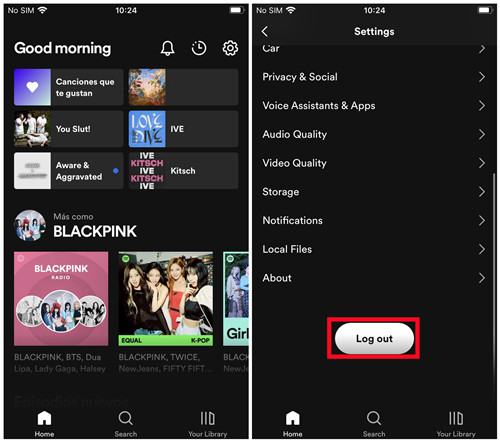
Method 3. Clear Spotify Cache
For the same songs that Spotify shuffles over and over again, their music tracks can stored in cache. Hence, it's easier for Spotify to load them and put them to stream in a frequent manner.
- Open the Spotify app on your device.
- Go to Settings. On desktop, click on the Profile icon > Settings. On mobile, tap on the Gear icon.
- Clear the cache. On desktop, scroll to Storage > Clear cache. On mobile, go to Storage > Clear cache.
- Close the Spotify app.
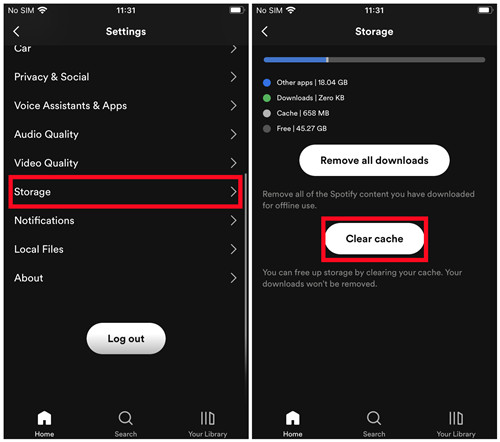
Method 4. Update Spotify App
This might work sometimes when you update your Spotify app and it will reset the shuffle algorithm on Spotify and make the shuffle feature play random songs indiscriminately.
Part 4. Best Solution to Get Truly Spotify Shuffle
Even Spotify Shuffler helps randomize the order of the songs in a playlist, it doesn't work to Spotify curated playlist. Spotify won't let you change the order of the songs in the curated playlist, so how can you shuffle those contents and even all Spotify contents with no limits?
You can launch any media player or your familiar one on your devices to access its shuffle mode you like to play Spotify music on a rather true shuffle mode.
So how can you transfer your Spotify library to another place? With ViWizard Spotify Music Converter, you can always bring the DRM-free version of your accessible Spotify contents to more places.
Added with the DRM-removal function, ViWizard Spotify Music Converter lets Spotify users download Spotify contents, including your created playlists, Spotify curated playlists and more in Spotify Free or Spotify Premium - yes, you can use this download service even without Premium subscription in 6 audio files formats. After that, you can put these songs on any media player and play them on the real shuffle mode offline.
Key Features of ViWizard Spotify Music Converter
Free Trial Free Trial* Security verified. 5, 481,347 people have downloaded it.
- Download Spotify songs, playlists, podcasts, and audiobooks extremely fast at up to 15x speed
- Convert Spotify into MP3, FLAC, WAV, AIFF, M4A, and M4B losslessly
- Lets you play Spotify tracks offline on any device without restrictions
- Works seamlessly on Windows and macOS, supporting the built-in Spotify Web Player
Step 1Launch ViWizard and Import Songs from Spotify

Open ViWizard software and the Spotify will be launched simultaneously. Then drag and drop tracks from Spotify into the ViWizard interface.
Step 2Set Up Output Parameters

After adding music tracks from Spotify to ViWizard, you can choose the output audio format. There're six options including MP3, M4A, M4B, AAC, WAV and FLAC. And then you can adjust the audio quality by selecting the output channel, bit rate, and sample rate.
Step 3Start the Conversion

Once all the setting is finished, click the "Convert" button to start loading Spotify music tracks. After the conversion, all the files will be saved to your specified folder. You could browse all the converted songs by clicking "Converted" and navigate to the output folder.
Step 4Play Spotify Songs on Shuffle Anywhere
On Windows PC, the built-in Windows Media Player is powerful enough to offer the true shuffle mode.
How to Put Spotify Music in Windows Media Player
- On Windows PC, open Windows Media Player.
- Drag and drop the converted Spotify Music files from the device to Windows Media Player.
- Now all the added Spotify Music files are kept under the Music section in the left menu. You can access it in the Artist, Album or Genre tab.
- You can choose to create a new playlist with new Spotify Music files or as the original Spotify playlist in Window Media Player.
To create a playlist in Windows Media Player:
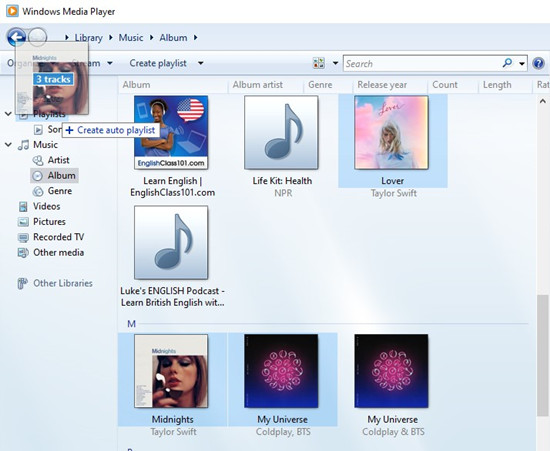
Once you create the playlist you want to shuffle in Windows Media Player, you can start to shuffle the tracks in it.
How to Turn on Random in Windows Media Player
- Go to the desired contents in the left menu. For example, if you want to shuffle your music collection, click "Music". Or if you want to shuffle your new playlist, click [Your Playlist's name] under "Playlists".
- Click the shuffle button (Turn shuffle on) in the playback control at bottom.
- Click the Play button in the playback control to play the tracks included in a shuffle mode.
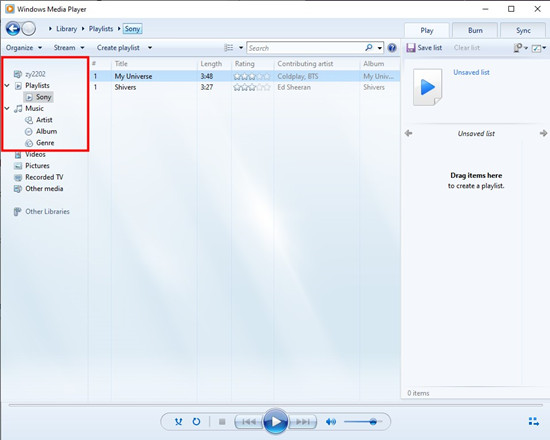
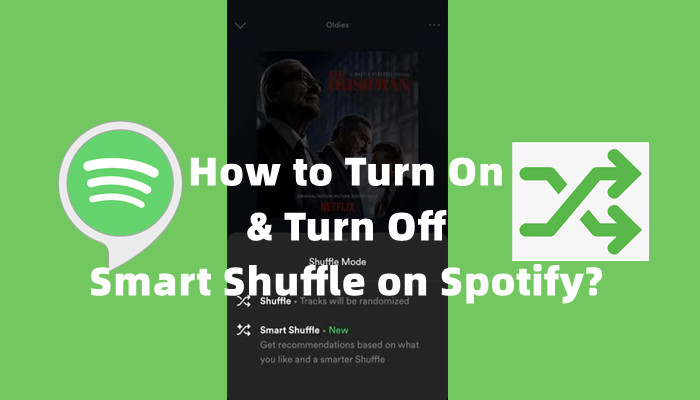
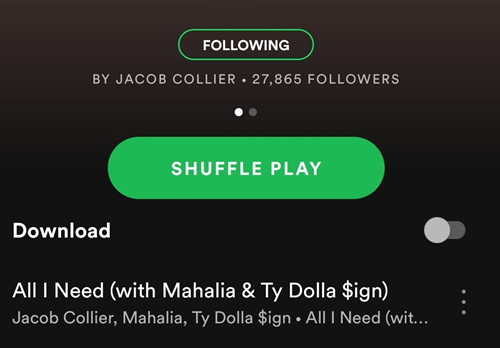
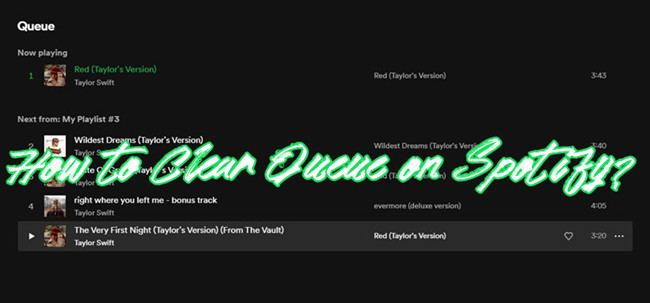
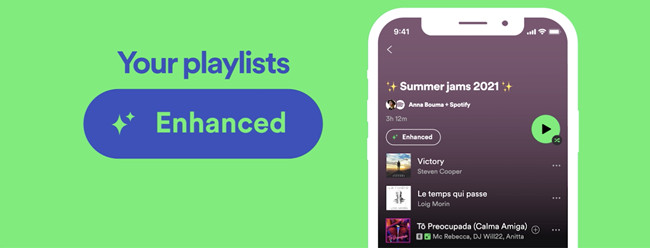

Leave a Comment (0)