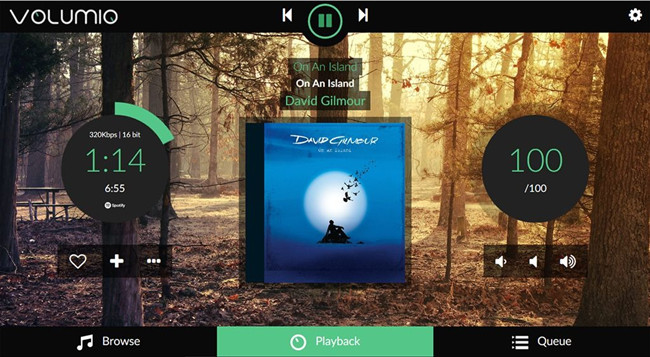
If you've already gotten bored with the Spotify app and its UI, is there a better alternative? Yes, with Volumio, you can play Spotify songs in high quality and with a brand new controllable interface.
So in the next several sections, I'm going to show you how to play Spotify on Volumio and how to fix it when Volumio Spotify connect fails.
Part 1. How to Play Spotify on Volumio [Premium]
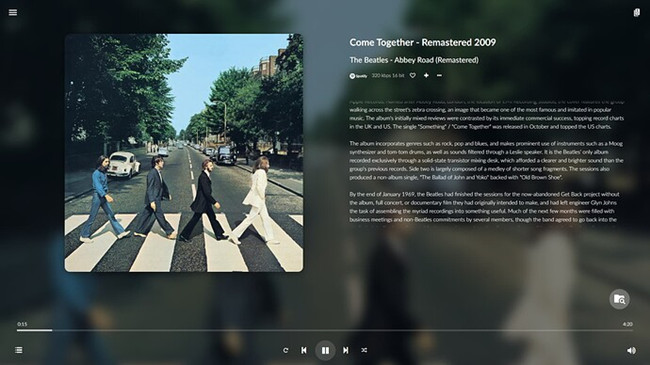
Free and open-source, Volumio is renowned for its commitment to delivering high-quality audio output. By integrating Spotify with Volumio, you can enjoy your favorite Spotify tracks with superior sound quality, enhancing the overall listening experience.
Volumio offers two methods for installing the Spotify plugin: through the user-friendly web interface and via SSH for more advanced users. Both methods achieve the same goal - integrating Spotify with Volumio for an enhanced music playback experience. However, your Spotify Premium account must be ready for this superb experience.
Method 1: Using Volumio's Web Interface
Volumio's web interface provides a straightforward way to install plugins, including Spotify, without the need for advanced technical knowledge. Follow these steps for a seamless integration:
Prerequisites:
- A Volumio-enabled device connected to the same network as your computer.
- Access to a web browser.
- Open the Volumio web interface by entering your device's IP address in a web browser.
- Navigate to the "Settings" menu.
- In the "Settings" menu, find and click on "Plugins."
- Look for "Spotify" under the "Music Services Plugins" section.
- Download and install the Spotify plugin.
- Once installed, go to "Installed Plugins."
- Open the Spotify plugin from the list.
- Enter your Spotify Premium account credentials.
Method 2: Using SSH (Alternative)
SSH provides a command-line interface for advanced users who prefer a more hands-on approach to installing plugins. This method is suitable for those comfortable with command-line operations.
Prerequisites:
- Basic knowledge of SSH and command-line operations.
- Access to the device running Volumio.
- SSH into your Volumio system.
- Type the following commands:
- Open the Volumio web interface, go to "Plugins -> Installed Plugins."
- Activate the Spotify plugin.
- Type in your Spotify Premium account credentials.
- Click the information icon ("i") next to the text field to find the URL.
- Open the provided URL in a separate browser window, authenticate with your Spotify Premium account, and copy the Refresh Token.
- Paste the Refresh Token into the field on the Volumio Spotify credentials screen.
- Click "Save."
- Now you should be able to run Spotify on Volumio.
- Control the player using Spotify Connect on any compatible device.
wget https://github.com/majko96/volumio-plugins/raw/master/plugins/music_service/spotify/spotify.zip
mkdir ./spotify
miniunzip spotify.zip -d ./spotify
cd ./spotify
volumio plugin install
cd ..
rm -Rf spotify*
Part 2. How to Play Spotify on Volumio [Free]
Since the Spotify plugins on Volumio are made by two developers, they can't fix all the problems that come from users. But it'll be pretty annoying if the connection can't be fixed immediately and keep the music playing. So is there a workaround to play Spotify on Volumio?
Yes, with ViWizard Spotify Music Converter, you can directly download songs from Spotify to your computer with a free Spotify account. After the download, you can put the downloaded files on Volumio and play them without Volumio Spotify connect.
Key Features of ViWizard Spotify Music Converter
Free Trial Free Trial* Security verified. 5, 481,347 people have downloaded it.
- Download Spotify songs, playlists, podcasts, and audiobooks extremely fast at up to 15x speed
- Convert Spotify into MP3, FLAC, WAV, AIFF, M4A, and M4B losslessly
- Lets you play Spotify tracks offline on any device without restrictions
- Works seamlessly on Windows and macOS, supporting the built-in Spotify Web Player
Step 1Launch ViWizard and Import Songs from Spotify
Open ViWizard software, and Spotify will be launched simultaneously. Then drag and drop tracks from Spotify into the ViWizard interface.

Step 2Set Up Output Parameters
After adding music tracks from Spotify to ViWizard, you can choose the output audio format. There're six options including MP3, M4A, M4B, AAC, WAV and FLAC. And then you can adjust the audio quality by selecting the output channel, bit rate, and sample rate.

Step 3Start the Conversion
Once all the setting is finished, click the "Convert" button to start loading Spotify music tracks. After the conversion, all the files will be saved to your specified folder. You could browse all the converted songs by clicking "Converted" and navigate to the output folder.

Step 4Add Downloaded Spotify Songs to Volumio
After download Spotify songs to your computer, now you can directly play these songs on Volumio player if you already have it installed on your computer. Or you can also transfer the downloaded files on other device that has the Volumio player.
Part 3. How to Fix Spotify Connect Not Working on Volumio
Despite the smooth integration of Spotify with Volumio, you may encounter issues with the "Spotify Connect" feature. Here are some troubleshooting steps to address common problems:
- Confirm a stable internet connection without disruptions.
- Check for updates and install Volumio and the Spotify plugin if available.
- Restart your Volumio-enabled device.
- Close and reopen the Spotify app on your computer or mobile.
- Ensure you're using a Spotify Premium account for full functionality.
- In Spotify app settings, find and clear the cache.
- Disconnect from the current device using Spotify Connect and reconnect it to your device.
- Reinstall both Volumio and Spotify plugin.
Additional Tip: How to Adjust Volume Setting on Volumio
Volumio seamlessly integrates with your DAC, intelligently adjusting volume settings to ensure the best possible audio quality. Volumio automatically detects if your DAC supports a Hardware Mixer. If supported, it enables it by default, offering the best audio quality. If not supported, Volumio prompts you to choose between a Software Mixer and no volume control.
Customizing Volume Settings:
- To customize volume settings, go to "Playback Options" in the Volumio web interface.
- Within "Playback Options," navigate to "Volume Settings" to fine-tune your DAC's behavior.
- Under "Mixer Type," choose from the following options:
- None: For no volume control.
- Software: Provides volume control but may result in a slight loss of audio quality.
- Hardware: Best of both worlds, enabling volume adjustment without compromising audio quality.
- Opt for the "Hardware" option to preserve the highest audio quality. This allows you to adjust playback volume without sacrificing sound fidelity.
- By selecting the hardware mixer, you ensure the best sound for your specific environment.
- Enjoy the flexibility of adjusting volume levels without compromising the original audio quality.
- With the hardware mixer, change playback volume to suit your preferences without any loss of audio quality.
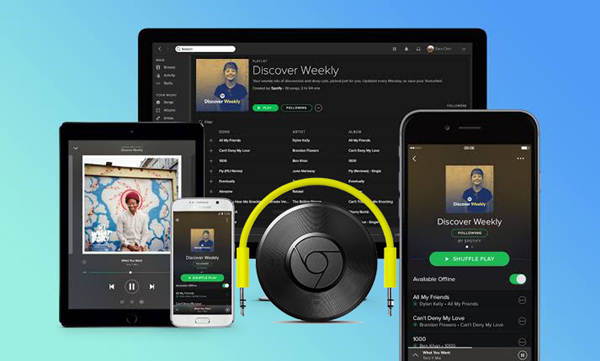


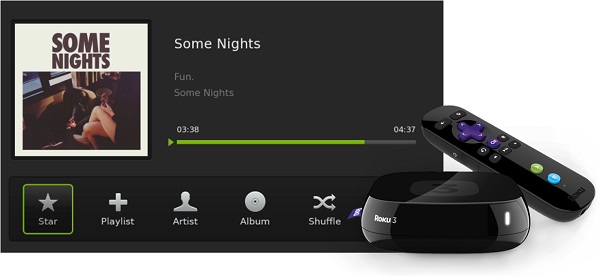
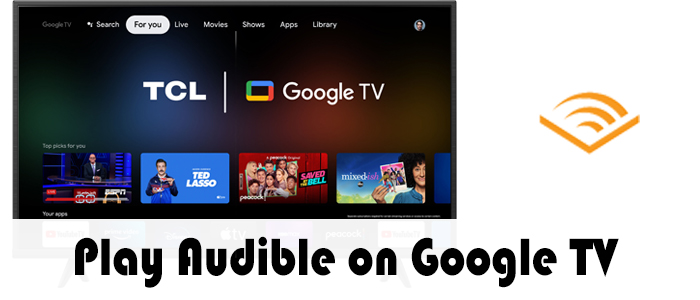

Leave a Comment (0)