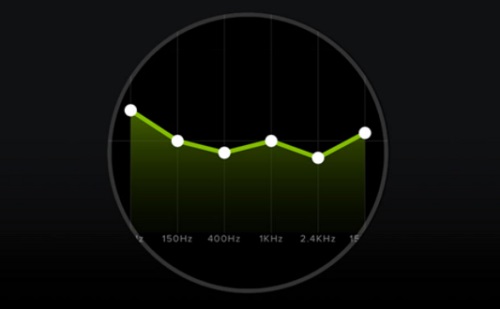
If you're into Spotify, you might have noticed the equalizer tucked away in the app's settings. It's a simple tool, but it can make a big difference in how your music sounds. Ever feel like your favorite songs could use a bit more bass or that vocals could stand out more? The equalizer lets you make those tweaks to match your style and listening environment.
For both mobile and desktop users, Spotify includes a built-in equalizer. Android users should note that if their device has its own equalizer, any changes will affect sound across all apps, not just Spotify. This is worth keeping in mind if you often switch between streaming music, videos, and other audio apps.
So, why bother with the equalizer? It lets you shape the sound to match different types of music or settings. In the next sections, we'll dive into how to find and use the equalizer on both desktop and mobile, explore some tips for trying out different settings, and make the most of this feature. If you're ready to take your Spotify sound to the next level, let's get started!
One more tip: the Spotify equalizer won't be accessible if you're streaming to a device via Spotify Connect. If you're streaming to a speaker or receiver, check if that device has its own equalizer in its settings - you might still be able to adjust the sound from there. You can also try out related features like Volume Normalization, which works well alongside the equalizer.
Part 1. How to Access and Use Spotify Equalizer on Mobile
If you're an audiophile and use Spotify, the equalizer can really change the way your music sounds, especially when paired with a good set of headphones or earbuds. Trust me, it's worth experimenting with! For instance, if you like boosting the bass or treble in your music and podcasts, adjusting the equalizer can help fine-tune the sound just right. We'll share some useful settings to try out later, but first, let's explore how to access and use the equalizer yourself. Ready? Let's dive in!
Access and Change Spotify Equalizer Settings on iOS
If you're listening to Spotify on an iPhone, iPad, or iPod Touch, here's how to adjust the equalizer settings:
- Open Spotify and tap your profile picture in the top-right corner of the screen.
- Tap Settings and Privacy to open the settings menu.
- Scroll down and tap Playback.
- Tap Equalizer and toggle it on.
- You'll see a list of presets designed for different music genres. You can choose one of these presets or move the sliders to create your own custom sound. Some of the presets include:
- Bass Booster & Reducer
- Treble Booster & Reducer
- Acoustic
- Classical
- Dance
- Deep
- Electronic
- Flat
- Hip-Hop
- Jazz
- Latin
- Loudness
- Lounge
- Piano
- R&B
- Rock
- Feel free to experiment with these settings or adjust the sliders to match the sound you're after!
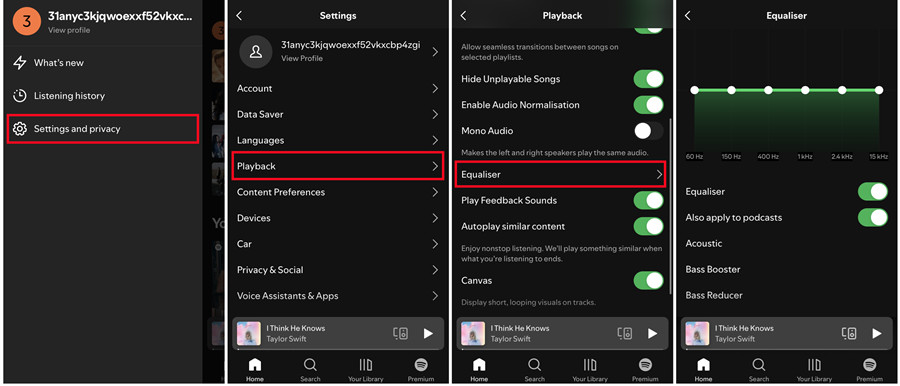
Access and Change Spotify Equalizer Settings on Android
The process on Android is similar to iOS, but with a couple of important things to note. If your device has its own built-in equalizer, any changes you make will affect all apps, not just Spotify. Here's how you can adjust it on Android:
- Open Spotify and tap your profile picture in the top-right corner.
- Tap Settings and Privacy.
- Under Audio Quality, tap Equalizer.
- Choose your desired sound from the options in your device's equalizer settings.
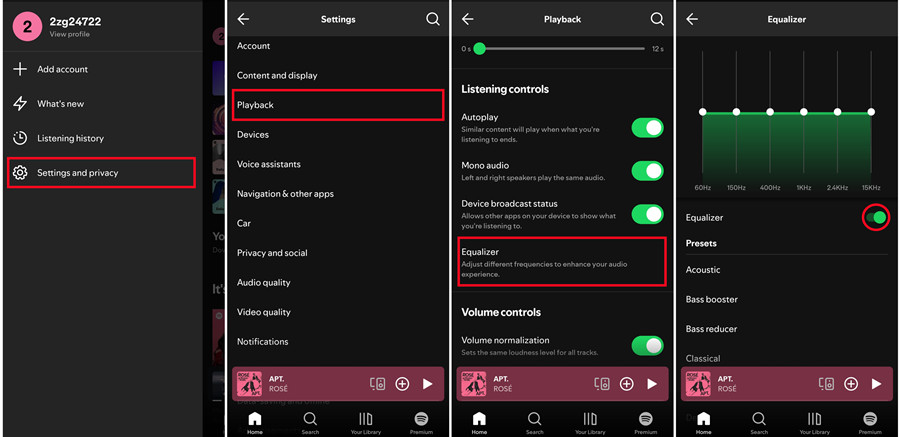
Note: Keep in mind that changes you apply to your device's equalizer will affect all apps, not just Spotify. If you're unsure about how this works, check with your device's manufacturer for more info.
Part 2. How to Access and Use Spotify Equalizer on Desktop
Great news for desktop users! The equalizer, which was once missing from the desktop version of Spotify, is now available and easy to access. If you've ever felt like your music could sound a little better or more tuned to your liking, the equalizer is here to help. It works just like it does on mobile, so you can adjust the sound exactly how you want it. Whether you want more bass, clearer vocals, or better balance, this tool lets you make those changes.
Access and Change Spotify Equalizer Settings on Windows/Mac
If you're using Spotify on your computer, here's how you can adjust the equalizer settings:
- Open the Spotify app on your Windows or Mac computer. Click on your profile icon in the top-right corner to open the settings.
- Scroll down to the Playback section, and you'll find the Equalizer option. If it's turned off, just switch it on to activate it.
- Once it's on, click the drop-down menu next to Presets. You'll see a list of preset sound options, like:
- Flat
- Acoustic
- Bass Booster
- Classical
- Electronic
- Hip-Hop
- Jazz
- Latin
- R&B
- Rock
- ...
- If you want to fine-tune it even more, you can drag the dots on the equalizer to adjust the sound to your liking. Play around with it until you find the perfect setup for your music.
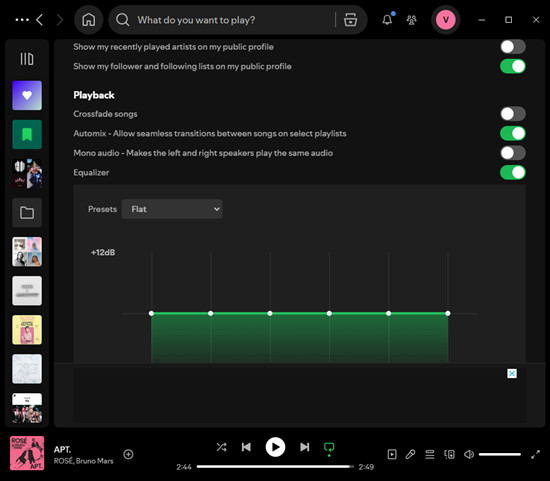
Part 3. Best Spotify Equalizer Settings
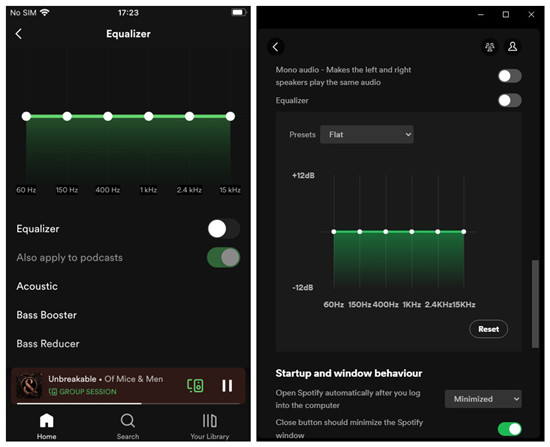
Now that you've got the hang of using the equalizer, you might be wondering: How do I make the most of it? While the equalizer gives you a lot of options, knowing how it works and what settings to use for different types of music can make a huge difference. Let's break it down.
The equalizer lets you adjust various frequencies in the music, such as the bass, midrange, and treble. This means you can tailor the sound to your liking, depending on what you're listening to. Keep in mind that the headphones or speakers you use also impact the sound, so it's worth checking if they have any built-in sound enhancements. But for now, let's focus on the Spotify equalizer itself.
While Android devices have a system-wide equalizer that works across all apps, iOS doesn't yet offer that option. So, on iOS, you'll be relying solely on the equalizer within the Spotify app.
Popular Spotify Equalizer Settings to Try:
Flat:
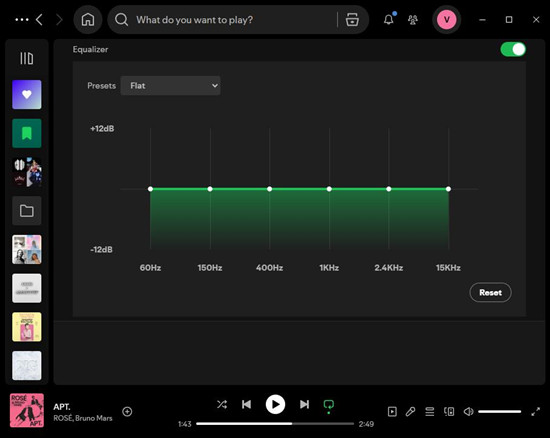
This setting keeps everything neutral. It doesn't change the sound, so it's perfect if you want the audio just as it is.
Bass Boost:
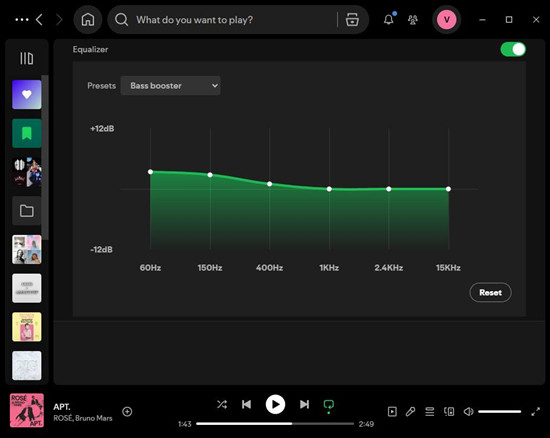
If you like deeper bass, this setting boosts the low frequencies. Try adjusting the sliders at 60 Hz and 125 Hz for a stronger bass.
Treble Boost:
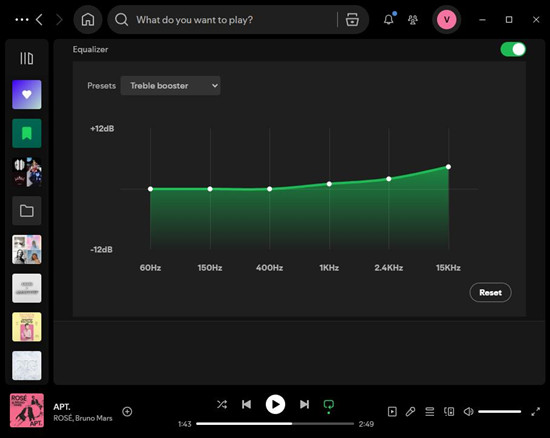
This setting makes the high frequencies clearer and sharper. You can adjust the sliders around 4 kHz and 8 kHz for more detail in the sound.
Vocal Booster:
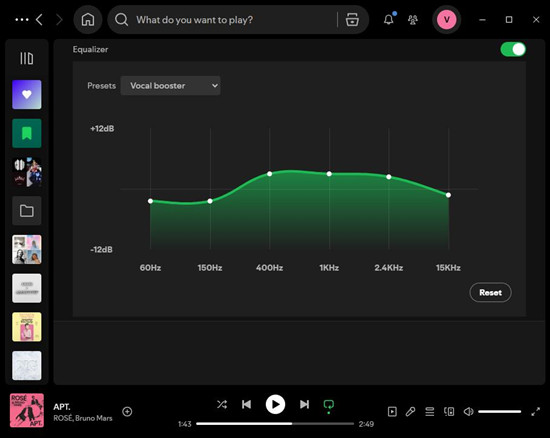
If you want vocals to stand out more, this setting boosts mid-range frequencies. Try adjusting sliders at 1 kHz and 2 kHz to bring vocals to the front.
Best Equalizer Settings for Different Music Genres:
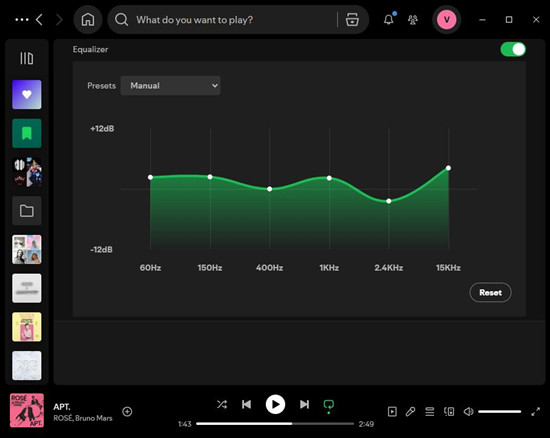
Here are a few suggested equalizer settings for various genres, helping you get the best sound possible no matter what you're listening to.
For Bass-Heavy Music (Hip-Hop, EDM, Rock):
- Boost 60 Hz (+6 dB to +12 dB) for deep bass.
- Slightly boost 150 Hz (+3 dB to +6 dB) for warmth.
- Keep 400 Hz neutral to avoid muddiness.
- Reduce 1 kHz (-2 dB) to avoid sharpness.
- Reduce 2.4 kHz (-2 dB) to soften harshness in the midrange.
- Lower 15 kHz (-2 dB) to control treble.
For Clearer Vocals (Pop, Acoustic):
- Reduce 60 Hz (-2 dB to -4 dB) to remove unnecessary bass.
- Slightly cut 150 Hz (-2 dB) to clean up the mix.
- Boost 400 Hz (+2 dB) to maintain vocal clarity.
- Boost 1 kHz (+4 dB to +6 dB) to bring vocals forward.
- Slightly boost 2.4 kHz (+2 dB) for better vocal clarity.
- Reduce 15 kHz (-2 dB) to smooth sharp treble.
For Balanced Sound (All-Purpose Listening):
- Slightly boost 60 Hz (+2 dB to +4 dB) for warmth.
- Boost 150 Hz (+2 dB) for fullness.
- Keep 400 Hz neutral for balance.
- Slightly boost 1 kHz (+2 dB) for better clarity.
- Reduce 2.4 kHz (-2 dB) to avoid harshness.
- Slightly boost 15 kHz (+2 dB to +4 dB) for sparkle.
For Classical or Orchestral Music:
- Reduce 60 Hz (-2 dB to -4 dB) to avoid muddiness.
- Slightly reduce 150 Hz (-2 dB) for clarity.
- Slightly reduce 400 Hz (-2 dB) to keep the sound clean.
- Boost 1 kHz (+3 dB) to highlight strings and woodwinds.
- Slightly boost 2.4 kHz (+2 dB) for clarity.
- Slightly boost 15 kHz (+2 dB) for brilliance.
For Extra Clarity (Jazz, Lush Sounding Genres):
- Reduce 60 Hz (-2 dB to -4 dB) to prevent muddiness.
- Cut 150 Hz (-2 dB) to clear up the mix.
- Keep 400 Hz neutral.
- Boost 1 kHz (+2 dB) for presence.
- Slightly boost 2.4 kHz (+2 dB) for more detail.
- Boost 15 kHz (+4 dB to +6 dB) for sparkle and clarity.
- Balanced Sound: Adjust the mid-range frequencies slightly higher for a more natural sound.
- Bass-Heavy Genres: For music like Hip-Hop or EDM, boost the low frequencies, especially around 60 Hz to 150 Hz for a strong bass.
- Clarity in Classical Music: Lower the bass (below 60 Hz) and boost the midrange frequencies for better clarity and depth.
Part 4. Best Spotify Equalizer Apps
If you want to improve your Spotify sound and have more control over how your music sounds, these equalizer apps are excellent choices. Each one brings something unique to the table, from immersive sound effects to detailed frequency control. Here's a breakdown of the best equalizer apps for Spotify users:
1. Boom 3D (iOS, macOS, Windows, Android)
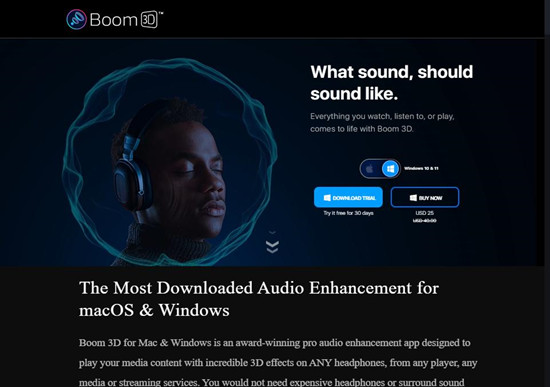
Boom 3D is an audio enhancer known for its 3D surround sound and customizable equalizer settings. It works with all apps, including Spotify, and offers a premium audio experience.
Key Features:
- 3D surround sound for a more immersive listening experience
- Customizable audio presets for different music genres
- Intelligent volume boost to improve overall sound
- Bass boost and equalizer to enhance low and high frequencies
- Works with all audio, including music, movies, and games
Platforms: iOS, macOS, Windows, Android
Why It's Great: Boom 3D offers an immersive, cinematic sound experience with deep bass and spatial sound. If you're looking to enhance your Spotify music with surround sound effects and customizable presets, this app is a great choice.
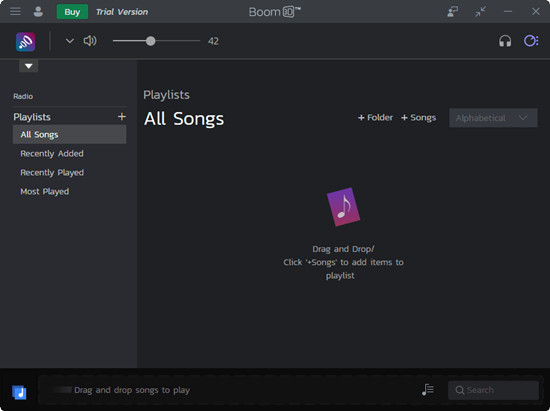
- Get Boom 3D from the App Store (for iOS) or their official website (for macOS/Windows).
- Open the app and follow simple instructions to set it up with your device.
- Launch Spotify and start playing music.
- Boom 3D will automatically adjust the sound settings. If needed, adjust the equalizer to your preference (e.g., bass, treble).
- Explore additional sound options like 3D surround sound or volume boosters to personalize your music experience.
2. Equalizer APO (Windows)
Equalizer APO is a powerful open-source equalizer that works system-wide on Windows. It's perfect for users who want full control over their audio settings, from Spotify to any other sound source.
Key Features:
- Advanced parametric and graphic equalizers
- System-wide audio adjustment for all apps, including Spotify
- Low-latency processing for real-time audio adjustments
- Multichannel support for surround sound setups
- Customizable filters and frequency tweaks
Platforms: Windows (Desktop)
Why It's Great: If you're into detailed sound adjustments, Equalizer APO gives you all the tools you need. Its open-source nature means you can fine-tune everything, and the multichannel support makes it a solid choice for surround sound systems. It's a great fit for advanced users who want to take control of their audio.
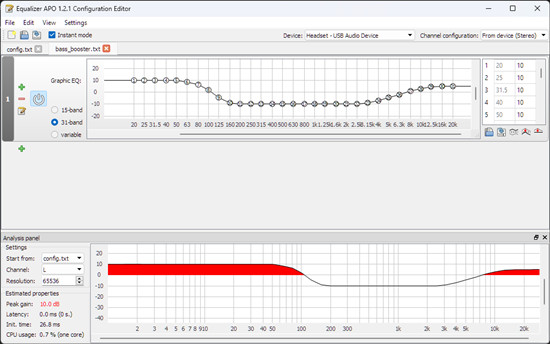
- Install Equalizer APO from its official website.
- Open the configuration tool, choose your audio device (speakers/headphones), and set it up.
- Play music from Spotify on your computer.
- Open Equalizer APO's interface and adjust the sliders for bass, treble, and other settings to suit your style.
- The settings will apply to all your audio, including Spotify, for a richer listening experience.
3. Audio Hijack (macOS)
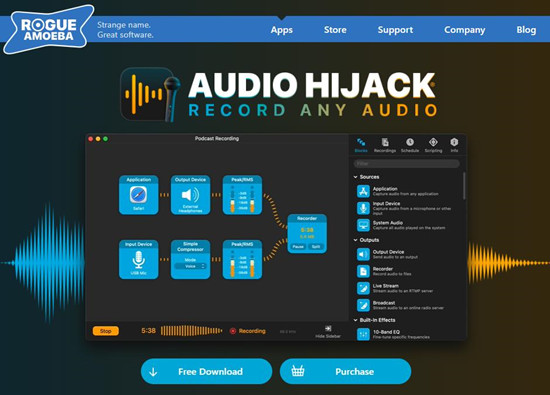
Audio Hijack is a Mac-only app that lets you apply equalization and audio effects to audio from any source, including Spotify. It's an all-in-one tool for audio recording and processing, with some great equalizer options.
Key Features:
- Advanced parametric and graphic equalizers for detailed audio adjustments
- Works with Spotify and other audio sources on Mac
- Allows audio recording and applying effects like reverb or pitch shift
- Low-latency audio processing for real-time adjustments
Platforms: macOS
Why It's Great: If you need more than just an equalizer, Audio Hijack offers a lot of versatility. You can record and enhance audio with various effects, making it an excellent choice for creative users. It's perfect for those who want to get deeper into audio processing.
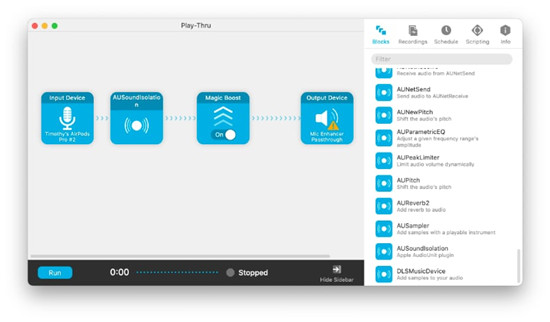
- Download and install AudioHijack from the official website.
- Launch the app and create a new session to capture audio from Spotify.
- Play your Spotify music as usual.
- In AudioHijack, choose an equalizer module and tweak the sound settings (bass, treble, effects) to your liking.
- Apply your settings and enjoy your music with enhanced sound.
4. eqMac (macOS)
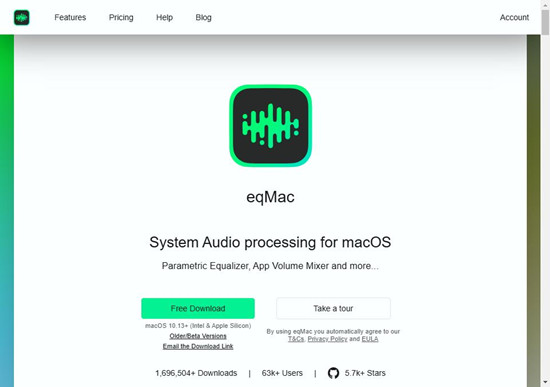
eqMac is a user-friendly, system-wide equalizer for macOS that lets you adjust audio settings across all apps, including Spotify. It's straightforward to use, yet offers powerful features for customizing your sound.
Key Features:
- System-wide equalizer for all audio on macOS
- Customizable EQ profiles and presets for different listening styles
- Advanced equalizer curves and frequency adjustments
- Volume boosting for enhanced sound quality
Platforms: macOS
Why It's Great: eqMac is perfect for Mac users who want an easy-to-use equalizer that still offers a lot of flexibility. Whether you're looking to tweak the bass or adjust frequencies, eqMac provides an intuitive and powerful solution.
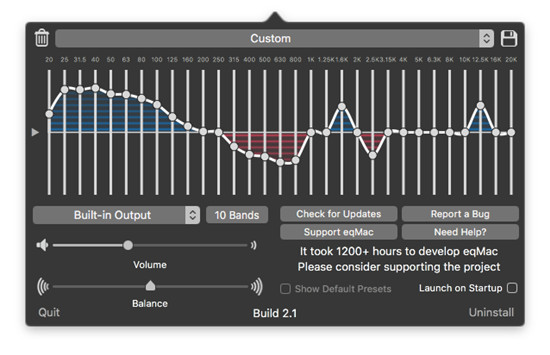
- Get eqMac from the official website and install it on your Mac.
- Launch eqMac and follow the simple setup instructions.
- Play music on Spotify.
- Click on the eqMac icon in your menu bar, then adjust the equalizer settings to customize your audio.
- After adjusting the sound, enjoy a richer, more personalized Spotify listening experience.
5. Equalizer Pro (Windows)
Equalizer Pro is a straightforward yet powerful equalizer for Windows that allows you to adjust audio settings for Spotify and other apps. Its 10-band equalizer gives you precise control over your sound.
Key Features:
- 10-band equalizer for precise frequency control
- System-wide audio adjustment for all apps, including Spotify
- Multiple preset profiles for different genres and listening modes
- Simple, user-friendly interface
Platforms: Windows
Why It's Great: If you're looking for a simple and effective equalizer that doesn't require a lot of technical knowledge, Equalizer Pro is a great option. Its easy-to-use interface and customizable settings make it perfect for users who want to tweak their sound without getting too complicated.
- Download and install Equalizer Pro from its official website.
- Open Equalizer Pro and keep it running in the background.
- Play music in Spotify on your computer.
- Use the equalizer controls in Equalizer Pro to adjust the bass, treble, and overall sound to your preference.
- Once satisfied, apply your settings and enjoy enhanced audio through Spotify.
Part 5. Best Alternatives to Use Spotify Equalizer
It's simple to use the in-app Spotify equalizer to adjust your bass and treble. But if you prefer a powerful equalizer app to make the music sound deeper with increased bass or flat with less bass, you'll need to enable the exclusives to Spotify on the equalizer app. It's possible to import your favorite Spotify contents to the built-in media player in an equalizer app, a professional music converter like ViWizard can help.
Added with the DRM-removal function, ViWizard Spotify Music Converter can let users download and convert Spotify contents into MP3 or other file formats compatible with the equalizer app. With the help of ViWizard Spotify Music Converter, you can import those MP3s to the most common equalizer app.
Key Features of ViWizard Spotify Music Converter
Free Trial Free Trial* Security verified. 5, 481,347 people have downloaded it.
- Download Spotify songs, playlists, podcasts, and audiobooks extremely fast at up to 15x speed
- Convert Spotify into MP3, FLAC, WAV, AIFF, M4A, and M4B losslessly
- Lets you play Spotify tracks offline on any device without restrictions
- Works seamlessly on Windows and macOS, supporting the built-in Spotify Web Player
What's more, iOS users can even benefit from this powerful function to transfer them to iTunes and use Apple Music Equalizer to fine-tune specific frequencies of the sound spectrum.
To Set Music Euqalizer for Mac:
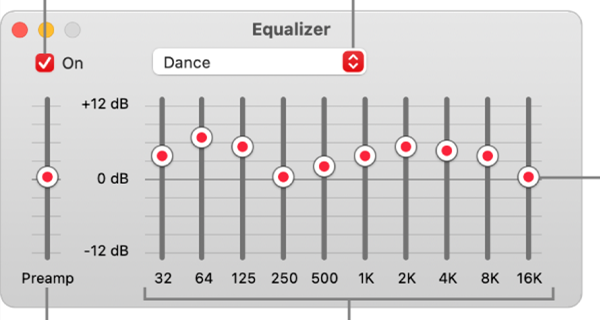
- In the Music app on your Mac, choose Window > Equalizer.
- Drag the frequency sliders up or down to increase or decrease the volume of a frequency.
- Select On to turn on the equalizer.
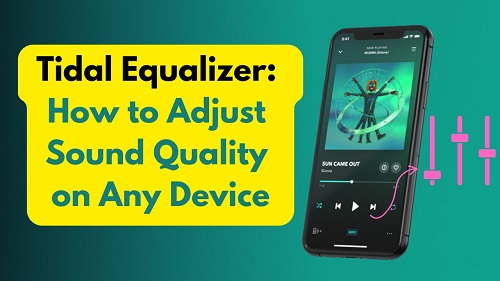


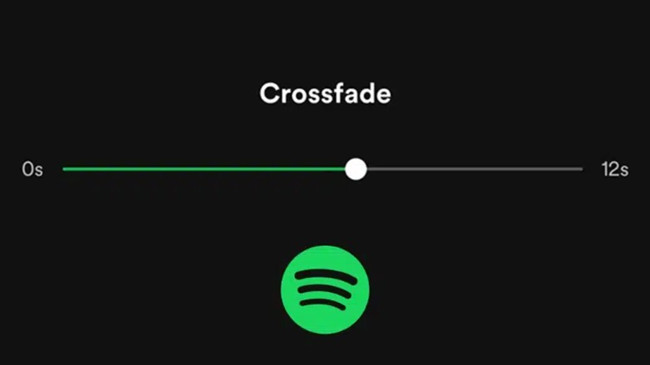



Leave a Comment (0)