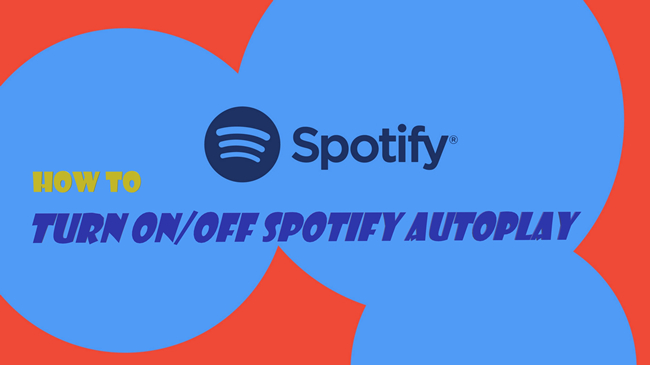
When you stream your song, album, artist, or playlist to the end, Spotify will automatically play similar songs and never stop the playback. By default, this auto-recommending feature will be turned on, and you'll get unlimited songs coming up on your queue. It's one of the great functions on Spotify to explore songs you might like and expand your music library.
However, if you find it irritating, you can turn it off. There will be no extra song played after you reach the end of the playlist. Also, disabling Autoplay on Spotify can solve the problem that Spotify keeps adding songs to your playlist. Next up, we'll be showing how to turn on/off Autoplay on Spotify with different devices and a bonus tip to help you download Spotify Autoplay songs without Premium.
Part 1. What Is Autoplay on Spotify?
Spotify Autoplay is a convenient feature that ensures your music continues playing seamlessly even after your playlist, album, or song ends. It's important to note that this feature is exclusive to the Spotify app and isn't available on the web player. Whether you're using Spotify on your phone, tablet, or computer app, Autoplay keeps the music going without interruptions.
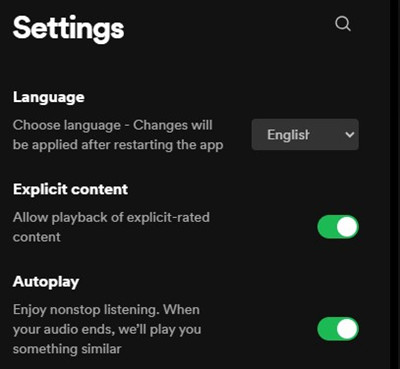
Unlike other features like the Now Playing screen, Autoplay settings can be found within the app settings. This includes options like the explicit content filter, crossfade, and equalizer settings. It’s crucial to ensure your device is directly connected for Autoplay to function correctly, especially when using features like Connect or Chromecast.
How Does Autoplay Work on Spotify?
Wondering how Autoplay works? Imagine you're enjoying your favorite playlist during work, exercise, or relaxation. Once the last song finishes, instead of silence, Spotify continues playing similar songs based on your musical preferences and recent listening history. This feature is particularly handy when you prefer uninterrupted music during activities such as studying, working out, or traveling.
Spotify employs advanced algorithms to determine the next set of songs. It analyzes your listening habits, considers the genre, tempo, and mood of the music you’ve been enjoying, and factors in actions like song likes or skips to fine-tune its recommendations. Additionally, it taps into popular trends and the listening habits of users with similar tastes to curate a personalized listening experience.
In summary, Spotify Autoplay is an invaluable tool for music lovers who prefer a continuous stream of music tailored to their tastes.
Part 2. How to Turn On Autoplay on Spotify
Just finished listening to your carefully curated playlist, and you want the music to continue seamlessly without interruptions? Just make sure your current device is selected under the devices menu if you're using features like Connect, then turn on Autoplay on Spotify, so similar songs keep playing.
-
For Desktop (PC/Mac):
- Open the Spotify desktop app on your Windows PC or Mac computer.
- Click on your Profile icon located at the top-right corner of the screen, then select "Settings."
- Scroll down to find the "Autoplay" section.
- Toggle on the option next to the description: "Enjoy nonstop listening. When your audio ends, we'll play you something similar."
- Now, play through your playlist. Once it ends, Spotify will automatically continue with similar tracks. Note that shuffling or looping your playlist options may be disabled during Autoplay, and these options may appear grayed out.
- To view the upcoming tracks, click on the Queue button within the app. This will open the queue view, where you can see the list of upcoming songs (up to 50 tracks).
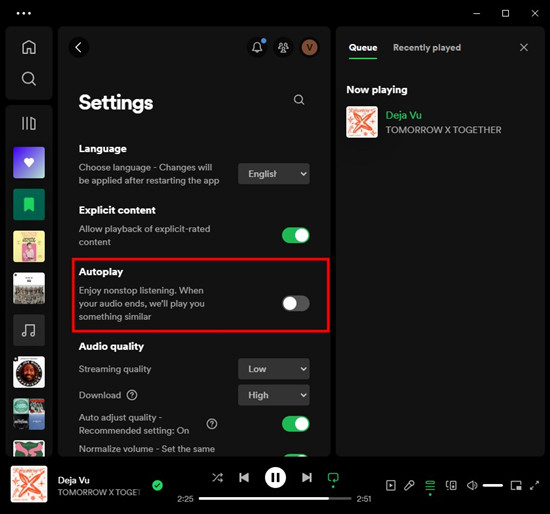
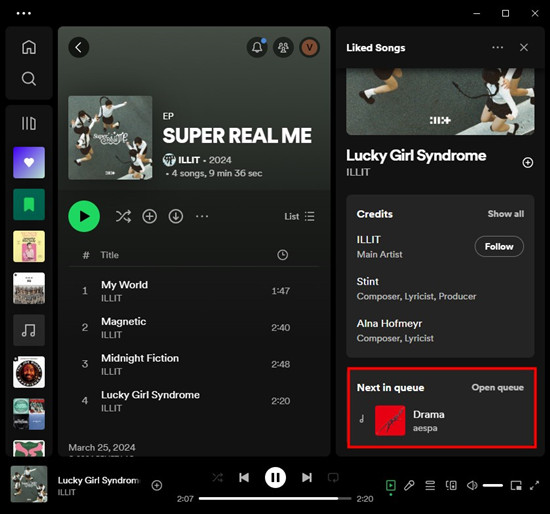
-
For Mobile (iOS/Android):
- Open the Spotify mobile app on your Android or iOS/iPadOS device.
- Tap on the Gear icon located in the upper-right corner. This will open the app settings.
- Scroll down and select "Playback."
- Locate the "Autoplay" section within the playback settings.
- Toggle on the option next to Autoplay to enable it.
- Once Autoplay is enabled on your mobile device, tap on the Now Playing bar at the bottom of the screen to open the Now Playing view.
- Tap on the Queue button located at the bottom right of the Now Playing view. This will open the queue view, displaying the list of upcoming songs.
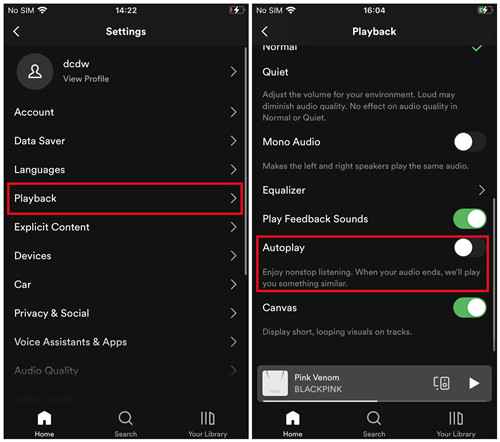
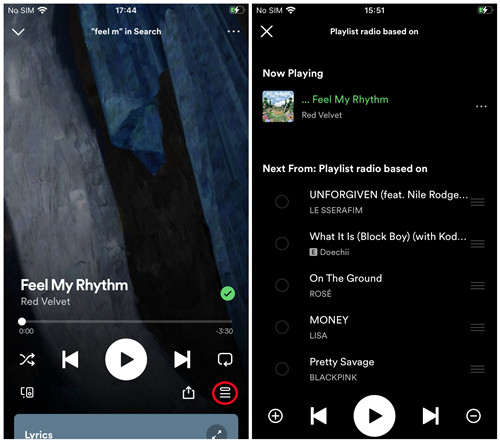
Part 3. How to Turn Off Autoplay on Spotify
Have you ever found Spotify continuing to play music automatically, even songs you've never heard before? This might be due to features like Autoplay or AI DJ, where Spotify suggests and plays similar tracks endlessly. While these features enhance music discovery, you might sometimes crave more control over what you're listening to, especially if the music no longer fits your mood.
If you prefer to regain control over your Spotify listening experience and want to disable Autoplay, here’s how you can do it:
-
For Desktop (PC/Mac):
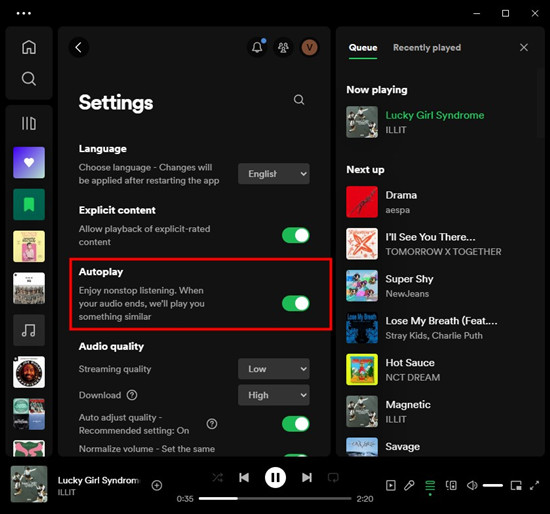
- Open the Spotify desktop app.
- Click on your Profile icon located at the top-right corner of the screen, then select "Settings."
- Scroll down to find the "Autoplay" section.
- Toggle off the option next to the description: "Enjoy nonstop listening. When your audio ends, we'll play you something similar."
- Once toggled off, Spotify will no longer automatically play similar tracks after your current playlist or song ends.
-
For Mobile (iOS/Android):
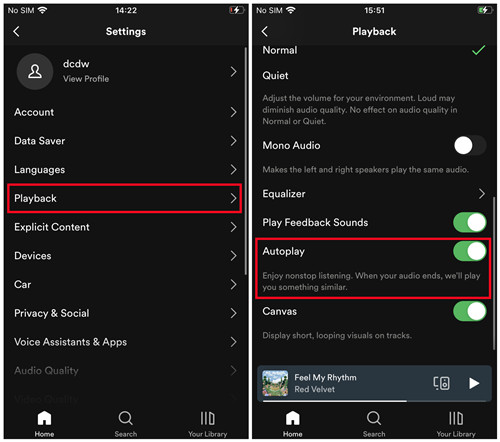
- Open the Spotify mobile app.
- Tap on the Gear icon located in the upper-right corner. This will open the app settings.
- Scroll down and select "Playback."
- Find the "Autoplay" section within the playback settings.
- Toggle off the option next to Autoplay to disable it.
- After disabling Autoplay on your mobile device, Spotify will stop automatically playing similar tracks once your current music ends.
Part 4. How to Fix Autoplay on Spotify
Despite Spotify Autoplay finds a way to know what people what to listen to, there might be some glitches when you use this feature. Many Spotify users complain that Spotify Autoplay doesn't work from time to time. Apparently, Spotify still doesn't find ways to fix Autoplay not working, and the glitch could be irritating for some users. But don't worry, you can follow the below steps to fix Autoplay not working on Spotify.
Solution 1: Clear App Cache
To fix the autoplay feature, start by clearing the cache of the Spotify app on your device.
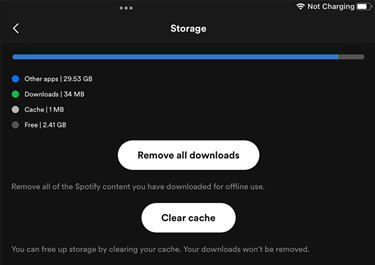
- On Windows or Mac, open the app and click on the Profile icon > Settings > Storage > Cache, and click Clear cache next to it then confirm.
- On iOS/iPadOS, open the app and head over to Settings > Storage > Cache, and click Clear cache. On Android, open the Settings app instead and head over to Apps or Application Manager section > Spotify, then select the option to clear the cache.
Solution 2: Log out and Back in Spotify
Then try logging out and back in to the Spotify app with your account to refresh your Spotify session.
- On Windows or Mac, click on the Profile icon > Log out. On Android or iOS/iPadOS, tap on the Gear icon > Log out.
- Reopen the app and log back in.
Solution 3: Disable Low Power Mode
Low power mode is a feature on many mobile devices that limits background activities and reduces power consumption functionalities, including the ability of apps like Spotify to operate in the background and provide continues playback. If you have enabled the Low Power Mode on your mobile phone, you can try turning it off to fix the issue with Spotify's autoplay feature.
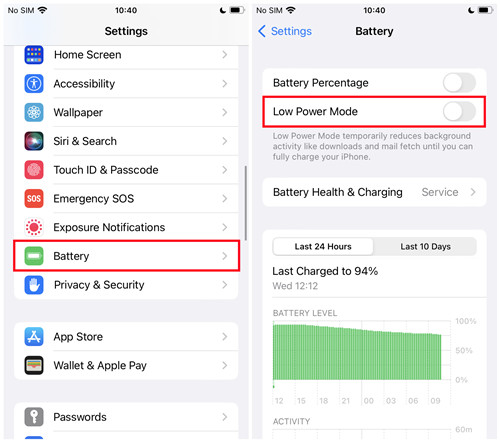
- On iOS or iPadOS, open the Settings app > Battery, then toggle Low Power Mode off to disable this setting.
- On Android, open the Settings app > Battery/Battery & power management, then look for a setting called Low Power Mode or Battery Saver and toggle it off on your device.
Solution 4: Disable Background App Refresh (for iOS/iPadOS only)
Background app refresh is a feature on iPhone and iPad that allows apps to update their content in the background while you're not actively using them, including Spotify. If you have enable the Background App Refresh on your iOS or iPadOS device, you can try turning it off for the Spotify app to fix the issue with the autoplay functionality.
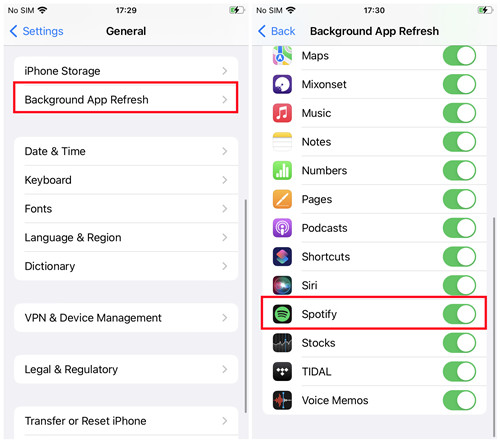
- On iOS or iPadOS, open the Settings app > General > Background App Refresh.
- You can either choose to disable the settings for all apps or the Spotify app. To turn it off entirely, select Background App Refresh and set it to Off. To turn it off for Spotify, scroll down to the Spotify app and toggle it off.
Part 5. How to Full Control Spotify Music Playback
Since users can't fix the Autoplay glitches themselves, the best way to avoid these problems is to download Autoplay songs from Spotify queue and listen to them without any disturbance. Thanks to ViWizard Spotify Music Converter, you'll be able to download Spotify Autoplay songs directly to your computer for playing anytime and anywhere.
Not only functioning as a music converter but also as a music downloader, ViWizard Spotify Music Converter enables you to download songs, albums, playlists, podcasts, and audiobooks from Spotify without a Premium subscription. It supports exporting Spotify music into six audio formats like MP3 and M4A. Here's a detailed guide on how to download Spotify music via ViWizard software.
Key Features of ViWizard Spotify Music Converter
Free Trial Free Trial* Security verified. 5, 481,347 people have downloaded it.
- Download Spotify songs, playlists, podcasts, and audiobooks extremely fast at up to 15x speed
- Convert Spotify into MP3, FLAC, WAV, AIFF, M4A, and M4B losslessly
- Lets you play Spotify tracks offline on any device without restrictions
- Works seamlessly on Windows and macOS, supporting the built-in Spotify Web Player
Step 1Import Songs from Spotify Autoplay Queue to ViWizard
Open ViWizard Spotify Music Converter and the Spotify app will be launched simultaneously. Now go to drag and drop tracks from Auto queue to the interface of the converter.

Step 2Set up the Output Audiop Parameters for Spotify
After adding tracks from Spotify to ViWizard, you can choose the output audio format. Simply click the menu > Preferences and then you can also set the bit rate, sample rate, and channel.

Step 3Start to Download Spotify Autoplay Songs to MP3
Once all the setting is finished, click the Convert button to start downloading Autoplay songs to MP3. After the conversion, all the files will be saved to your specified folder on your computer.

After downloading these Autoplay songs locally, you can import them to your phone or anywhere available to stream these songs offline.
Part 6. Frequently Asked Questions about Spotify Autoplay
Q1.How to view Autoplay songs on Spotify?
A1.When you have enabled Autoplay on your Spotify and reach the end of the song or playlist, there will be several songs added to the playing queue.
If you're using the Spotify desktop app, you can click the Queue at the bottom left of the interface.
If you're on the Spotify mobile app, Spotify will automatically make a new radio based on songs in your playlist and start playing songs from the radio.
Q2.How to make Spotify Autoplay in car?
A2.When your Android phone is connected to your car's Bluetooth, Car mode automatically switches on your Spotify. So, only if you have enabled the Autoplay feature, then you can listen to nonstop music.
- See also: How to Play Spotify in Car with Ease
Q3.How to turn off Autoplay for podcasts on Spotify?
A3.If you want to stop Autoplay on Spotify podcasts, you can follow the steps in Part 1 to turn it off. Then Spotify will not automatically play podcasts after it ends.
Q4.Can I view and listen to Spotify Autoplay offline?
A4.Technically, you can't get the access to Autoplay feature without an internet connection. Since Spotify recommends similar songs based on your playlist and it requires the internet to know what you're listening to and generate songs for recommendation via its algorithm. So it won't work without the internet. But you can listen to Spotify offline with songs that are originally in your playlist though.
Conclusion
And voila! That's how to turn on/off Autoplay on Spotify. And you will encounter the problem. No matter how you toggle the switch to turn on Autoplay, Spotify still won't keep on playing songs. You can follow the above solutions to fix it. If you want to listen to those Auotplay songs offline, you can try using ViWizard Spotify Music Converter for downloading them without a Premium subscription.

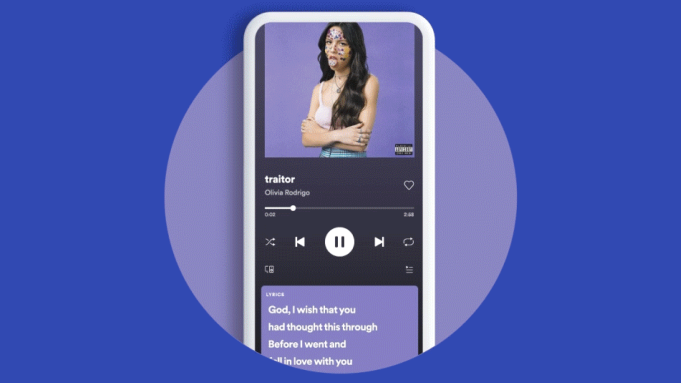
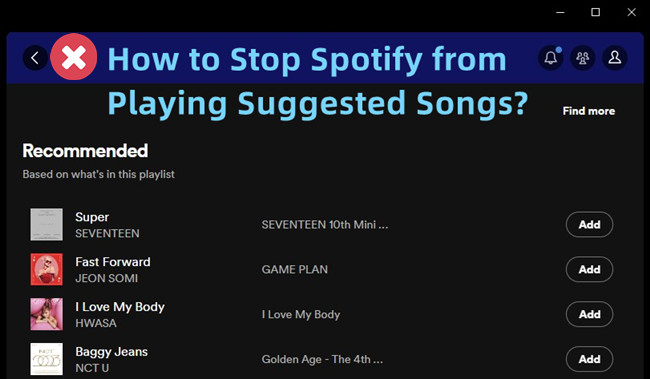
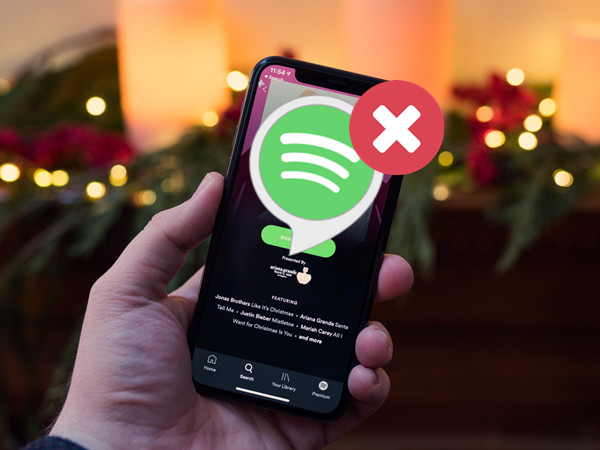
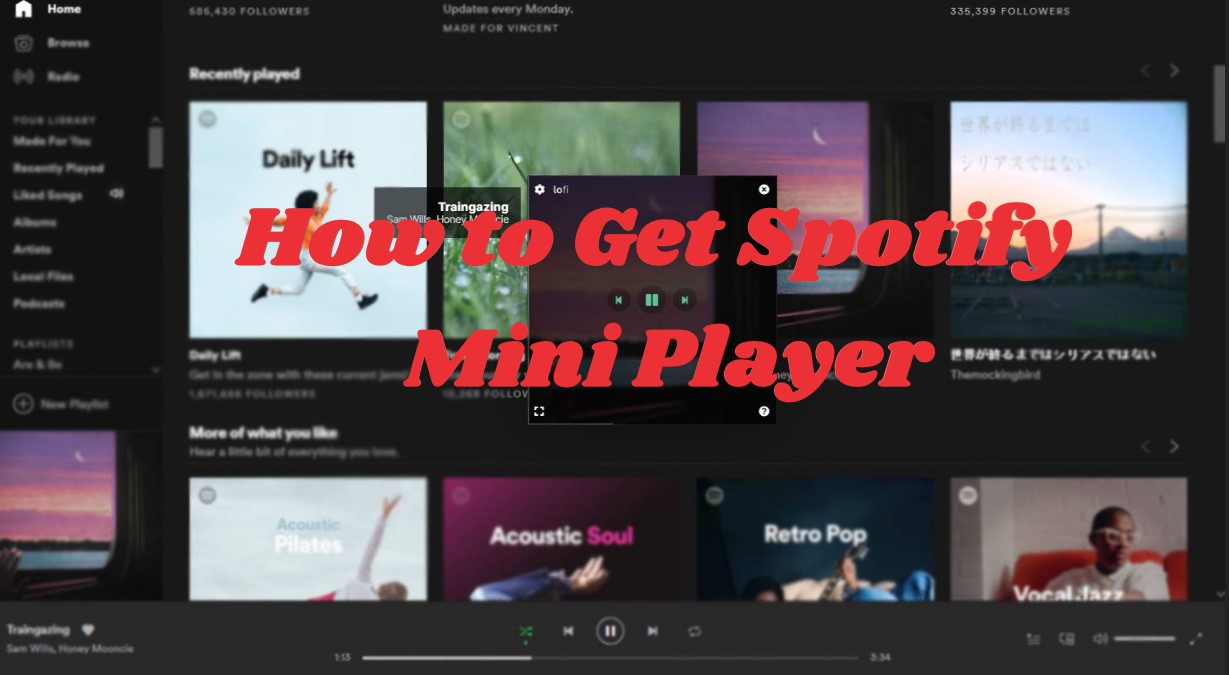

Leave a Comment (0)