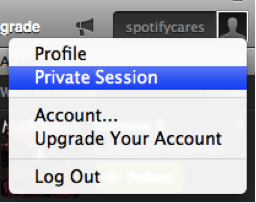
Navigating the realm of music streaming is an intimate experience, one where you might want to share your favorite artists openly or indulge privately in the tunes that resonate with you. Yet, on platforms like Spotify, default settings often broadcast your musical preferences to Facebook, Spotify Social, and Last.fm. Enter the antidote: Spotify's Private Session - a feature designed to shield your listening habits from prying eyes.
In this guide, we'll walk you through the steps to enable Private Session on Spotify, offering you the freedom to enjoy your favorite songs without the world watching. But what if you seek a more enduring solution, a way to keep your session entirely private? We'll delve into that too, introducing a method that allows you to listen to Spotify songs privately forever.
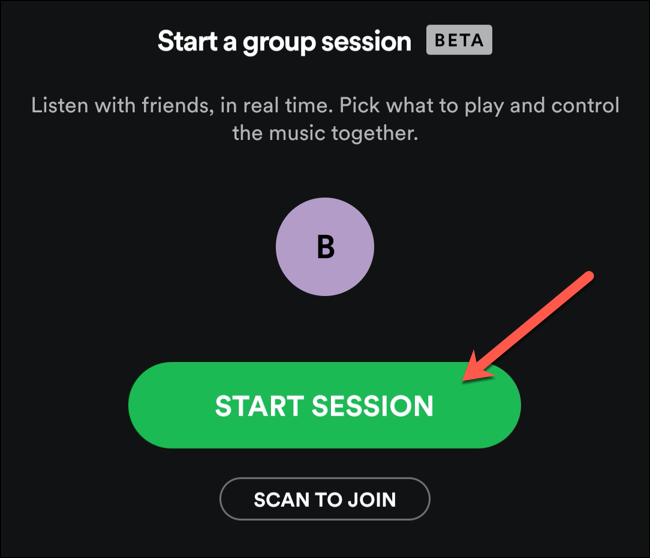
Spotify expands its Group Session feature for long distance usage. Here's all you need to know about it.
Part 1. What Is Private Session on Spotify?
Private Sessions, a considerate feature introduced by Spotify, essentially serves as Spotify's Private mode, providing users with the power to enjoy their music discreetly, shielding their listening activities from friends or followers.
What Does Private Session on Spotify Mean?
Imagine this: whether immersing yourself in a guilty pleasure playlist or delving into new genres away from the public eye, Private Sessions on Spotify create a haven for uninterrupted, judgment-free listening.
Upon activation, Private Session ensures that the tracks you play remain private, escaping the notice of your Spotify network. No notifications will disturb your friends or followers about your current music. In our experience, the "Friend Activity" section displays your last played song, but your listening activities won't update there as long as you stay in Private mode. No need to block someone on Spotify or disable Friend Activity; turning on Private Session provides a satisfying solution.
How Does Private Session on Spotify Work?
Furthermore, Private Sessions prevent Spotify from using your current listening activity to shape personalized recommendations. This ensures that your Discover Weekly playlist remains a genuine reflection of your musical tastes, particularly valuable when Spotify insists on suggesting songs. But does Private Session affect your Wrapped like your total song counts and minutes? The simple answer is no. The number of minutes listened during a Private Session will be honestly reflected in Spotify Wrapped for your top songs, artists, and genres.
Activating this feature on your Spotify account is a breeze, whether you're using the desktop application, mobile app, or another compatible device. In the next section, we'll walk you through the straightforward step-by-step instructions for initiating a Private Session across various platforms. So, let's dive into and unlock a more personalized and private Spotify experience.
Part 2. How to Turn On/Off Private Session on Desktop
Managing your Spotify Private Session settings on the desktop is a breeze - here are two straightforward options:
While you can manually start or stop Private Session on Spotify, keep in mind that it works temporarily and will automatically end after 6 hours.
Option 1: Turn On/Off Spotify Private Session from Your Profile
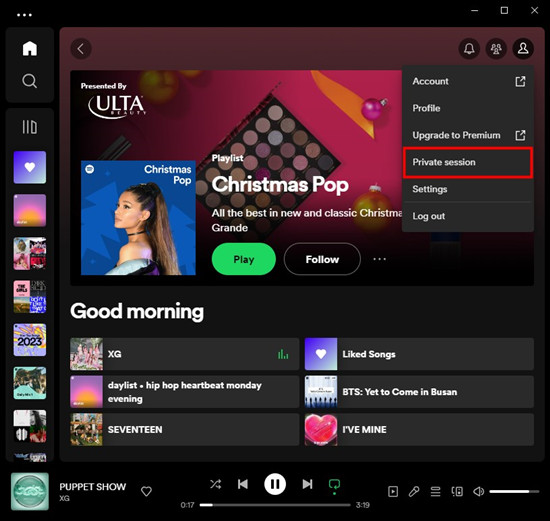
- Launch the Spotify desktop application, log in, and click on your profile name or button at the top-right. This opens a drop-down menu.
- From the drop-down menu, locate "Private Session" and click to turn it on. Upon activation, a blue padlock icon appears at the top-right, signaling a successful start to your Private Session. Now, enjoy your music privately without sharing your choices.
- To end the Private Session, revisit your profile and click "Private Session" again. Your listening activities will resume being shared with friends and followers.
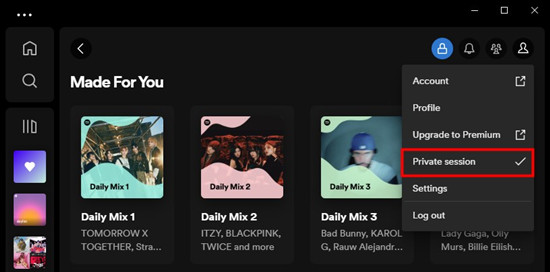
Option 2: Turn On/Off Spotify Private Session from Settings
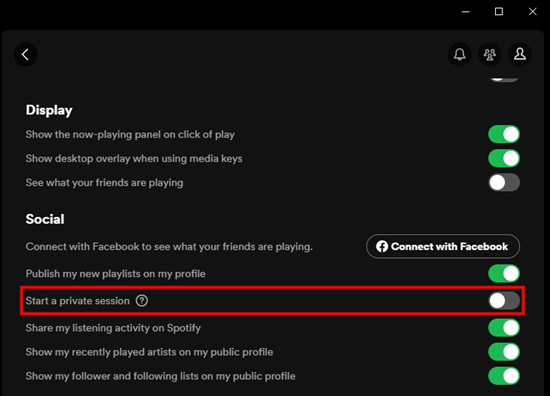
- Click on your profile name or button at the top-right within the Spotify desktop application.
- Click the "Settings" option from the drop-down menu.
- Inside Settings, find the "Social" section.
- Look for the "Start a private session" toggle. Click the switch next to it to turn Private Session on or off. Activate it for private listening and deactivate to share your music activity.
With just a few clicks, you're in full control of your Spotify privacy on your desktop. Next, we'll walk you through the process on your mobile device, ensuring a seamless, private music experience wherever your day takes you.
Part 3. How to Turn On/Off Private Session on Mobile
Now, let's explore how you can effortlessly manage your Spotify Private Session settings on the go, directly from your mobile device.
Option 1: Turn On/Off Spotify Private Session from Settings
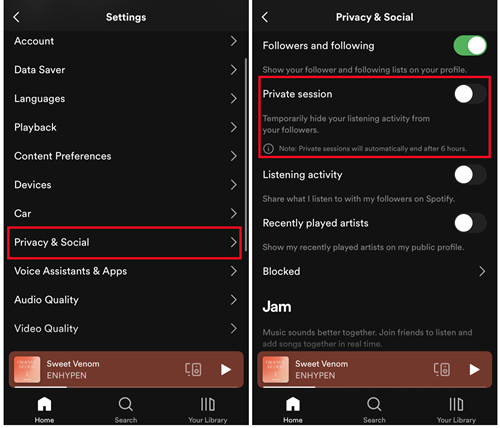
- Open the Spotify mobile app on your device and log in to your account.
- Look for the gear icon (Settings) usually located in the top-right or bottom-right corner of the screen.
- Within the Settings menu, scroll down and find the "Privacy & Social" section.
- Look for the option related to Private Session. Tap the toggle switch next to it to turn Private Session on or off based on your preference:
- Turn on Private Session to enjoy your music privately without sharing your choices.
- Toggle it off to resume sharing your listening activities with friends and followers.
With these steps, you can easily manage your Spotify Private Session settings directly from your mobile device. While Spotify's Private Session is a useful feature, it does come with limitations, such as automatic deactivation after 6 hours. For users who are extremely conscious about their listening privacy, especially considering potential harassment or intimidation, stay tuned for an alternative approach.
Extra Tip: How to Keep Your Spotify Session Private Forever
- Jakenfinn from Spotify Community
When it comes to user privacy, some individuals prefer not to share anything they listen to on Spotify. Private Session, although helpful, may not be sufficient to keep listening behaviors entirely private. In such cases, exposure can lead to unwarranted attention.
Unfortunately, Spotify doesn't offer an option to enable Private Session mode permanently. However, a practical solution to maintain absolute privacy is to download all the songs you want to listen to and keep private.
Enter the ViWizard Spotify Music Converter - an effective tool designed to convert Spotify audio files into six different formats: MP3, AAC, M4A, M4B, WAV, and FLAC. This converter ensures that almost 100% of the original song quality is retained after the conversion process.
Key Features of ViWizard Spotify Music Converter
Free Trial Free Trial* Security verified. 5, 481,347 people have downloaded it.
- Download Spotify songs, playlists, podcasts, and audiobooks extremely fast at up to 15x speed
- Convert Spotify into MP3, FLAC, WAV, AIFF, M4A, and M4B losslessly
- Lets you play Spotify tracks offline on any device without restrictions
- Works seamlessly on Windows and macOS, supporting the built-in Spotify Web Player
Step 1Launch ViWizard and Import Songs from Spotify
Open ViWizard software and the Spotify will be launched simultaneously. Then drag and drop tracks from Spotify into the ViWizard interface.

Step 2Set Up Output Parameters
After adding music tracks from Spotify to ViWizard, you can choose the output audio format. There're six options including MP3, M4A, M4B, AAC, WAV and FLAC. And then you can adjust the audio quality by selecting the output channel, bit rate, and sample rate.

Step 3Start the Conversion
Once all the setting is finished, click the "Convert" button to start loading Spotify music tracks. After the conversion, all the files will be saved to your specified folder. You could browse all the converted songs by clicking "Converted" and navigate to the output folder.

Conclusion
After downloaded these audio files, you can apply them to anywhere available for you to stream these songs. And all your listening activities will not be posted online anymore.
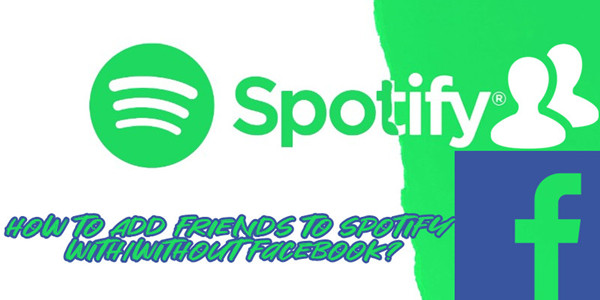
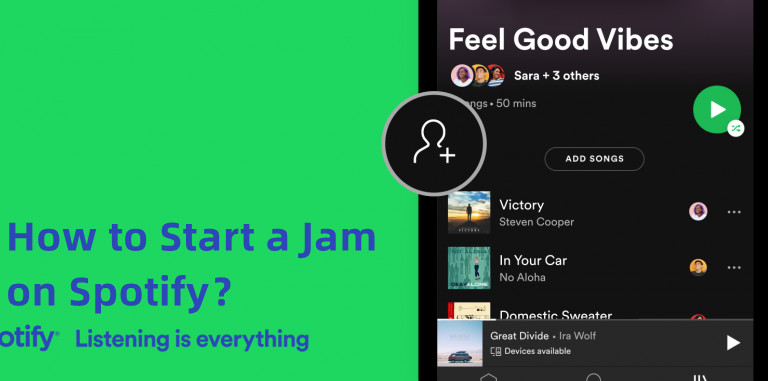
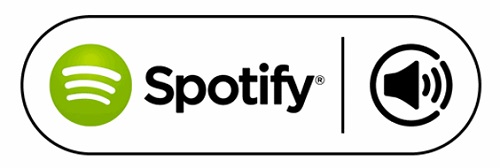
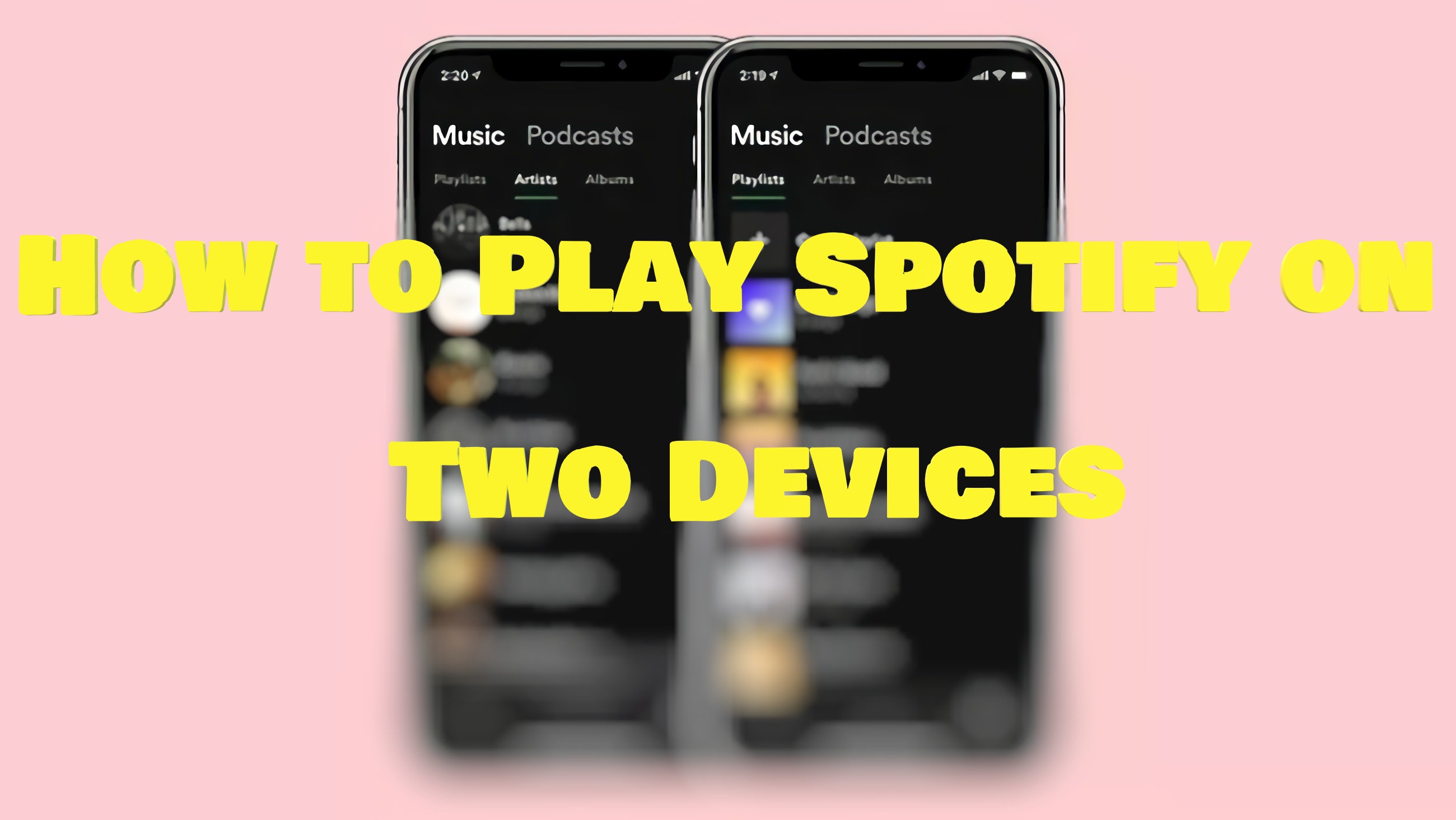
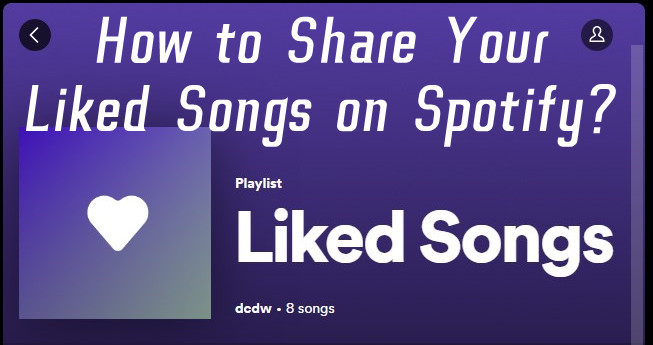

Leave a Comment (0)