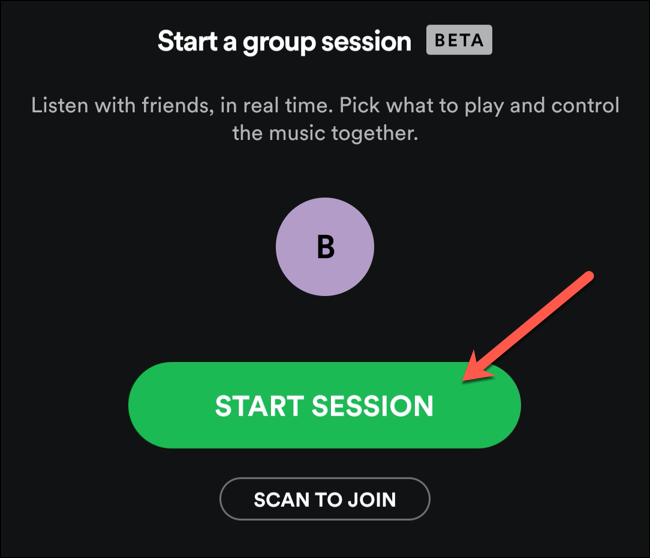
Spotify is making it easier to share your music with friends, no matter where they are.
Have you heard about the Group Session feature? It allows you and your friends to listen to music together, even if you're miles apart. You can send an invite link, or your friends can scan a code to join. Once everyone's in, the fun begins - everyone in the session can play, pause, skip, and even add songs to the queue. It's the perfect way to share the vibe with your favorite people, no matter the distance.
Recently, Spotify introduced a new feature called Jam, which can be found in the same spot where the Group Session feature used to be. It's important to understand the differences between the two to avoid any confusion during your listening experience. In this post, we'll explain how both features work and guide you on how to start a Group Session, either directly through Spotify or with alternative platforms.

Feel bored at home? How about listening to Spotify together with your beloved ones? This passage will show you some of the best way to share what you're listening on Spotify with family or friends and a bonus tip to get this feature without having to subscribe a Premium plan.
Part 1. What Is a Group Session on Spotify?
The idea is simple: one person starts a session, shares the invite link or scannable code, and everyone else joins. Once the session starts, everyone can play, pause, skip songs, and add tracks to the queue.
Originally, Group Sessions were meant for people close by, but Spotify has since expanded the feature so you can listen with friends from anywhere. However, there have been changes. Friends used to join by scanning a code, but now they can only join via an invite link, which means extra steps like opening a messaging app and waiting to be redirected. Some users have also reported random disconnections and pauses in the music.
Perhaps that's why Spotify introduced the "Start a Jam" feature, which provides a similar but more streamlined way to share music with friends. For example, "Group Session" is still limited to mobile applications, while both mobile and desktop users can take advantage of "Jam."
Spotify has always allowed users to share music, but Group Sessions and the new "Start a Jam" feature take it further. Both let you listen together in real-time, no matter where you are.
While Group Sessions were initially for local sharing, Jam adds features like personalized song recommendations and the ability to invite multiple users at once. These improvements make it easier to discover new music and offer a more flexible experience. Hosts can also limit participant controls, allowing them only to add songs to the queue.
Read More: How to Start a Jam on Spotify with Friends and Family
Do you need Spotify Premium to start or join a Group Session on Spotify?
Yes, you need a Spotify Premium account to start or join a Group Session. If you're using the free version of Spotify, you won't be able to use this feature.
How can I invite friends to join a Group Session?
To invite friends, open the session on your device and tap the "Invite friends" button. You can share the invite link or code via messages, social apps, or any method you prefer. Your friends can join by opening the link or scanning the code.
Can I leave a Group Session at any time?
Yes, you can leave a Group Session anytime. As a guest, tap the Connect icon and choose to leave. As the host, you can end the session for everyone by selecting "End Group Session." Once the host leaves, the session ends for everyone.
How do I control the music during a Group Session?
As the host, you can control the music - play, pause, skip songs, and add tracks to the queue. You can also enable "Guest Controls", letting participants skip songs or add to the queue. Without this setting, guests can only listen, not control the music.
Part 2. How to Start a Group Session on Spotify
What You'll Need:
A Premium Spotify account
A mobile phone or tablet
Starting a Group Session
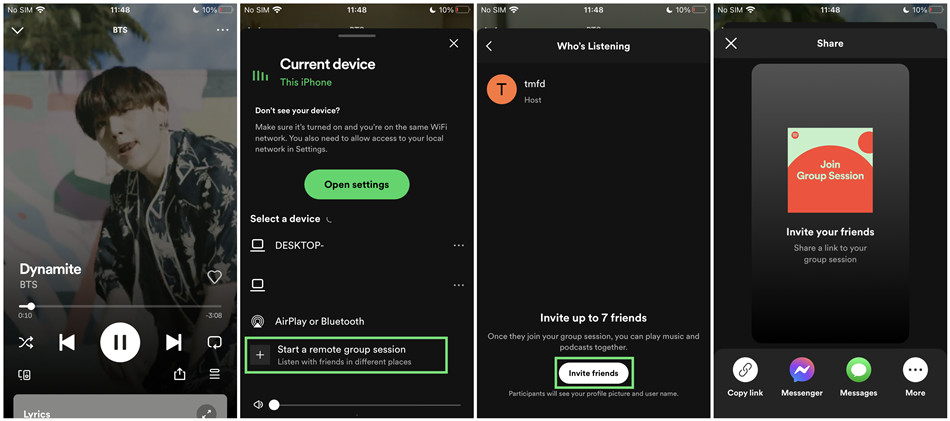
- Open the Spotify app on your mobile or tablet.
- Choose a song, playlist, or album you want to play and start playing it.
- Tap the song at the bottom of the screen to open the Now Playing screen.
- In the top-left corner of the screen, tap the Connect icon to open the devices menu.
- Scroll down and tap on "Start a remote group session" and then the "+" button to begin the session.
- Invite up to 7 friends by tapping the "Invite friends" button to share the invite link or code via message or your preferred method.
- Once your friends join, you'll all be able to listen to the same music and interact with the playlist together.
Joining a Group Session
- Open the invite link or scan the code shared with you.
- The link or code will automatically open Spotify and take you directly to the session.
- Enjoy the music with your friends, and feel free to control playback, skip songs, or add tracks to the queue.
Managing a Group Session
For Hosts:
Control the Session: From the Now Playing screen, tap the Connect icon in the top-left corner to open the devices menu.
End the Session: To stop the Group Session, tap "End Group Session" in the devices menu. This will stop synchronized playback for everyone.
Manage Playback: You can play, pause, skip songs, or add tracks to the queue.
Guest Controls: Turn off Guest Controls to limit participants to adding songs to the queue while you remain in control of playing, pausing, or skipping.
Invite or Remove Friends: Share a new invite link to invite more friends or remove existing participants by ending the session and starting a new one.
For Guests:
Interact with the Playlist: As a guest, you can add songs to the playlist and contribute to the music selection.
Control Playback (If Allowed): If the host allows, you can play, pause, or skip tracks. If the host has restricted playback controls, you can only add songs to the queue.
Enjoy the Experience: Listen to the music together with your friends, creating a shared experience.
Leave the Session: To leave, tap the Connect icon and choose to exit the session.
Part 3. How to Share Spotify Songs with Friends without Premium
Spotify's Group Session feature was primarily designed for simultaneous listening within the Spotify app itself, and it was not widely supported on external platforms. If you found the select platform is not supported officially, you may need to get your favorite music off the Spotify platform, and share the songs directly with your friends.
By downloading Spotify music into playable music files, you're allowed to share and play your favorite songs, playlists, albums, artists, and more with your friends and even play it simultaneously. In this case, you would need a third-party downloader app called ViWizard Spotify Music Converter, which allows both Premium and free users to convert and download music off the Spotify platform. This is the best way for you and your friends, family members to listen to Spotify songs anytime, anywhere.
ViWizard Spotify Music Converter is designed to download songs from Spotify without a Premium subscription and save Spotify audios into 6 different formats such as MP3, AAC, M4A, M4B, WAV and FLAC. Almost 100% of the original song quality will be kept after converting process. With 5× faster speed and batch download, this tool can download Spotify songs within a few minutes. Below is to use ViWizard Spotify Music Converter for downloading Spotify music.
Key Features of ViWizard Spotify Music Converter
Free Trial Free Trial* Security verified. 5, 481,347 people have downloaded it.
- Download Spotify songs, playlists, podcasts, and audiobooks extremely fast at up to 15x speed
- Convert Spotify into MP3, FLAC, WAV, AIFF, M4A, and M4B losslessly
- Lets you play Spotify tracks offline on any device without restrictions
- Works seamlessly on Windows and macOS, supporting the built-in Spotify Web Player
Step 1Import Spotify Songs to the Conversion List
To download Spotify songs, you need to add songs you want to download into the conversion list. Simply open ViWizard Spotify Music Converter on your computer and then it will load the Spotify app. Then find the songs in Spotify and drag your chosen songs to the interface of ViWizard software. Or you can copy and paste the link of Spotify music into the search bar on the software.

Step 2Configure the Output Audio Parameters
The default output format in ViWizard is MP3. If you want to make some adjustments according to your personal demand. Click on the menu bar, select the Preferences option, then you'll find the settings window. Here you can change the output format and other parameters like bit rate, sample rate, and channel. Also, you can choose the output folder.

Step 3Start the Conversion of Spotify to MP3
Once all the settings is finished, click on the Converter button, and ViWizard Spotify Music Converter will immediately download and convert Spotify songs to your required formats. And you can find those converted songs in the history list by clicking the Converted icon. Furthermore, you can navigate to the folder where Spotify music files are store by clicking the Search icon.

Step 4Listen to Spotify Together without Premium
After downloading these Spotify songs, you can import them to your phone or anywhere available to stream these songs. You can also share them with friend and hold a Spotify listening party without Premium. And you can use Spotify music in any DJ software like Traktor DJ, Serato DJ, and others for mixing after conversion.
Part 4. Alternative Ways to Have a Remote Group Listening Experience on Spotify
If you're looking for alternatives to Spotify's built-in features, there are several options to enhance your remote listening experience. Whether you're using mobile, desktop, or both, here are a few ways to share music with friends:
Alternative Way for Mobile: Using Juky for Group Listening
Juky is an app that lets you create a shared music queue with friends, making it possible to listen together in real-time, no matter where they are. Here's how to set it up on your mobile:
- Go to your app store and download Juky (available on both iOS and Android).
- Open the app and connect it to your Spotify account. You'll only need a Spotify Premium account to start the session, but your friends don't need one to join.
- After signing in, tap on the option to start a new session. You can choose the music you want to play, and the app will create a shared queue.
- Share the session link with your friends, either by messaging them directly or through social media.
- Your friends can click the link and join the shared queue, where they can contribute by adding songs to the playlist and listen along in sync.
- Once everyone is in, you can all enjoy synchronized playback, skip songs, and interact with the music together.
Alternative Way for Mobile: Using JQBX for Group Listening [Closed]
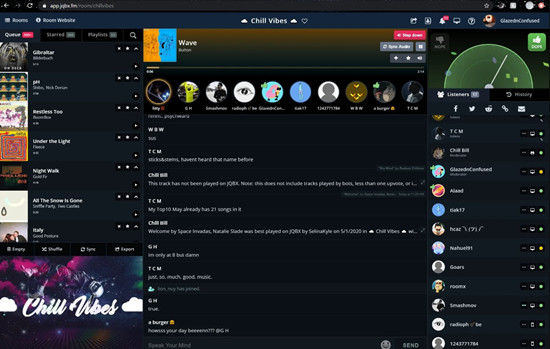
JQBX was a social music streaming platform that integrated with Spotify, allowing users to create and join virtual rooms to listen to music together in real-time. Each room had a DJ who controlled the playlist, and participants could vote on songs or chat with each other.
JQBX was shut down in August 2022. However, if you still have access to the JQBX APK, here's how to use it:
Listening to Spotify together on JQBX:
- Visit the JQBX website and connect your Spotify account. Click on the "Connect with Spotify" button or go to Settings to connect.
- After connecting, you can either create a new room or join an existing one. To create a room, click "Create a Room."
- Once in the room, invite your friends to join.
- You can send the invitation via a room code, link, or any preferred communication method.
- With Spotify connected, click the Play button to start the music.
- JQBX will synchronize playback across all participants, and everyone will listen to the same music simultaneously.
Alternative Way for Desktop and Mobile: Using Discord for Group Listening
Discord allows users to integrate their Spotify accounts and stream music to friends or server members through built-in Spotify integration. By connecting your Spotify account to Discord, you can share individual songs or playlists, and even listen together in voice channels.
Steps for Group Listening on Discord:
- Make sure you have connected your Spotify Premium account to Discord. Click the cog wheel next to your username, go to Connections, find the Spotify tile, and add your account to your profile.
- Once connected, play the music you want to share on Spotify.
- Click the "+" button in your text box to invite your friend(s) to listen along.
- Send the invitation via Direct Message, Group Direct Message, or through a specific channel.
- Your friends will be able to join and listen to Spotify along with you.
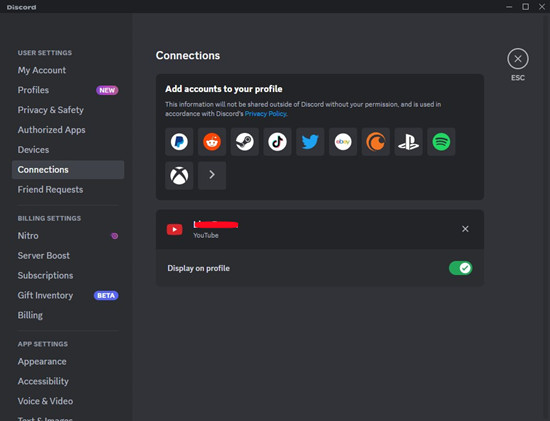
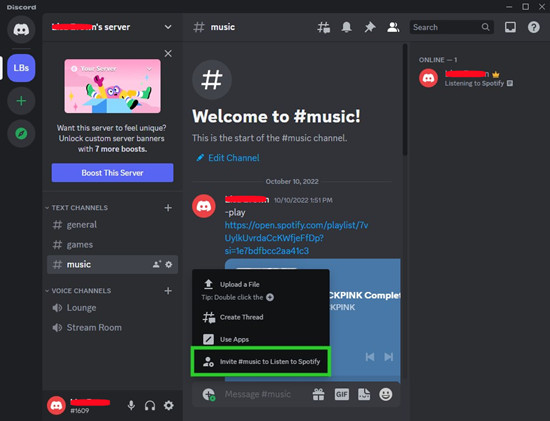
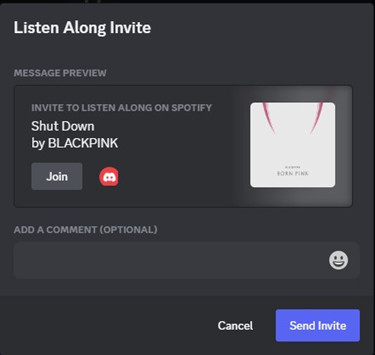
Note: If you're listening with a friend on the free version of Spotify, you'll hear silence during ads they encounter.
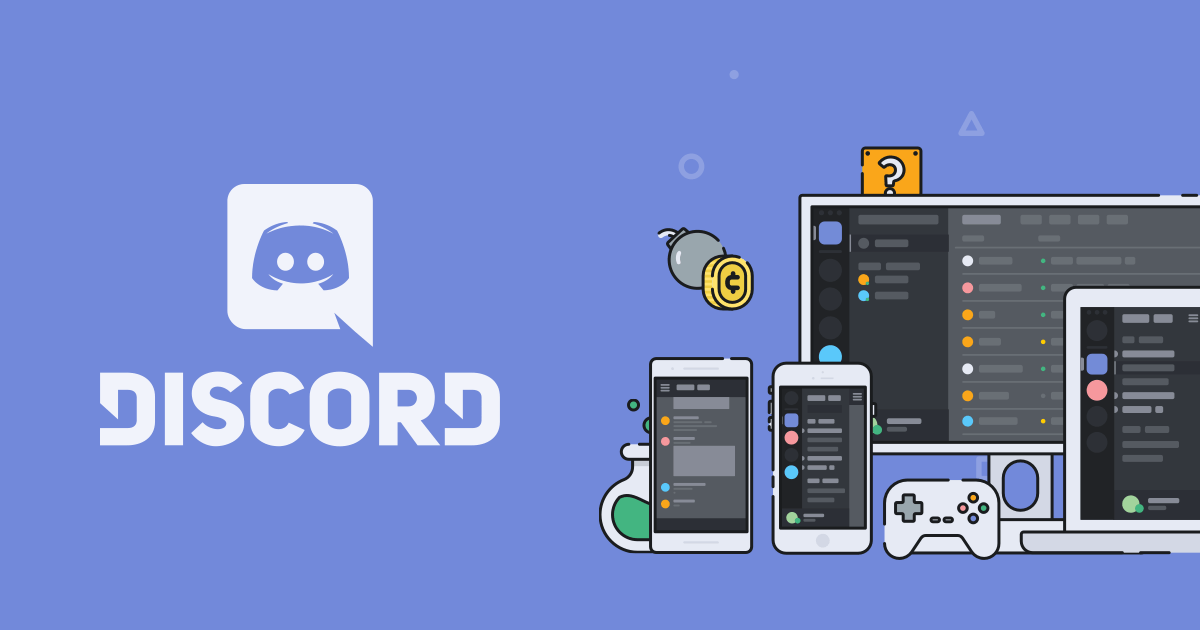
If you are a big fan of Spotify and Discord, you are quite to know how to listen to Spotify music on Discord and invite your friends to listen along with you.
Conclusion
Spotify Group Session provides a way to improve the social relationship with the help of music for Spotify Premium subscribers. Although this feature is only for Premium users, those Free users can use ViWizard Spotify Music Converter to get similar Spotify Premium services for free.
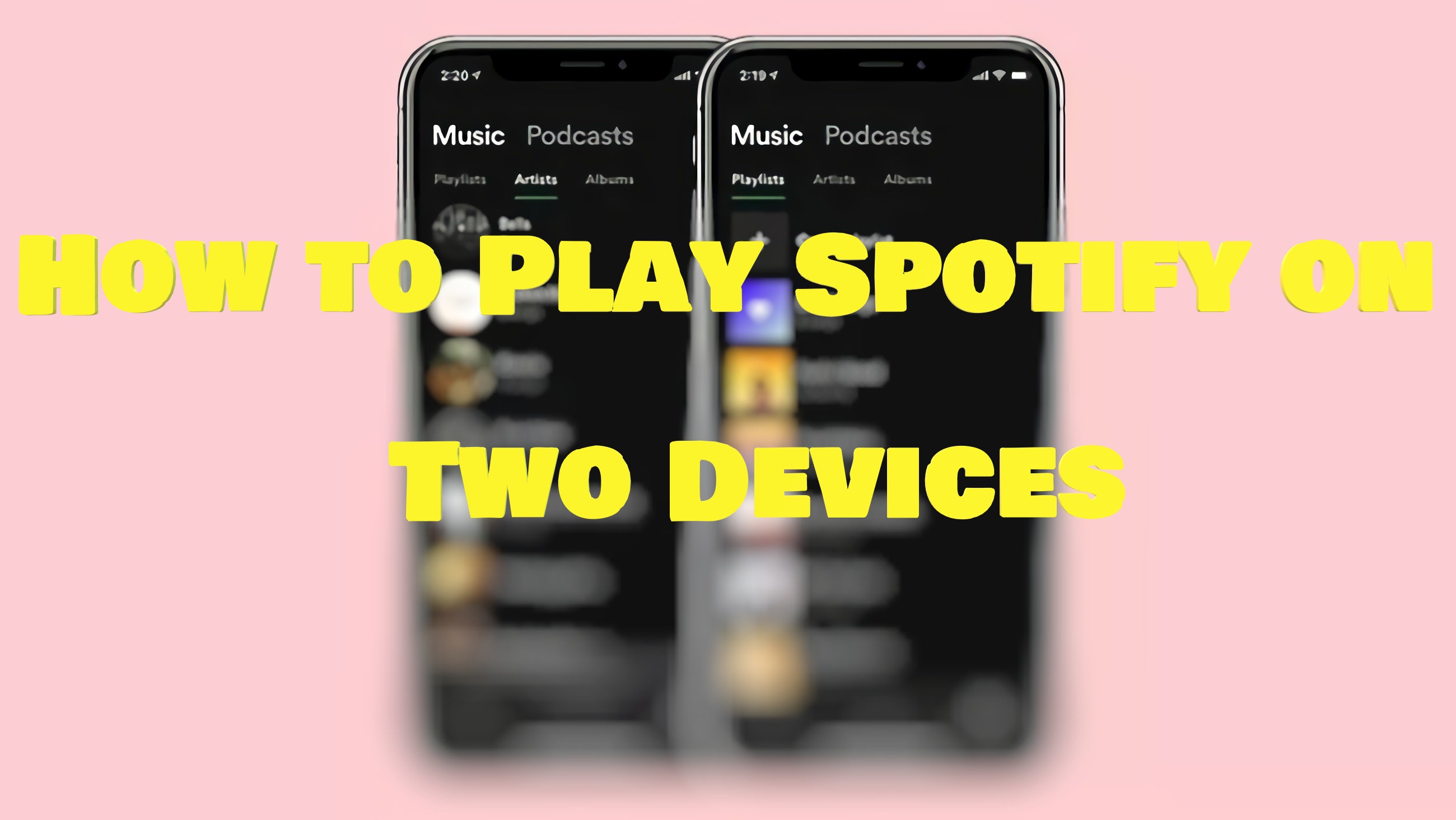
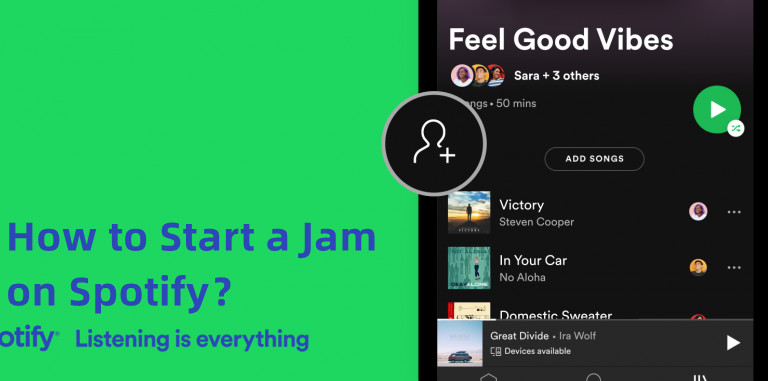
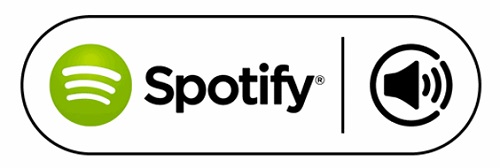
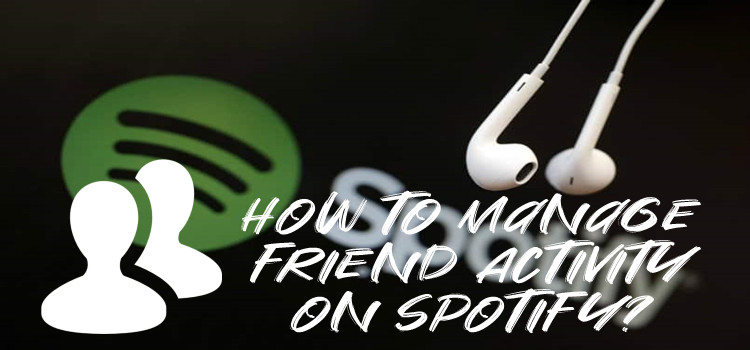
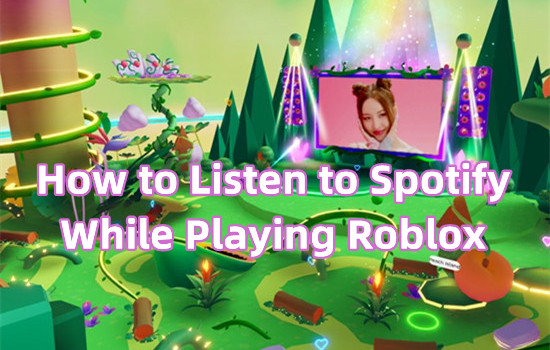

Leave a Comment (0)