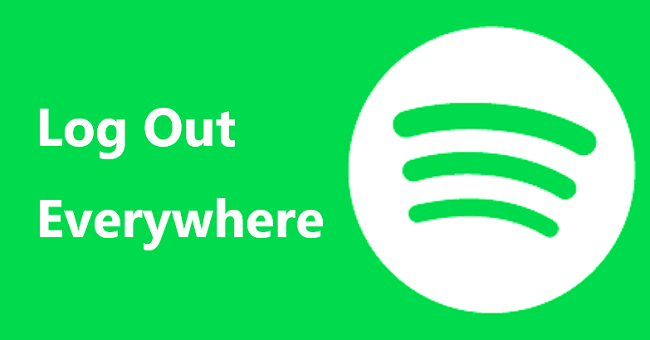
Do you use Spotify to stream music? At present, Spotify beats most streaming music services and gets more than 250 million subscribers all over the world. You can find that many of your friends or family members listen to Spotify Music on two devices or even multiple devices. Except for smartphones, Spotify allows users to use its app on tablets, computers, smartwatches, some smart TVs, and so on.
To listen to Spotify on these devices, you have to log in to your Spotify account. However, if you meet these wired situations or problems, your Spotify account is being used somewhere else by other people. Your account plays a particular song on another device; the song plays on your own device automatically; see some playlists that you never made on your account.
When you think your Spotify account is being used by others, you need to log out everywhere Spotify to protect your Spotify account, especially when you use Facebook to log in to Spotify. That indicates your Facebook passcode maybe got by others. You are highly suggested changing the Facebook passcode in case the Facebook account is accessed by others. This is how to log out of Spotify everywhere.
Part 1. How to Log Out of Spotify Everywhere
Managing your Spotify devices is essential, especially when you're using multiple gadgets or getting new ones. Spotify lets you save songs on up to 5 devices, with space for 10,000 songs each. But when you've maxed out your device limit, it's time to clean up your list. Don't stress, though. We're here to guide you through the process step by step.
Option 1: Log Out of Individual Devices (Any of Yours)
You can log out of any of your devices easily, as long as you can access it by hand.
For Desktop & Web Player:
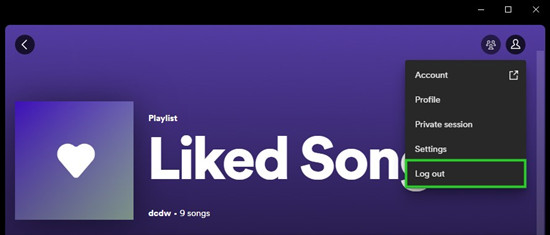
- Click on your profile name at the top right corner.
- Select "Settings" from the dropdown menu.
- Scroll down to find the "Log out" option.
- Click on "Log out" to sign out of Spotify on that device.
For Mobile & Tablets:
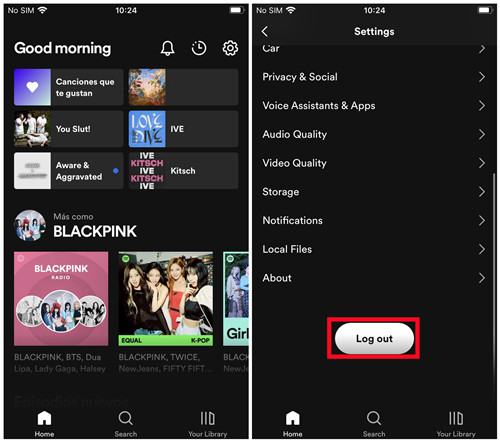
- Tap on the "Home" tab at the bottom.
- Tap on the gear icon (Settings) in the top right corner.
- Scroll down to find the "Log out" option.
- Tap on "Log out" to sign out of Spotify on your mobile or tablet.
For Spotify.com website:
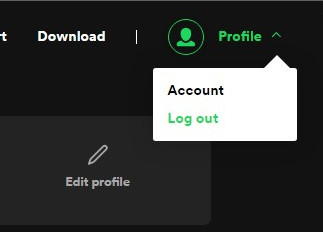
- Go to Spotify.com and log in to your account.
- Click on your profile name at the top right corner.
- Click on "Log out" to sign out of Spotify on the website.
For Any One of Yours:
- Open the Spotify app or website on that device.
- Look for the settings or profile section.
- Find the option to log out or sign out of your account.
- Follow the prompts to confirm and log out of the device.
Option 2: Log Out of Unknown Devices (Other's)
If you feel hacked by others, and sometimes check to see their devices are displayed on the Devices menu enabled by "Spotify Connect," you can log them out and change your own password later to prevent them from accessing your account and library again.
For Desktop & Web Player:
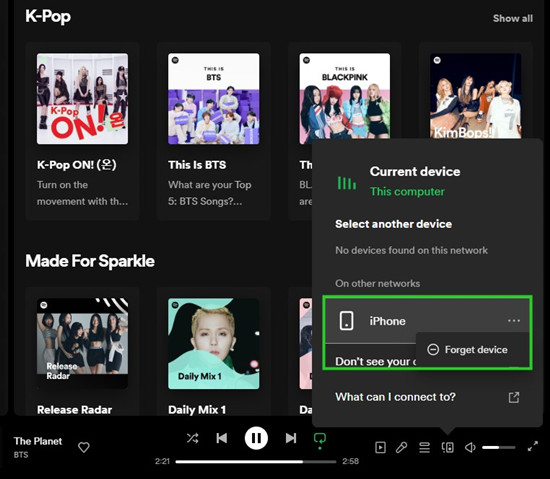
- Open Spotify on your computer or through the web player.
- Click on the speaker icon ("Connect to a device"), usually found in the bottom right corner.
- When you open the device menu, you'll see a list of devices, which is now enabled to play Spotify music on your account. Carefully check for any unfamiliar devices.
- Click on the "More" button (...) next to the device that you want to log out of.
- Select the "Forget device" option to log out or remove the device from your account.
For Mobile & Tablets:
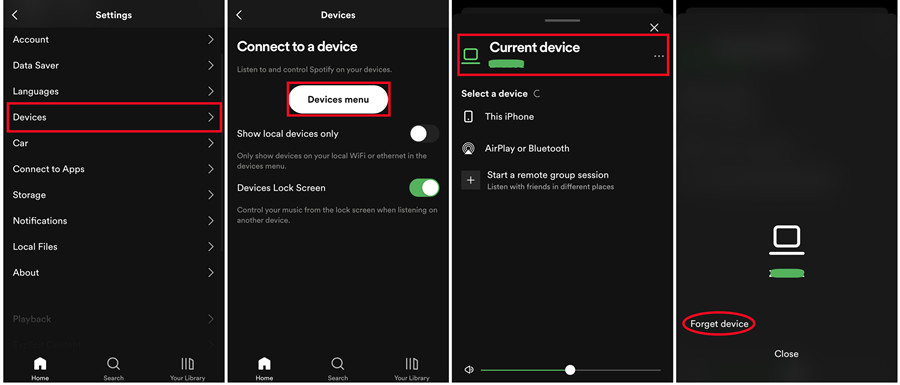
- Open the Spotify app on your phone.
- Tap on the "Home" tab at the bottom.
- Tap on the settings gear icon (Settings) in the top right corner.
- Tap on the "Devices" option.
- Open the "Devices menu" and review the list of devices and identify any unauthorized ones.
- Tap on the "More" button next to the device you want to log out of.
- Select the "Forget device" option to remove the device from your account.
Option 3: Log Out of Normal Devices [Mobile/Tablet/Desktop/Web]
If you need to log out of all your devices at once, including mobile phones, tablets, desktops, and web browsers, you can use the "Sign Out Everywhere" feature.
For Spotify.com website:
- Open your web browser and go to Spotify.com.
- Log in to your Spotify account if you haven't already.
- Click on your profile name at the top right corner to access your account menu.
- Select "Account" from the dropdown menu.
- In the Account Overview section, scroll down until you find the "Sign Out Everywhere" option.
- Click on "Sign Out Everywhere" to log out of Spotify on all devices connected to your account.
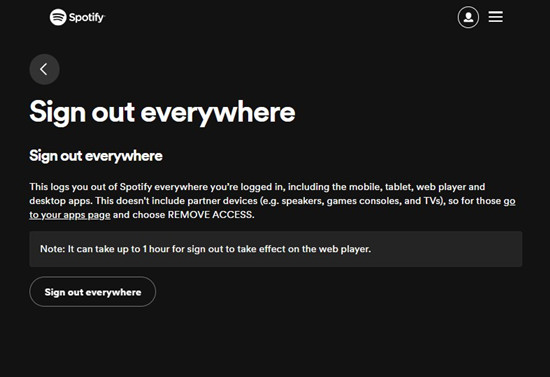
Option 4: Log Out of Partner Devices [Speakers/Consoles/TVs]
If you've connected Spotify to partner devices like smart speakers, game consoles, or TVs, and you want to log out of these devices, you can use the "Remove Access" feature. Here's how you can do it:
For Spotify.com website:
- Open your web browser and navigate to Spotify.com.
- Log in to your Spotify account if you're not already logged in.
- Click on your profile name at the top right corner to access the account menu.
- Select "Account" from the dropdown menu.
- In the Account Overview section, scroll down to find the "Manage Apps" section.
- Identify the partner device you want to remove access from.
- Click on the option to "Remove Access" next to the device.
- Confirm the action when prompted.
- The device will be disconnected from your Spotify account, and you'll be logged out from it.
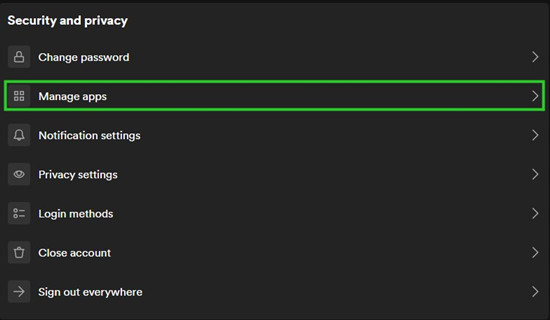
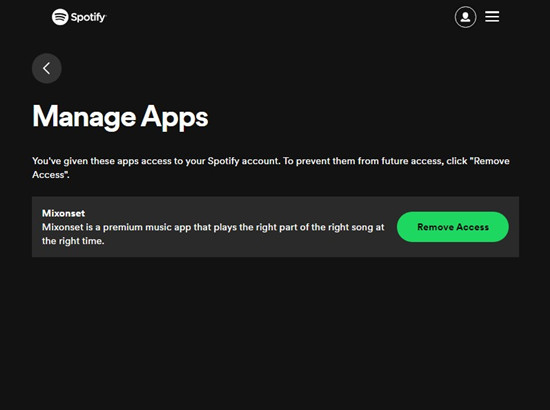
Part 2. How to Fix Spotify Sign Out Everywhere Not Working
If you're having trouble with the "Sign Out Everywhere" feature, or if it doesn't seem to work as expected, there are alternative methods you can try to secure your Spotify account.
Method 1: Reset Spotify Passcode
For Spotify.com website:
- Open a web browser and visit the Spotify Password Reset page.
- Enter the credentials used to register your Spotify account (e.g., email address or username).
- Click "Send." Spotify will email you with your username and a link to reset your password.
- Check your email inbox and follow the instructions to confirm and reset your password.
- After resetting your password, log in to the Spotify app on any device using the new passcode.
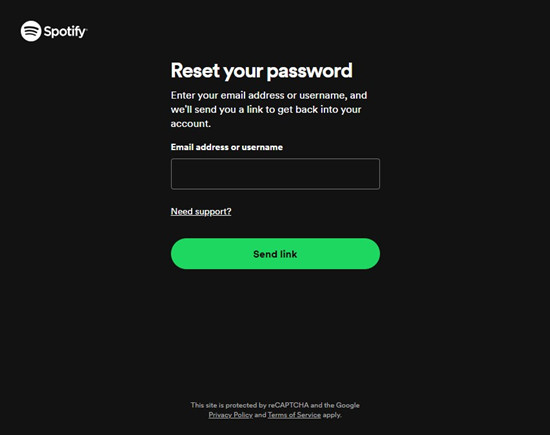
Method 2: Use Spotify Connect
-
For Desktop & Web Player:
- Open the Spotify desktop app on your Windows or Mac computer.
- Start playing music and go to the Now Playing screen.
- If your desktop isn't currently playing Spotify content, a notification will appear stating it's "Listening on [another device's name]."
- Click the Connect device button next to the volume control.
- Under "Select another device," choose your desktop to resume playback.
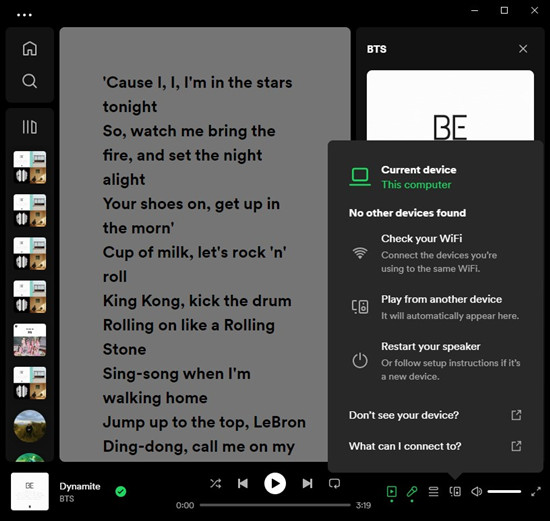
-
For Mobile & Tablets:
- Open the Spotify app on your Android or iOS device.
- Start playing music and go to the Now Playing screen. Alternatively, navigate to Settings > Devices > Devices menu.
- If your mobile device isn't playing Spotify content, the Connect device button will display another device's name.
- Tap the Connect device button and select your mobile device to make it the current device for playback.
Part 3. How to Fix Spotify Keeps Logging Me Out
If you're experiencing frequent logouts from Spotify, you may need to take several steps to resolve the issue. Here are some steps to troubleshoot and resolve this issue:
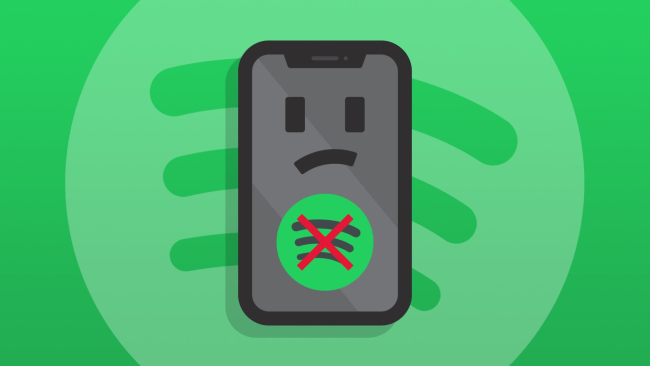
Why does Spotify keep logging me out? Here are the reasons behind this issue as well as some best solutions.
For Desktop:
-
On Windows:
- Close the Spotify desktop app completely.
- From the Start menu, navigate to Control Panel > Programs > Uninstall a program.
- Find Spotify in the list of apps, select it, and choose "Uninstall." Follow the on-screen instructions.
- After uninstalling, enter %AppData% in the Start menu search bar to go to AppData\Roaming. Delete any associated Spotify folders.
-
On Mac:
- Close the Spotify desktop app completely. You can do this by going to Go > Utilities > Activity Monitor, then select Spotify processes and click "Quit Process."
- Open Finder, go to Applications, and move Spotify to Trash.
- Hold the Option (Alt) key while clicking Go to access Library > Caches, then delete the com.spotify.client and com.spotify.client.helper folders.
For Mobile & Tablets:
-
On Android:
- Long press on the Spotify app icon from the Home screen and select "Remove."
- Confirm the uninstallation.
- Go to Settings > Apps & Applications > Storage > Android > Data, then delete the com.spotify.spotify.music folder.
-
On iOS:
- Long press on the Spotify app icon from the Home screen and select "Remove App."
- Confirm the uninstallation.
Bonus Tip: How to Remove Spotify Device Limits Forever
After you log out of Spotify everywhere, can you listen to Spotify without the Spotify account? Is there a safer method to listen to Spotify music? Yes, there is! You can download Spotify songs to MP3 and save them to your computer so that you can still listen to Spotify even if your account is hacked by others.
You may know that all the Spotify tracks are encoded in OGG Vorbis format. That’s why you need to use ViWizard Spotify Music Converter to get Spotify songs downloaded to MP3 if you want to use this method to listen to Spotify music. ViWizard Spotify Music Converter is an excellent music-downloading tool for getting Spotify songs downloaded in common formats. With the help of ViWizard Spotify Music Converter, you can easily download Spotify music to MP3, then save downloaded songs on the computer or transfer to the smartphone, game consoles, speakers for playing without connected with Spotify. And you have no worry about the security issue of Spotify on other devices anymore.
Key Features of ViWizard Spotify Music Converter
Free Trial Free Trial* Security verified. 5, 481,347 people have downloaded it.
- Download Spotify songs, playlists, podcasts, and audiobooks extremely fast at up to 15x speed
- Convert Spotify into MP3, FLAC, WAV, AIFF, M4A, and M4B losslessly
- Lets you play Spotify tracks offline on any device without restrictions
- Works seamlessly on Windows and macOS, supporting the built-in Spotify Web Player
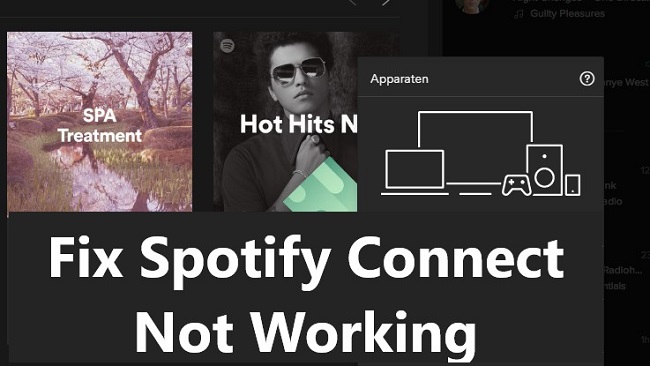
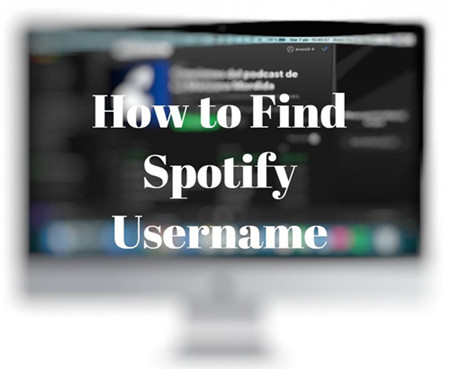
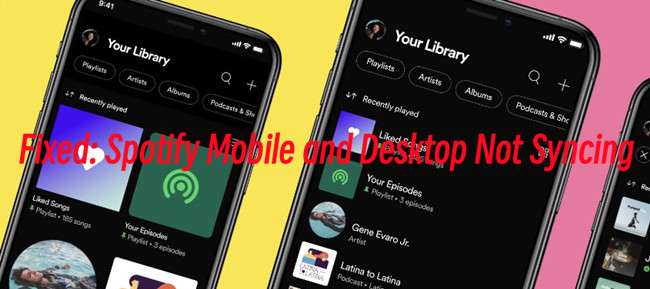
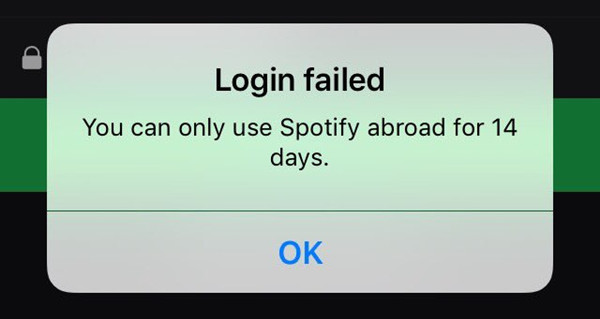


Leave a Comment (0)