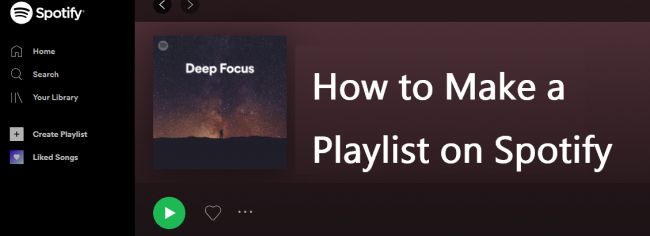
So, you're thinking about making a playlist on Spotify? Whether it's for a chill evening, a workout boost, or simply organizing all your favorite songs, creating a playlist is one of the easiest (and most fun) things you can do on Spotify. It's a simple process but also the most essential feature that many of us rely on for personalized music journeys. And if you're looking to make one with friends, maybe for a party or road trip, Spotify also has the option to create collaborative playlists so everyone can pitch in.
But it doesn't stop there. There are a few helpful tips and tricks to keep your playlists well-organized and easy to manage. Trust me, that's super important. You definitely don't want to be scrolling through endless songs in an unorganized list when all you want is that one song to kick things off.
Part 1. How to Create a Playlist on Spotify
So, let's jump into how to create and manage your playlist like a pro, starting with some straightforward steps for different devices.
Option 1: Create a Playlist on PC, Mac, or Web Player
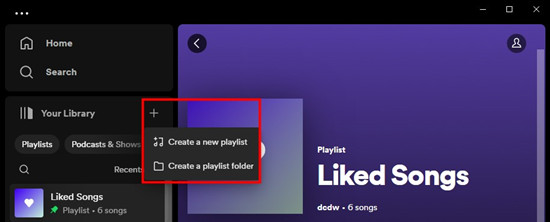
- Launch the Spotify app on your PC, Mac, or use the web player.
- Click on the "+" button next to "Your Library" in the left sidebar.
- Click the "Create a new playlist" button at the bottom left. A new empty playlist will appear.
- Enter a name and, if desired, add a description.
- Type the song, artist, or album in the search bar, right-click the song, and select "Add to Playlist," then choose your new playlist. Alternatively, drag songs directly from search results or other playlists into your new playlist.
- Hit play to start listening!
Option 2: Create a Playlist on iPhone or Android
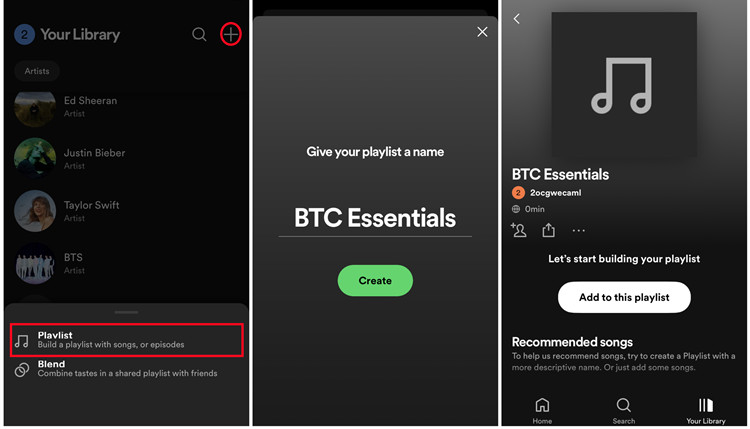
- Ensure you're logged in, then launch the app.
- Tap "Your Library" at the bottom of the screen.
- Tap the "+" or "Create Playlist" button.
- Type a name and personalize it if you like.
- Spotify suggests songs based on your listening history, or you can search for specific tracks.
- Tap the three-dot menu while listening to a song, select "Add to Playlist," and choose your new playlist.
- Your playlist is now available in "Your Library."
Option 3: Create a Playlist with Alexa or Siri
- For Alexa:
- Say, "Alexa, create a playlist on Spotify." Follow up by naming it.
- Command, "Alexa, add [song name] to [playlist name]."
- For Siri:
- Say, "Hey Siri, create a new playlist on Spotify."
- Command, "Hey Siri, add [song name] to my [playlist name] playlist."
Access it later in the Spotify app under "Your Library."
Part 2. How to Create a Playlist Folder on Spotify
Did you know you can create a playlist folder on Spotify? It's a fantastic way to keep multiple playlists organized under one folder, making your library easier to navigate.
Playlist folders let you group similar playlists together, which is especially helpful if you have many playlists. While you can create and manage playlist folders on the Spotify desktop app and the web player, this feature isn't available on mobile devices. However, any folders you create will be visible on mobile.
Option 1: Create a Playlist Folder on PC, Mac, or Web Player
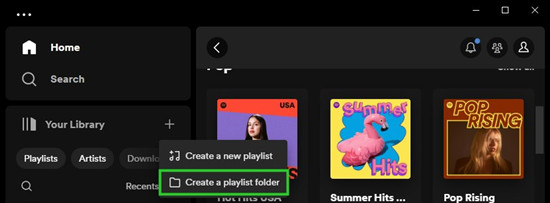
- Launch the Spotify desktop app or the web player.
- Click on the "+" button next to "Your Library" in the left sidebar.
- Select Create a playlist folder from the menu. An empty folder will appear in your library.
- Alternatively, you can right-click any existing playlist in the left sidebar.
- Choose Create Folder from the menu that appears.
- Enter a name for your new folder and press Enter.
- Drag and drop existing playlists into the folder. To create a new playlist within the folder, right-click the folder and select Create Playlist.
- Click on the folder name to view its contents. You can also use the arrow next to the folder name to expand or collapse it.
- To delete a folder, ensure that any playlists inside are moved out first, as deleting a folder will also remove all playlists contained within it.
Option 2: Create a Playlist Folder on iPhone or Android
Currently, you cannot create new playlist folders directly from the Spotify mobile app. However, once you've created folders using the desktop app or web player, they will appear on your mobile device. You can create new playlists within existing folders but cannot move playlists in or out or delete folders from mobile.
- Make sure you're logged in, then open the Spotify app on your mobile device.
- Tap on "Your Library" at the bottom of the screen.
- You can rename playlists or delete those you no longer need to keep your library organized.
Part 3. How to Create a Collaborative Playlist on Spotify
Did you know that you're not just limited to the playlists you've created yourself? You can invite others to join you in creating a collaborative playlist!
Option 1: Create a Collaborative Playlist on PC, Mac, or Web Player
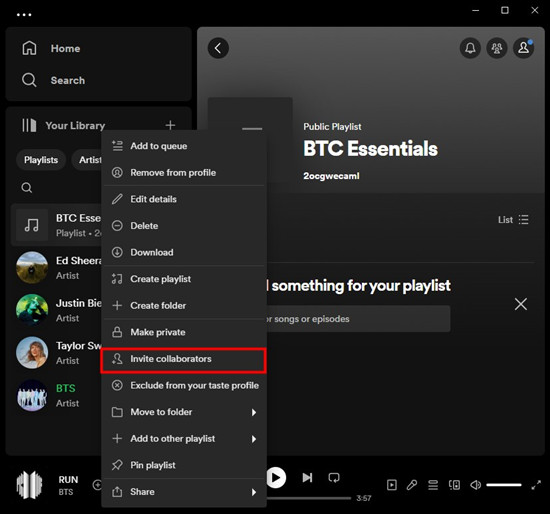
- Launch the Spotify application or visit the Spotify Web Player and log in to your account.
- Click on the "+" icon in the left sidebar and select "Create a new playlist."
- Give your playlist a catchy name and description to set the mood.
- Once your playlist is created, click on it to enter. You'll see a plus icon (add friends) next to the playlist's profile, indicating that it's now collaborative.
- To invite friends, right-click on the playlist in the left sidebar and select "Invite collaborators" from the dropdown menu. Alternatively, you can click on the "Collaborative Playlist" icon to copy the playlist link and share it with your friends.
Option 2: Create a Collaborative Playlist on iPhone or Android
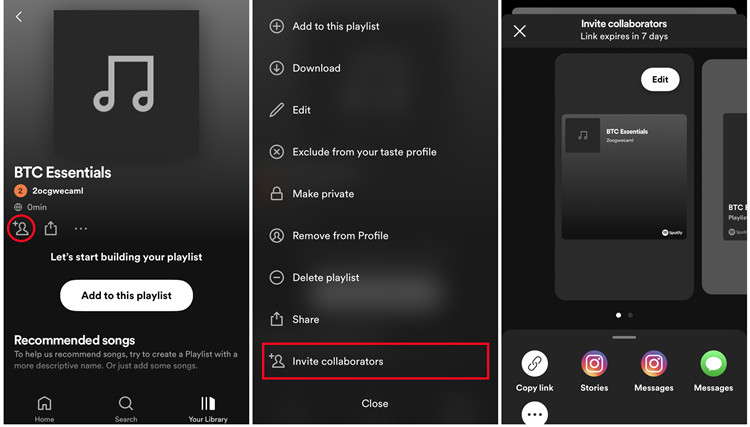
- Launch the Spotify app on your mobile device and log in to your account.
- Tap on the "Your Library" tab at the bottom of the screen, then select "Create Playlist."
- Give your playlist a name and description to set the vibe.
- Once your playlist is created, tap on the three dots (More Options) on the playlist screen and select "Invite Collaborator." Alternatively, you can tap on the plus icon.
- Share the playlist link via messaging apps, email, or social media to invite your friends to join.
Once your friends join the playlist, they can start adding their favorite tracks! You'll also see who added each song, along with the date it was added.
Part 4. Tips for Managing Spotify Playlists
Now that you've got the hang of creating and collaborating on playlists, let's dive into some handy tips for managing them effectively. Here's how to do it:
Managing Duplicates
Duplicates can creep into your playlists, especially if you add songs from different sources. While Spotify doesn't offer a built-in duplicate finder, you can easily spot them by scrolling through your playlist. If you see repeated song titles or artists, just right-click on the duplicate (or tap the three-dot menu on mobile) and select Remove from this Playlist.
Read More: How to Remove Duplicates from Spotify Playlist Manually or Automatically
Editing Your Playlist
Giving your playlist a fresh look is simple and fun! Here's what you can do:
- Rename Your Playlist: Click on the playlist title and type in a new name. Make it catchy or relevant to the theme!
- Change the Cover Art: Click on the cover image or the camera icon to upload a new image or select one from your existing photos.
- Edit the Description: Click on the description area to add details or context about your playlist. This helps listeners understand its vibe.
- Rearranging Songs: Change the order of songs by clicking and dragging them into your preferred sequence.
Read More: How to Change Order of Songs on Spotify
Deleting Playlists
Sometimes you may want to declutter by deleting playlists you no longer need. On desktop, right-click the playlist name in the left sidebar and choose Delete. On mobile, tap the three dots in the playlist menu, scroll down, and select Delete Playlist. Spotify will ask if you really want to delete it. Make sure you're certain, as this action is permanent.
If you accidentally delete a playlist, you can recover it immediately by using keyboard shortcuts:
- For Mac: Press Cmd + Z
- For Windows: Press Ctrl + Shift + Z
Read More: How to Get Back and Keep Your Deleted Spotify Playlists
Part 5. How to Download Spotify Playlists to MP3
You can download a playlist by tapping the Download toggle on this playlist page. But that requires a Spotify Premium subscription. If you are a free user, you can follow this method to download Spotify playlists without Premium.

The method is to use a third-party Spotify downloader. Here I suggest ViWizard Spotify Music Converter. This Spotify playlist downloader can download any Spotify song, playlist, or album to MP3, AAC, FLAC, WAV, and more plain audio formats. Downloading Spotify playlists with ViWizard is workable for both Spotify Premium and free users. To download Spotify playlists to MP3 for free, you can follow this guide:
Read More: How to Download Spotify Playlists to MP3 in Best 5 Ways (14+ Tools)
Key Features of ViWizard Spotify Music Converter
Free Trial Free Trial* Security verified. 5, 481,347 people have downloaded it.
- Download Spotify songs, playlists, podcasts, and audiobooks extremely fast at up to 15x speed
- Convert Spotify into MP3, FLAC, WAV, AIFF, M4A, and M4B losslessly
- Lets you play Spotify tracks offline on any device without restrictions
- Works seamlessly on Windows and macOS, supporting the built-in Spotify Web Player
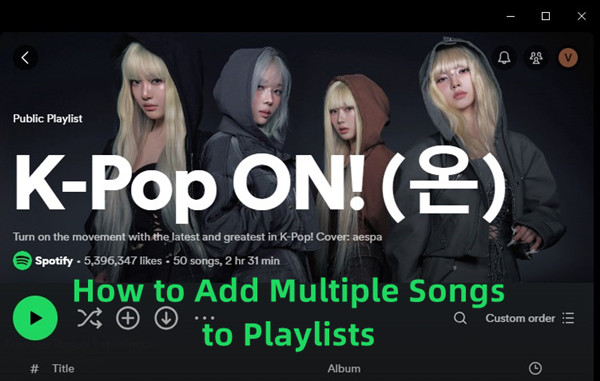
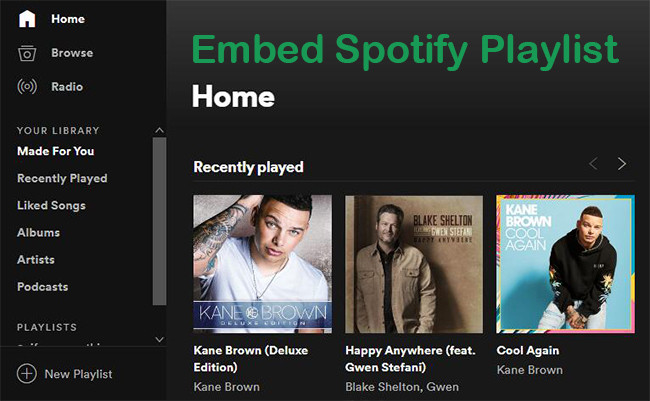
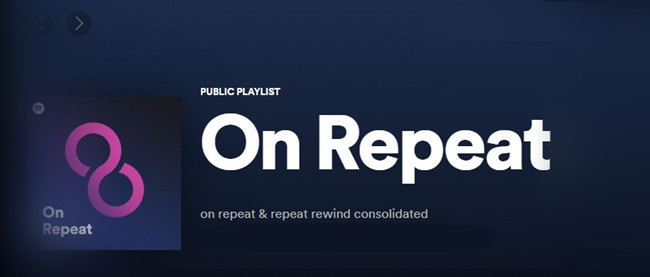
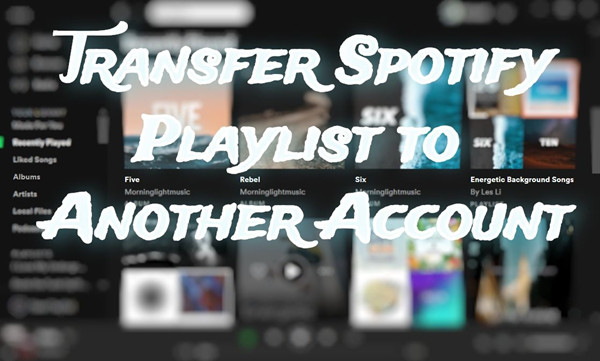
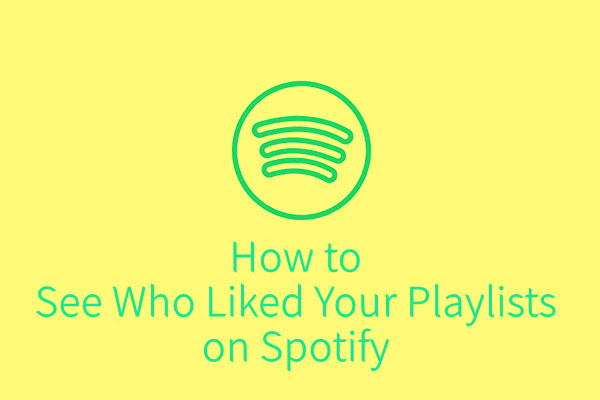

Leave a Comment (0)