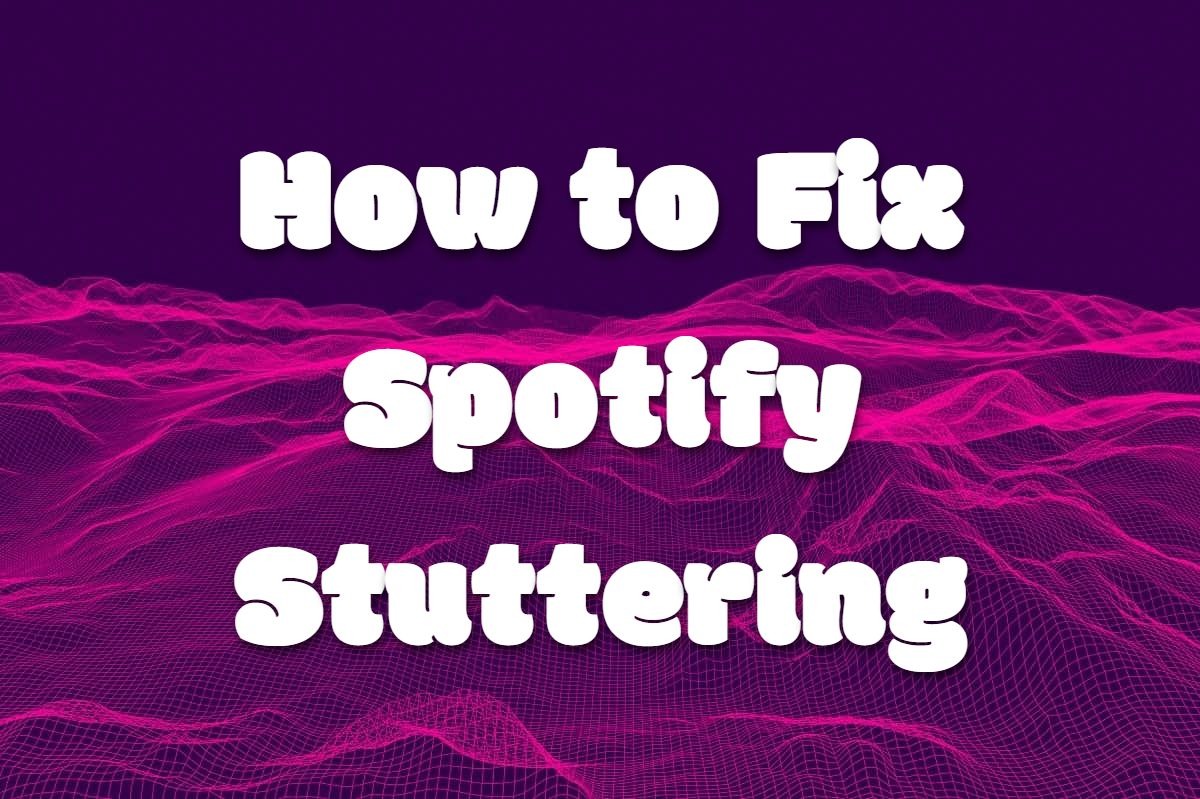
It's never a pleasant experience when you open Spotify on your device and start playing songs, only to find that every song you want to play is stuttering. This has been a consistent problem for many users for years because that Spotify hasn't issued a solution to this glitch yet. But there are still workarounds you can try to fix Spotify stuttering. In the following parts, we are going to show you the solutions to fix Spotify stuttering on your computer and phone.
Part 1. Why Does My Spotify Keep Stuttering?
If your Spotify appears to be working but keeps stuttering while playing music, it would be a common issue appearing in Spotify. Some users would want to know why is Spotify stuttering. Spotify stuttering would be caused by lots of reasons according to the different device. If your Spotify has a corrupted cache file, the issue of stuttering would happen in Spotify. Also, if your device is connected to a poor network or is running in any battery-saving option, then it might be the reason for stuttering.
Part 2. How to Fix Spotify Stuttering
Now you have known a part of reasons resulting in Spotify stuttering, then you can try solving the issue from those aspects. In this part, you will find some of solutions to fix Spotify stuttering on both desktop and mobile device.
1. Check Your Internet Connection
A weak or unstable internet connection can cause buffering and stuttering. Make sure you have a stable and fast internet connection for online streaming. To test your internet connection, open another streaming music service, such as Apple Music and try to play something. You can try restarting your router or connecting to a different network to see if the issue persists. And Spotify always recommend using Wi-Fi instead of Cellular data.
2. Close Background Processes/Apps
If your device is running low on resources (RAM, CPU, etc.), it might struggle to play music smoothly. Close any unnecessary apps or background processes that might be consuming resources. This can free up resources and potentially improve the performance of your device. Simply closing the app, including Spotify, and then reopening it.
When closing apps or processes, be cautious not to close any essential system processes or apps that you're not familiar with, especially on your computer.
On mobile:
- For iOS, double-click on the Home button or swipe up from the home screen. This will open the app switcher.
- Swipe left or right to find the app you want to close.
- Swipe the app's preview window up and off the screen to close it.
On desktop:
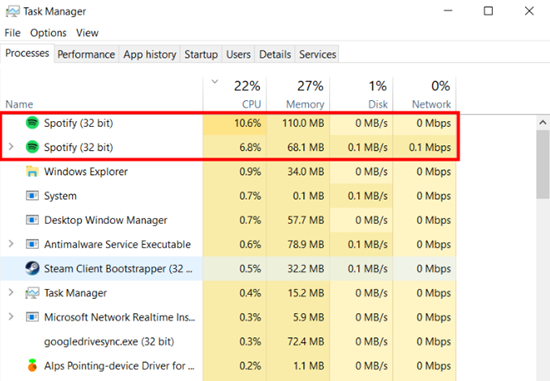
- For Windows, right-click on the taskbar and select "Task Manager."
- In the Task Manager window, go to the "Processes" tab.
- Find the processes you want to close, select them, and click the "End Task" button one by one.
- For macOS, open the Finder app.
- Go to Applications > Utilities > Activity Monitor.
- In the Activity Monitor window, go to the "CPU" or "Memory" tab.
- Find the processes you want to close, select them, and click the "X" button in the upper-left corner.
3. Restart the Device
If closing unnecessary apps or background processes won't make a difference, try restarting the device entirely to improve performance and resolve various issues, including stuttering or slowdowns on Spotify. At the same time, it helps clear temporary caches, close background processes, and refresh the system, which can lead to improved overall performance.
On mobile:
- For iOS, press and hold the power button until the "slide to power off" slider appears.
- Slide the slider to turn off the device.
- Wait a few seconds, then press and hold the power button again until the Apple logo appears.
- For Android, press and hold the power button until the power menu appears.
- Tap Restart.
On desktop:
- For Windows, click on the "Start button" in the bottom-left corner of the screen.
- Click on the power icon.
- Select "Restart."
- For macOS, click on the Apple log in the Apple menu bar.
- Select "Restart."
4. Log out and back in the App
Logging out and back in to your Spotify account can often help resolve various issues with your music library and the Spotify app. It essentially refreshed your session and can clear any temporary data or settings that are causing issues.
On mobile:
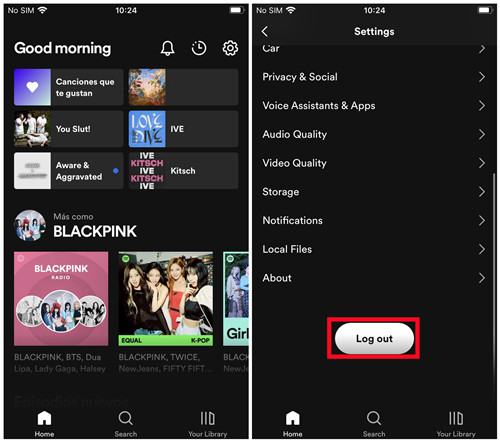
- For iOS and Android, open the Spotify app.
- Tap on the Gear icon in the top-right corner.
- Scroll to near the bottom and tap "Log out."
- Log back in to the Spotify app.
On desktop:
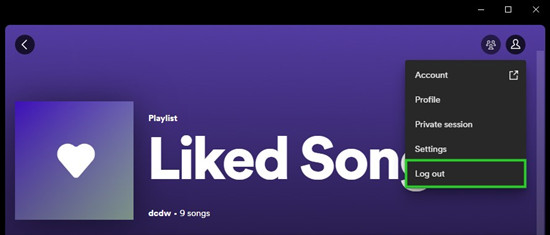
- For Windows and macOS, open the Spotify app.
- Click on the Profile icon in the top-right corner.
- Select "Log out."
- After logging out, you'll be taken to the login screen. Enter your Spotify username and password to log back in.
5. Clear App Cache
Over time, cached data in the Spotify app can accumulate and cause performance issues. Try clearing the app's cache through the app settings on your device.
On mobile:
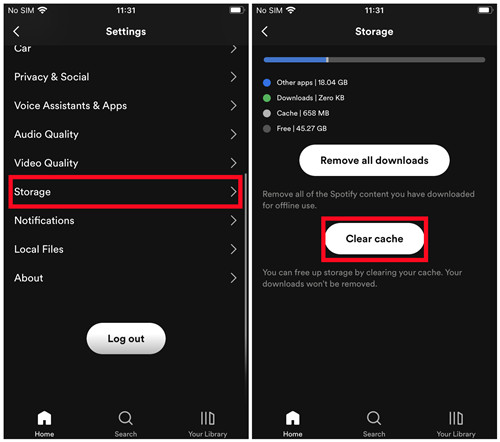
- For iOS and Android, open the Spotify app.
- Tap on the Gear icon in the top-right corner of the home page.
- Scroll through Settings to "Storage."
- Tap "Clear cache".
On desktop:
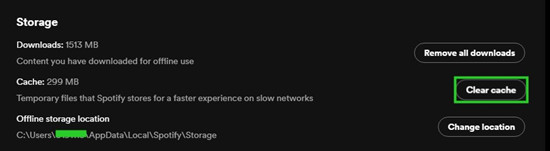
- For Windows and macOS, open the Spotify app.
- Click on the Profile icon in the upper-right corner of the screen.
- Select "Settings."
- Scroll to "Storage."
- Tap on "Clear cache."
6. Update the App
Make sure you're using the latest version of the Spotify app. Updates often include bug fixes and performance improvements that could help resolve the stuttering issues.
On mobile:
- For iOS, open the App store.
- Go to Search.
- Tap on the search bar, and type "Spotify."
- Search for "Spotify, " and check to see if a new version is available to download and install.
- For Android, open the Google Play Store.
- Navigate to "My apps and games."
- In the "My apps & games," and check to see if the Spotify app has updates available.
On desktop:
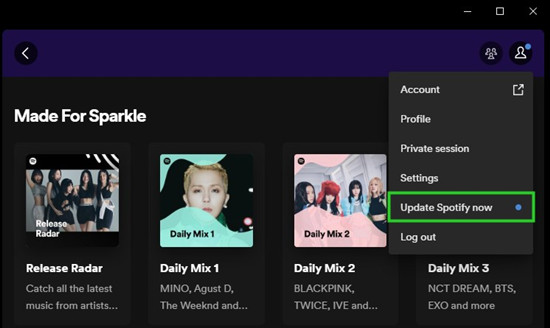
- For Windows and macOS, open the Spotify app.
- Click on the Profile icon in the top-right corner of the screen.
- Check to see if there's the "Update Spotify now" button or similar, and tap on it.
7. Switch to a Lower Quality
In Spotify's settings, you can adjust the streaming quality. Lowering the quality might reduce the changes of buttering and stuttering, especially if you're on a slower connection.
On mobile:
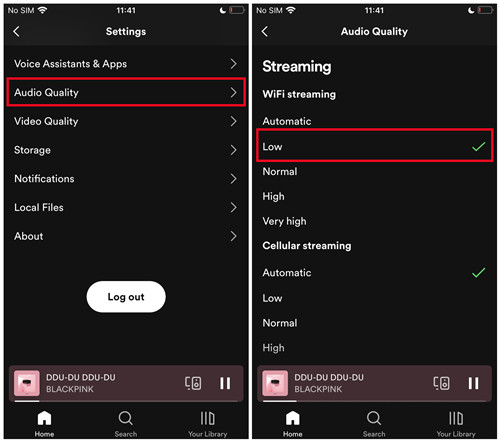
- For iOS and Android, open the Spotify app.
- Go to Settings.
- Tap Audio Quality.
- Select a lower settings like Normal or Low.
On desktop:
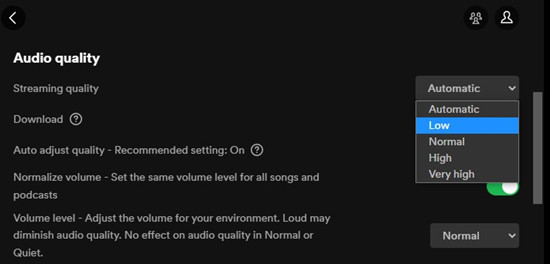
- For Windows or macOS, open the Spotify app.
- Go to Settings.
- Scroll to "Audio quality."
- Look next to "Streaming quality" to check to see your current setting, and click on the chevron down icon to select a lower setting, such as Low.
8. Disable Spotify Connect
Disabling Spotify Connect may potentially help resolve stuttering issues, especially if your devices are struggling to maintain a stable connection. Spotify Connect is a feature that allows you to control playback on one device from another, such as controlling playback on your phone from your computer or vice versa.
On mobile:
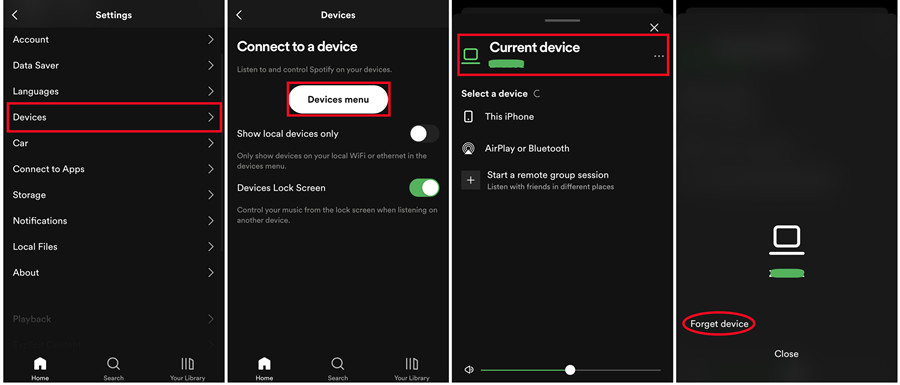
- For iOS and Android, open the Spotify app.
- Go to Settings.
- Tap Devices.
- Tap Devices menu.
- Scroll through the list of available devices, and tap one the horizontal 3 dots icon next to the device you want to disconnect from.
- Tap Forge device. You'll be logged out of Spotify on the disconnected device.
On desktop:
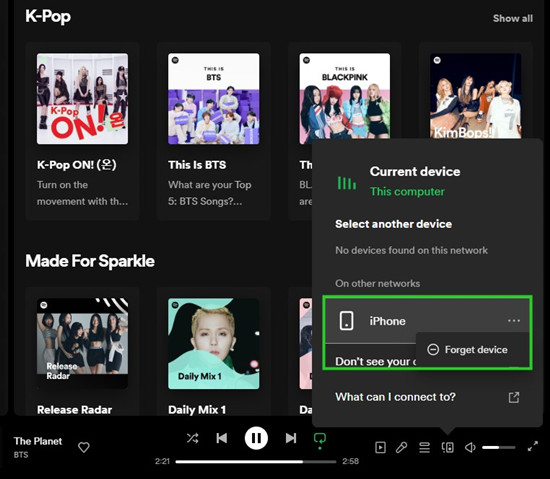
- For Windows and macOS, open the Spotify app.
- Click on the Spotify Connect icon next to the volume slider.
- Find the device you want to disconnect in the list of available devices, and click on the horizontal 3 dots icon next to it.
- Select "Forget device."
Part 3. Best Solution to Play Spotify Music Seamlessly
Since Spotify hasn't launched an official solution to fix the Spotify stuttering issue, users may confront this problem every now and again. So, is there a way to permanently overcome it? Sure! You could download Spotify songs for playing without using the Spotify app. Here you do need the help of ViWizard Spotify Music Converter.
Designed with an easy-to-use interface, ViWizard Spotify Music Converter can enable you to download and convert songs from Spotify to several popular audio formats, including MP3, AAC, M4A, M4B, WAV, and FLAC. Also, it can handle the conversion of Spotify music at up to 5× faster speed. After conversion, you can move Spotify songs to any device for playing.
Key Features of ViWizard Spotify Music Converter
Free Trial Free Trial* Security verified. 5, 481,347 people have downloaded it.
- Download Spotify songs, playlists, podcasts, and audiobooks extremely fast at up to 15x speed
- Convert Spotify into MP3, FLAC, WAV, AIFF, M4A, and M4B losslessly
- Lets you play Spotify tracks offline on any device without restrictions
- Works seamlessly on Windows and macOS, supporting the built-in Spotify Web Player
Step 1Import Spotify Songs to the Conversion List
The opening of ViWizard Spotify Music Converter will automatically load the Spotify app. Then go to browse the music library in Spotify and find any track, album, or playlist you want to download and convert. You can drag and drop those target items to the interface of the converter, or you can copy and paste the music link into the search bar on the converter.

Step 2Configure the Output Parameters for Spotify
ViWizard software allows you to personalize the output audio parameters by clicking the menu bar and selecting the Preferences option. In the pop-up window, you can choose the output format and set the bit rate, sample rate, and channel. There are six output audio formats for you to choose from, including MP3, AAC, M4A, M4B, FLAC, and WAV.

Step 3Start to Convert Spotify Music Tracks to MP3
To make ViWizard software download Spotify songs, you only need to click on the Convert button at the bottom right corner of the converter. Then ViWizard software will download and save Spotify songs to your computer as the format you specific. After completing the conversion, you can browse the converted songs by clicking the Converted icon.

Step 4Play Spotify Anywhere without Stuttering Issue
Now you can play those downloaded Spotify songs through other media players. Or you can transfer Spotify songs to your phone or any other device for playing without the Spotify app. Thus you will not have the stuttering issue anymore.
Conclusion
There are lots of problems happening while using Spotify to play songs. Spotify Stuttering is one of the issue that can affect the playback of Spotify music. With the above methods, you are able to solve the issue on your computer or mobile device. Have a try of ViWizard Spotify Music Converter, and you'll find it out.

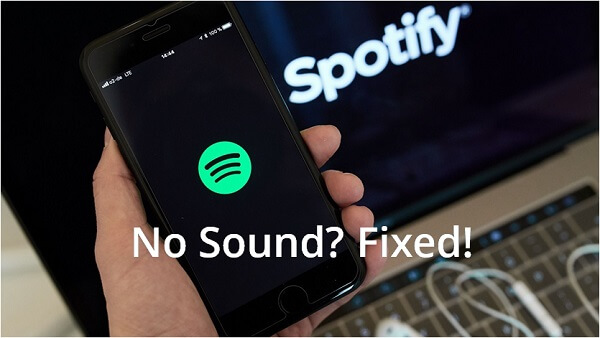
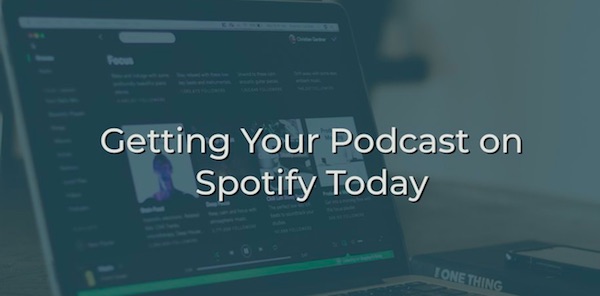
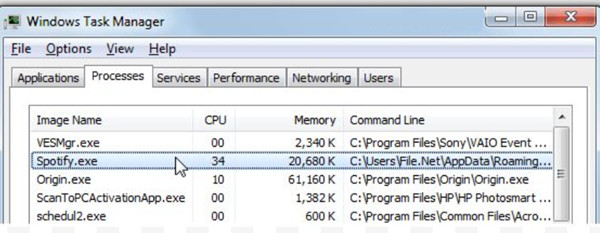
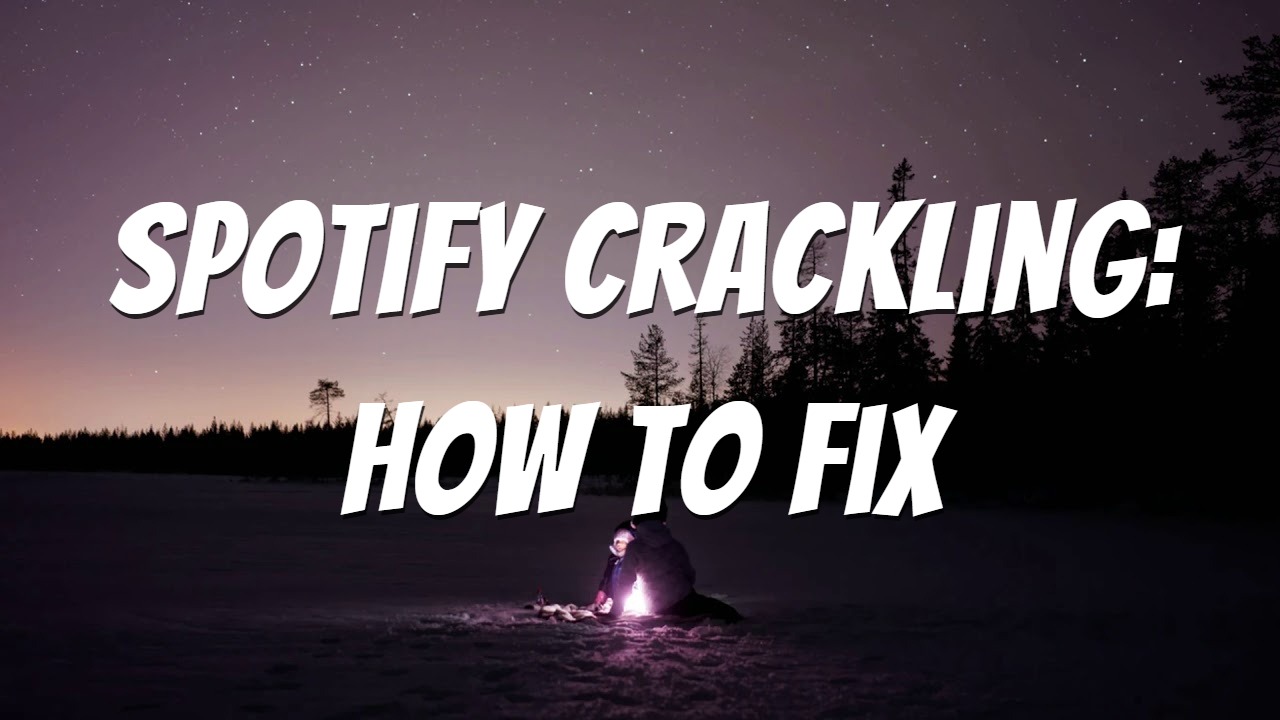

Leave a Comment (0)