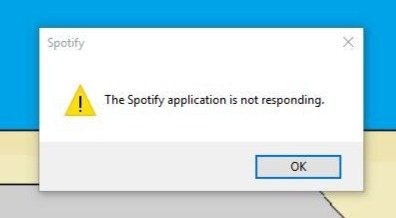
If you're using Spotify on Windows and this message pop up on your screen saying "The Spotify application is not responding", you are not the only one running into this issue. Many Spotify desktop users report that they see this error message when they try to open Spotify. No worries, we're here to help.
Next up in this article, we'll provide 10 solutions you can apply to solve Spotify not responding issue and an ultimate workaround to help you completely get away from similar issues.
Part 1. How to Fix Spotify Application Not Responding
1. End Spotify Tasks/Processes in Task Manager
Sometimes, a simple restart of the Spotify application can help resolve minor glitches. If a simple restart won't fix the error, try force stop the Spotify app in the background and then reopen the Spotify application.
- Press Ctrl+Shift+Esc to open the Task Manager with a keyboard shortcut. Or right-click the Windows taskbar > Task Manager.
- Select the Processes tab on the top of the Task Manager window, scroll to Spotify in the Apps field. Select all the Spotify processes here to click on the "End task" button.
- Back to the Task Manager window, select the Details tab.
- Scroll to any running "Spotify.exe" > End task.
- Close the Task Manager window, you can launch the Spotify app to see if the issue persists.
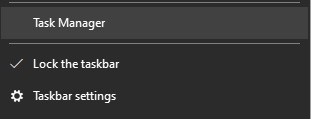
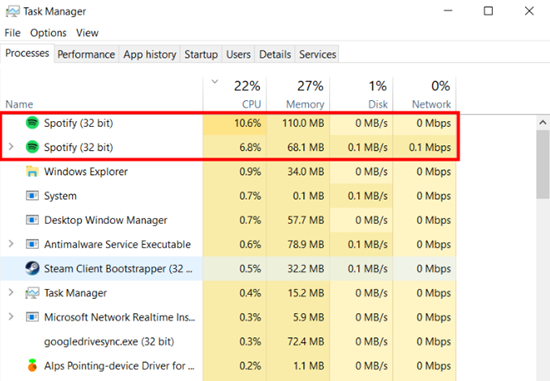
2. Run Spotify as Administrator
Running Spotify application as administrator can help with any permission-related issues.
- Right-click on the Spotify shortcut.
- Select "Run as administrator" from the context menu.
3. Check for Spotify Updates
Make sure you're using the latest version of the Spotify application. You may check for updates in the Microsoft Store for the UWP version or on Spotify's official website for the x64 version, as Spotify application is not responding at this time. Once you download the Spotify installer, run it and update the Spotify application to its latest version.
4. Restart Your Computer
A reboot of your computer can help clear any temporary issues that might be causing the application to hang. This can also help temporarily disable other software or antivirus programs might interfere with Spotify's operation.
- Click on the Start menu in the top-left corner of the screen.
- Select the Power button.
- Select Restart.
5. Disable Network Connections
Ensure that you have a stable and active internet connection. Sometimes, connectivity issues can cause the application to become unresponsive. However, the internet connection on your computer might also block the Spotify application to open. You're suggested to disable the current internet connection or enable the Airplane mode, then try launching the Spotify application and enable your internet connection again. This will make the Spotify application run properly.
- To enable Airplane mode, select the Network, volume or battery icon on the taskbar, then select "Airplane mode". Alternatively, you can go to Start menu > Settings > Network & internet, then turn "Airplane mode" on.
- Try launching the Spotify without the internet connection.
- If the Spotify application is running properly, disable the Airplane mode, then reload the application.
6. Disable Hardware Acceleration
Hardware Acceleration is a setting that offload certain tasks from the CPU to the GPU in order I improve performance and responsiveness of the Spotify applications that involve graphics or multimedia content. While hardware acceleration can greatly enhance the user experience, it can sometimes cause conflicts or issues with the Spotify application.
- In the Spotify desktop app, click the Chevron down icon > Settings. Or click the More button > Edit > Preferences.
- Scroll to Compatibility.
- Turn Enable hardware acceleration off.
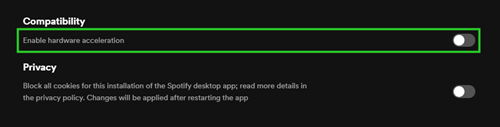
7. Allow Spotify through Windows Firewall
Firewall is designed to protect your computer from being invaded by viruses. But sometimes it can be overprotective, which may cease Spotify to respond. To turn off the firewall for Spotify, all you have to do is head over to the firewall settings on your computer, and allow Spotify to run under the firewall.
- From the Windows Search Box, open the Windows Defender Firewall.
- Select "Allow an app or feature through Windows Defender Firewall".
- In the "Allowed apps and features" field, scroll to spotify.exe. You can also find there're duplicate Spotify programs on your computer device displayed like this:
- Clear the Private and Public checkboxes for the spotify.exe.
- Select OK to save this change.
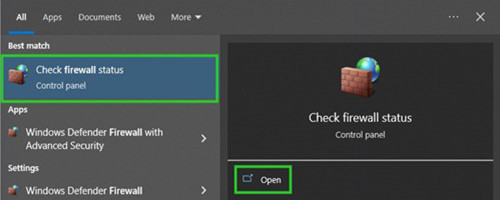
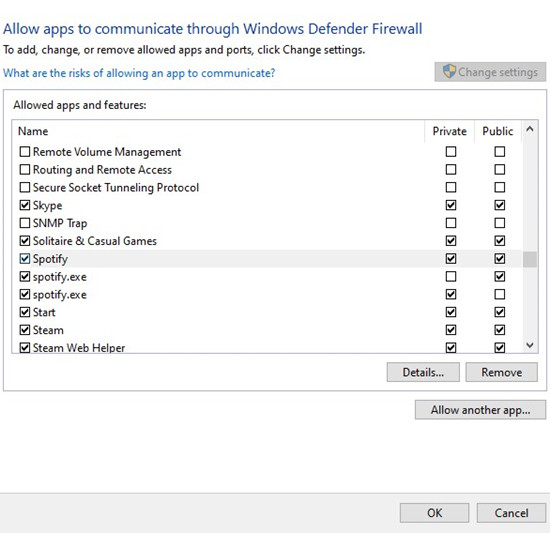
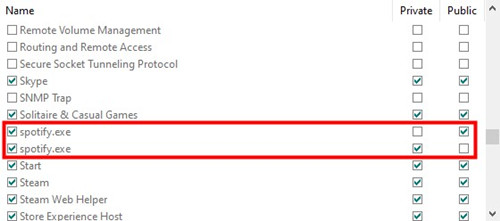
Now launch the Spotify application on your computer again to see a difference.
8. Clean Uninstall Spotify
You must clean uninstall the Spotify application from your device if all the methods above don't work for you. Ensure you follow these steps properly to make a difference.
- Close the Spotify application. Also ensure the Spotify tasks and processes are ended in the Task Manager.
- From the Windows Search Box or Start menu, go to Settings > Control Panel.
- Select Uninstall a program under Programs.
- In the apps field, scroll to Spotify, You can use the search tool to search for "Spotify".
- Right-click on the Spotify > Uninstall.
- Follow the on-screen instruction to complete this regular uninstallation of the Spotify application.
- From the Windows Search Box, open the %AppData%. This should open up AppData\Roaming.
- Scroll to the Spotify folder.
- Right-click on the Spotify folder > Delete.
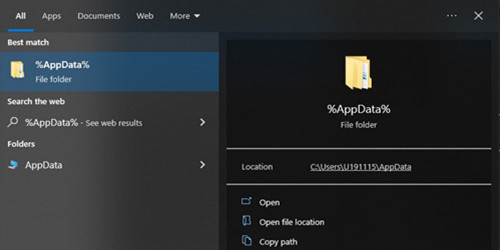
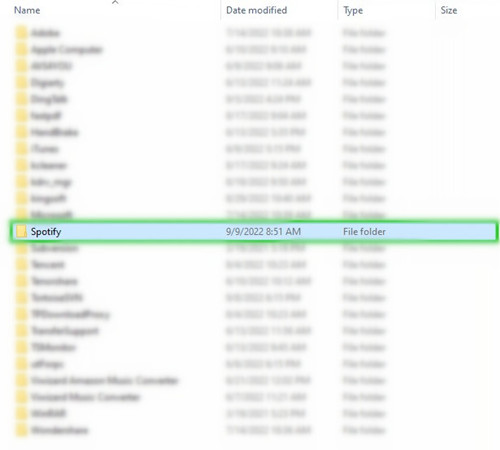
Now you've clean uninstalled the Spotify application from your Windows PC.
9. Reinstall Spotify
You can now choose to download the Spotify application from the official download website for the x64 version or the Microsoft Store for the UWP version.
To download the Spotify application from official website:
- Use a browser to visit https://www.spotify.com/us/download/windows/.
- Select Download.
- Open the SpotifySetup.exe file.
- Follow the on-screen instruction to install the Spotify app.
To download the Spotify application from the Microsoft Store:
- From the Windows Start menu to go to the apps list.
- Select Microsoft Store.
- Go to the download page of the Spotify - Music and Podcasts in the Microsoft store.
Part 2. How to Listen to Spotify Music without Spotify Application
If you have tried out all the solutions above and still Spotify is not responding on your computer. Here’s the best way to eliminate the problem. With ViWizard Spotify Music Converter, you can directly download whatever content from Spotify and then play with any media player on your computer. All the songs can be accessed without the Spotify app, so that you won't come across Spotify not responding issue anymore.
ViWizard Spotify Music Converter is designed to convert Spotify audio files into 6 different formats such as MP3, AAC, M4A, M4B, WAV and FLAC. Almost 100% of the original song quality will be kept after converting process. With 5X faster speed, it only takes few seconds to download each song from Spotify.
Key Features of ViWizard Spotify Music Converter
Free Trial Free Trial* Security verified. 5, 481,347 people have downloaded it.
- Download Spotify songs, playlists, podcasts, and audiobooks extremely fast at up to 15x speed
- Convert Spotify into MP3, FLAC, WAV, AIFF, M4A, and M4B losslessly
- Lets you play Spotify tracks offline on any device without restrictions
- Works seamlessly on Windows and macOS, supporting the built-in Spotify Web Player
Step 1Launch ViWizard and Import Songs from Spotify
Open ViWizard software and Spotify will be launched simultaneously. Then drag and drop tracks from Spotify into the ViWizard interface.

Step 2Set Up Output Parameters
After adding music tracks from Spotify to ViWizard, you can choose the output audio format. There're six options including MP3, M4A, M4B, AAC, WAV and FLAC. And then you can adjust the audio quality by selecting the output channel, bit rate, and sample rate.

Step 3Start the Conversion
Once all the setting is finished, click the "Convert" button to start loading Spotify music tracks. After the conversion, all the files will be saved to your specified folder. You could browse all the converted songs by clicking "Converted" and navigate to the output folder.

Step 4Play Spotify on Your Computer without Any Issue
Now you can play the downloaded Spotify songs on your computer without the app, and thus you won't confront Spotify not responding issue anymore. You can now listen to the songs and do anything else on your computer without hassle from Spotify.
Conclusion
Resolving the "Spotify application is not responding" error involves a systematic approach that includes basic troubleshooting steps above. If the issue persists, listening to Spotify music without the application by downloading your favorite music with ViWizard Spotify Music Downloader can provide an alternative way.
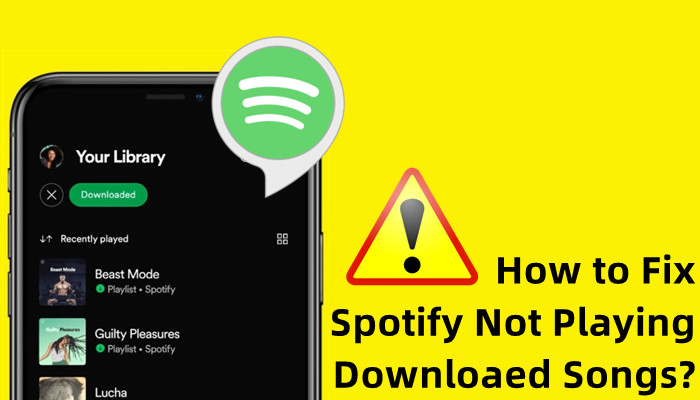
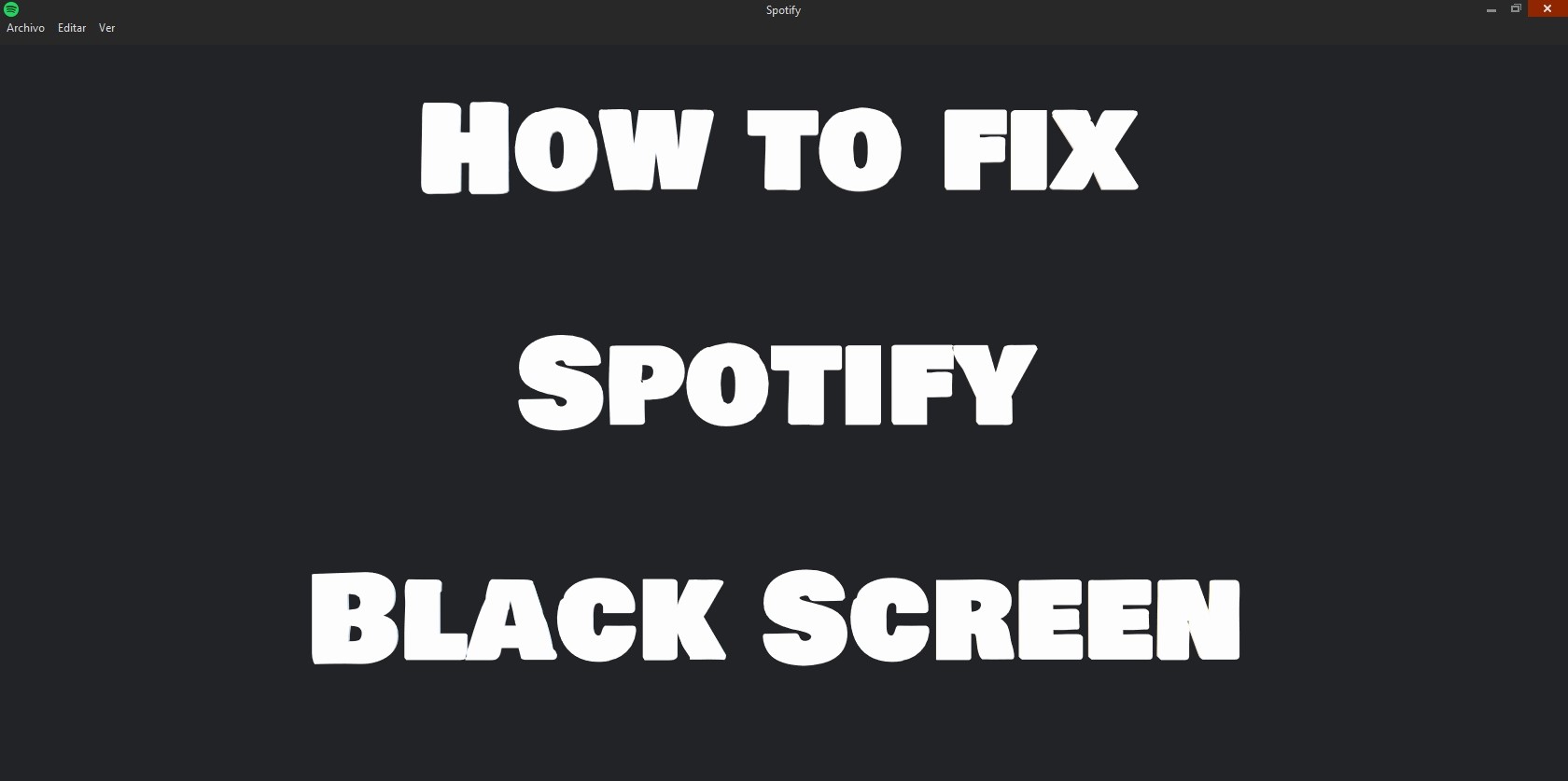
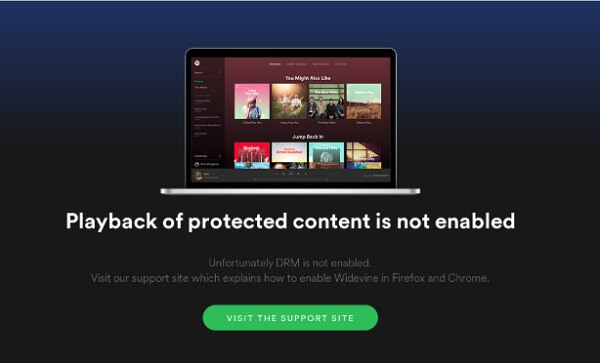
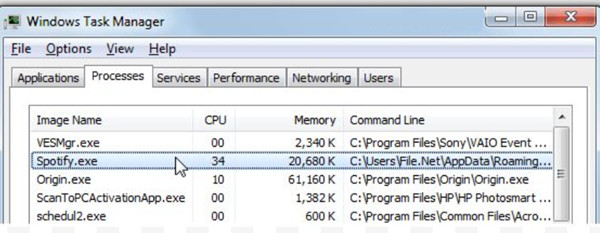

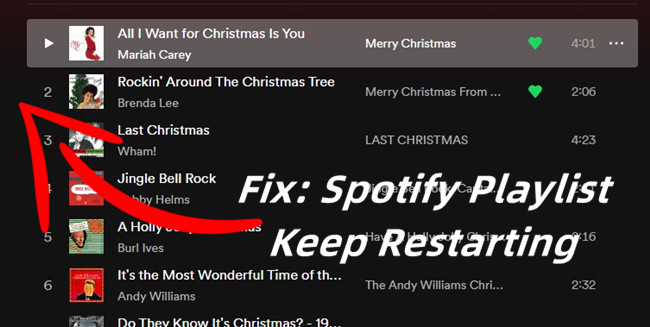

Leave a Comment (0)