
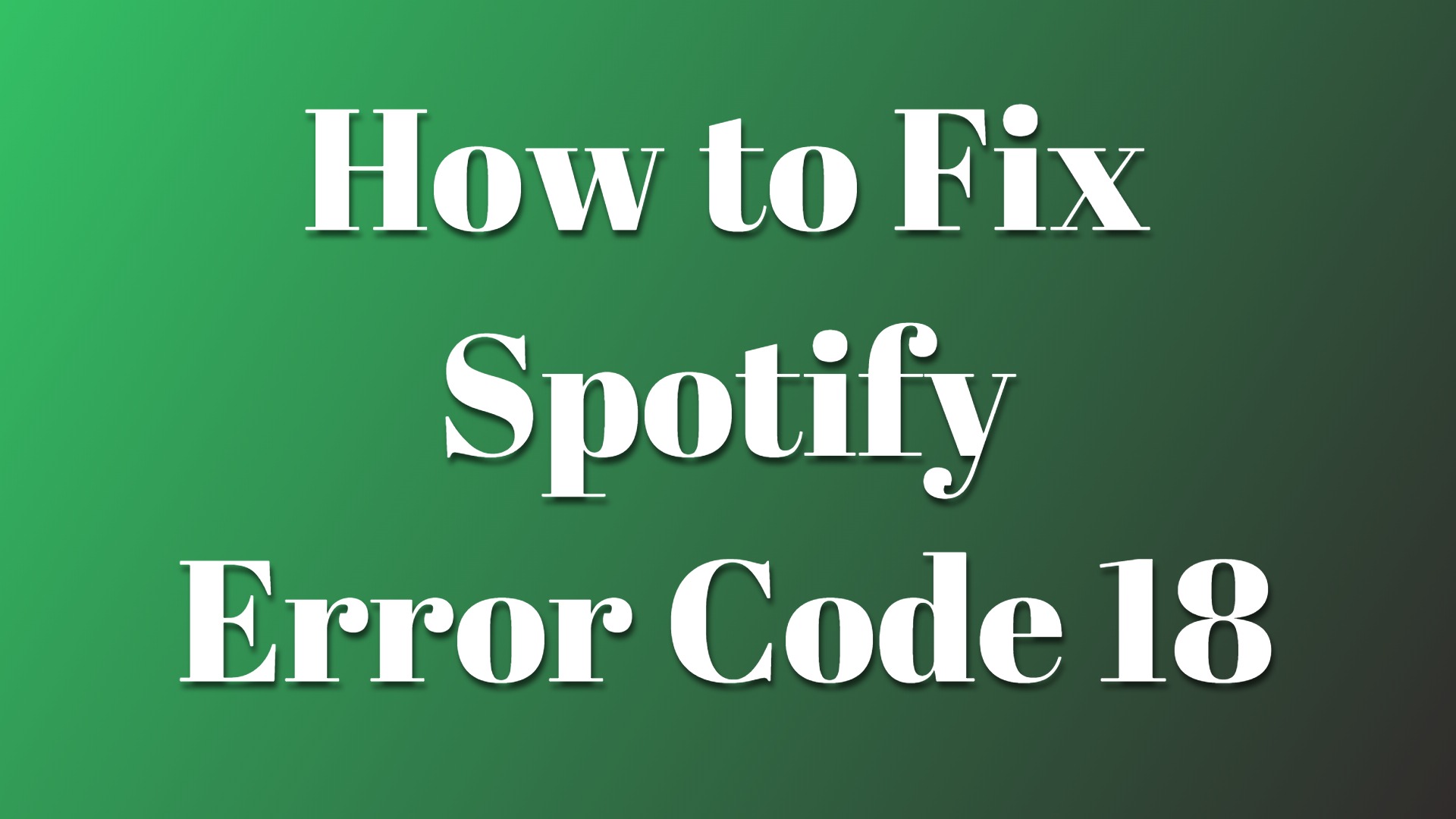
Hello, I've been having this Spotify error recently and it is so annoying. I tried to reinstall Spotify from my computer because it was having a problem, however, when I try to reinstall it says: "The installer is unable to install Spotify because the files to be written are in use by another process."
There’re times when you run into some Spotify problems and can’t fix them, you’ll need to reinstall the app to see if it helps solve the issues. But some Spotify users report that they’ve been suffering from the error code 18 issue and can’t install the Spotify app on their computers. So what does Spotify error code 18 exactly mean? It refers to the issue when you try to reinstall the Spotify app, the system detects there’s another Spotify task running in the background and the installer can’t process to rewrite the app without it closing.
In the next parts, we’re going to fix Spotify error code 18 issue with several possible solutions and a bonus tip to help you avoid any Spotify issue in the future.
Part 1. Spotify Error Code 18 - What You Must Do
Please follow these steps properly to ensure the error code 18 can be fixed for Spotify installer.
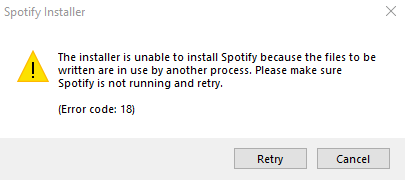
Step 1. End Spotify Task/Process
For starters, Spotify installer won't install successfully if the Spotify processes are still running in the background. You'll need
1. Press Ctrl+Shift+Esc to open the Task Manager with a keyboard shortcut. Or right-click the Windows taskbar > Task Manager.
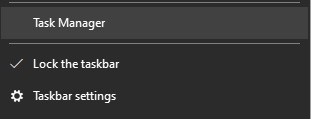
2. Select the Processes tab on the top of the Task Manager window, scroll to Spotify in the Apps field. Select all the Spotify processes here to click on the "End task" button.
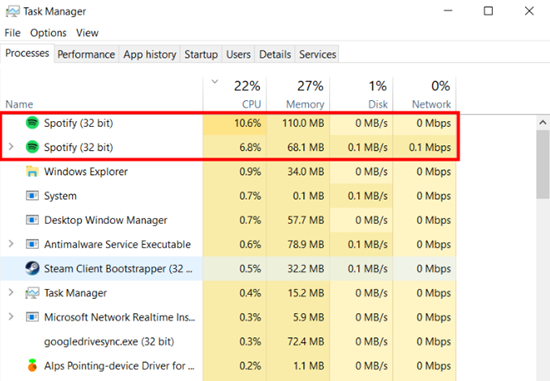
3. Back to the Task Manager window, select the Details tab.
4. Scroll to any running "Spotify.exe" > End task.
5. Close the Task Manager window, you can now run the Spotify installer to see if you can download or update the Spotify app.
Step 2. Close the Steam Client [Optional]
Spotify and Steam both apply the same method to prevent hackers from their platforms. When you have your Steam open, the Spotify installer might mistake the Steam client as Spotify, and that’s where the error comes from.
Here's how to make sure the Steam client is close:
1. Go to the toolbox of the Windows computer, check if there's the Steam icon.
2. Right-click on the Steam icon > Exit.
3. Repeat some steps to open the Task Manage on the Windows computer. Select both the Processes and Details tab to end all the tasks and processes that are related to Steam.
4. Run the Spotify Installer.
Step 3. Start the Safe Mode in Windows
We do recommend start the Safe Mode with Networking in the Windows computer to help fix the download issue with the Spotify installer. When your Windows computer enabled to clean delete the Spotify data and files from the device.
Once enabled, you can clean delete the Spotify data and files from your device and then install the Spotify app with no issues.
About Safe mode:
Safe mode starts Windows in a basic state, using a limited set of files and drivers. If a problem doesn't happen in safe mode, this means that default settings and basic device drivers aren't causing the issue. Observing Windows in safe mode enables you to narrow down the source of a problem, and can help you troubleshoot problems on your PC.
For Windows 7, the safe mode is usually accessible by pressing F8 during boot-up. Here's how to start the safe mode in Windows 10:
1. Press the Windows log key+R to open the run program window with a keyboard shortcut. Or search for "Run" from the Windows Search Box to open the Run app.
2. Type misconfig in the Open box and then select OK.
3. Select the Boot tab.
4. Under Boots options, clear the Safe boot checkbox.
5. To start the Safe Mode with Networking, ensure you also select the Network option.
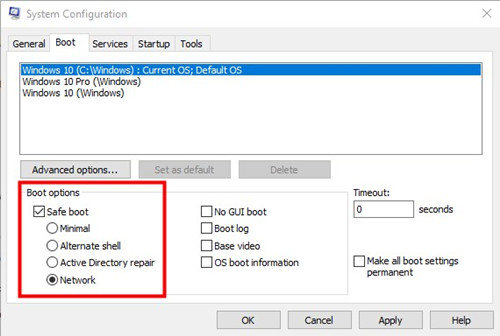
6. Select OK. Now your Windows computer is in the Safe Mode with Networking. You can now follow the steps that follow to clear the data and files of the Spotify app.
Please don't restart your Windows computer for now since the safe mode will be disabled after a reboot of your device. There are two types of files and folders you'll need to delete from the device: App Data and Temporary Files.
1. Delete the App Data Files from Windows
Deleting the associated app data files and folders from Windows can fix this download issue.
Here's how to delete the Spotify app data:
1. From the Windows Search Box, type "%AppData%" and hit enter. This should open up AppData\Roaming.
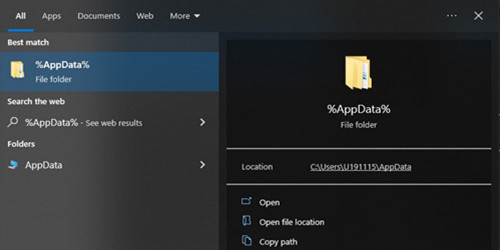
2. Find and delete all the associated Spotify folders.
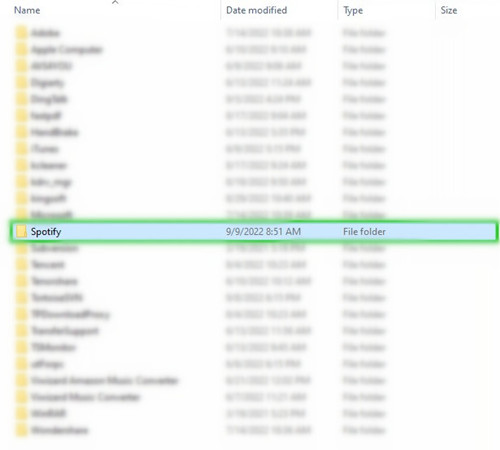
Or you can open up AppData\Local or C:Users\*USERNAME*\AppData\Local to delete the Spotify folders.
2. Remove the Temporary Files from Windows
You can use the System Cleanup on your computer to delete the temporary files that are left by the uninstalled app.
Here's how to delete the Spotify leftover on you Windows computer:
1. From the Windows Start Menu or Windows Search Box, open the Windows Settings.
2. Select System in Windows Settings.
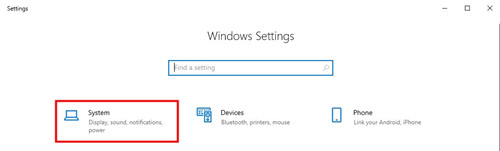
3. In the side menu of the System settings, scroll to Storage.
4. In the storage categories, select Temporary files.
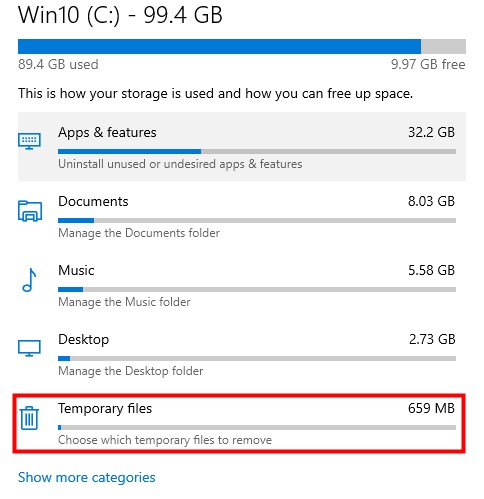
5. Your Windows computer will start scanning all the temporary files. When it's finished, clear the files you wish to delete form your device, such as the Temporary Windows installation files.
6. Select Remove files.
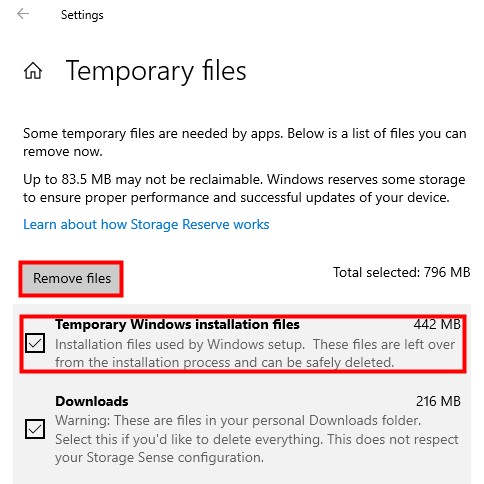
Step 4. Install the Spotify App
You can now go to the download page of the Spotify Windows app to your device.
Here's how to download the Spotify app for your Windows computer:
1. Use a browser to visit https://www.spotify.com/us/download/windows/.
2. Select Download.
3. Open the SpotifySetup.exe file.
4. Follow the on-screen instruction to install the Spotify app.
Or if the Spotify app still won't download, you can download and install the Spotify Music app from the Windows app store.
Here's how to download the Spotify Music app from Microsoft Store:
1. From the Windows Start menu to go to the apps list.
2. Select Microsoft Store.
3. Go to the download page of the Spotify - Music and Podcasts in the Microsoft store.
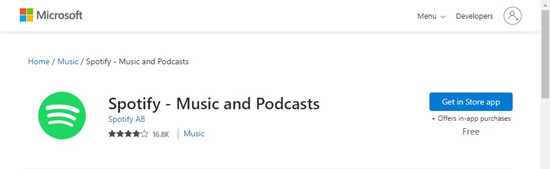
4. Download and install the Spotify app to your Windows computer.
Part 2. How to Avoid Spotify Installer Error Code 18 on Windows
The methods above can be useful to solve the Spotify error code 18, but there’ll always be other problems coming up in the future and you’ll have to resort to other solutions to fix them. Is there a way to avoid Spotify issues and get an uninterrupted listening experience while tuning in to Spotify?
Yes, with ViWizard Spotify Music Converter, you can directly download whatever content from Spotify and then play with any media player on your computer. All the songs can be accessed without the Spotify app, so that you won't come across Spotify issues anymore.
ViWizard Spotify Music Converter is designed to convert Spotify audio files into 6 different formats such as MP3, AAC, M4A, M4B, WAV and FLAC. Almost 100% of the original song quality will be kept after converting process. With 5X faster speed, it only takes few seconds to download each song from Spotify.
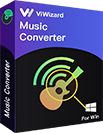
ViWizard Spotify Music Converter Key Features
- Convert and download Spotify songs to MP3 and other formats
- Download any Spotify contents at 5X faster speed
- Play Spotify songs offline without Premium
- Fix Spotify error code 18 forever
- Save Spotify with the original audio quality and ID3 tags
1Launch ViWizard and Import Songs from Spotify

Open ViWizard software and Spotify will be launched simultaneously. Then drag and drop tracks from Spotify into the ViWizard interface.
2 Set Up Output Parameters

After adding music tracks from Spotify to ViWizard, you can choose the output audio format. There're six options including MP3, M4A, M4B, AAC, WAV and FLAC. And then you can adjust the audio quality by selecting the output channel, bit rate, and sample rate.
3 Start the Conversion

Once all the setting is finished, click the "Convert" button to start loading Spotify music tracks. After the conversion, all the files will be saved to your specified folder. You could browse all the converted songs by clicking "Converted" and navigate to the output folder.
3Play Spotify on Your Computer without Any Issue
Now you can play the downloaded Spotify songs on your computer without the app, and thus you won't confront Spotify error code 18 issue anymore. You can now listen to the songs and do anything else on your computer without hassle from Spotify.

Adam Gorden is an experienced writer of ViWizard who is obsessed about tech, movie and software.