As one of the most popular music streaming services, Spotify allows users to customize their playlists and library to a large extent. You can create, name, and delete your own playlist. However, there are times when you want to duplicate a playlist and do other things else on the other one. How you can do this? So, next up we are going to cover how to copy a Spotify playlist and keep both of the same playlist in your music library of Spotify.
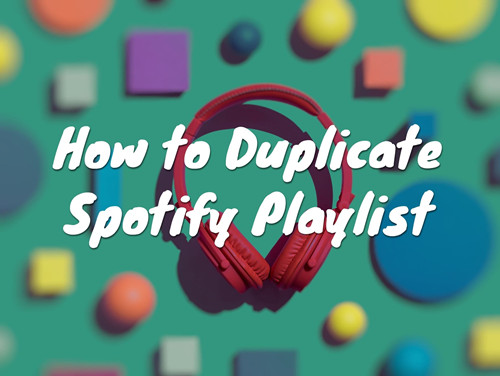
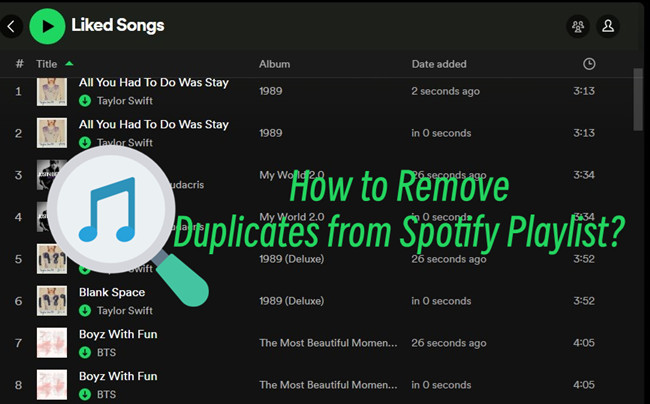
In this post, we provide methods for Spotify users to check and remove duplicates on Spotify manually and automatically.
Part 1. How to Duplicate a Playlist on Spotify Desktop
When it comes to duplicating playlists on Spotify Desktop, there are a couple of straightforward methods you can utilize.
Option 1: Add a Playlist to a New Playlist
- Open the Spotify desktop application on your computer.
- Navigate to the left sidebar and expand your library. Tap on the "+" button, then select "Create a new playlist."
- Give your new playlist a suitable name. This will serve as your duplicated playlist.
- Locate the playlist you want to duplicate in your Spotify library.
- Right-click on the playlist and select the "Add to Playlist" or "Add to Other Playlist" option.
- Choose the newly created playlist from the drop-down menu. This action will add all the songs from the original playlist to your new playlist.
- Once the songs are added, go to your newly created playlist to ensure that all the tracks have been duplicated successfully.
- You can now edit the duplicated playlist further by rearranging songs, adding more tracks, or making any other desired modifications.
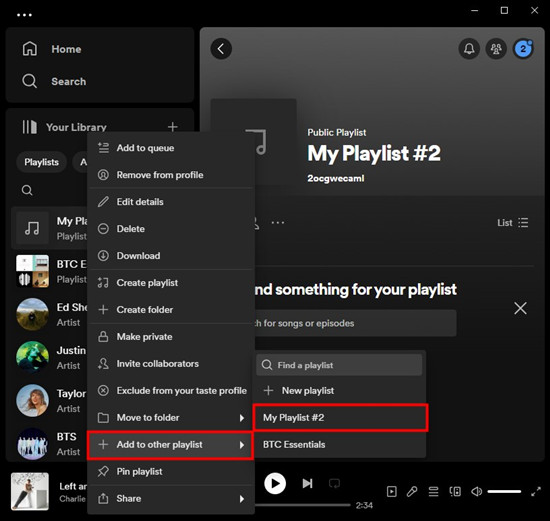
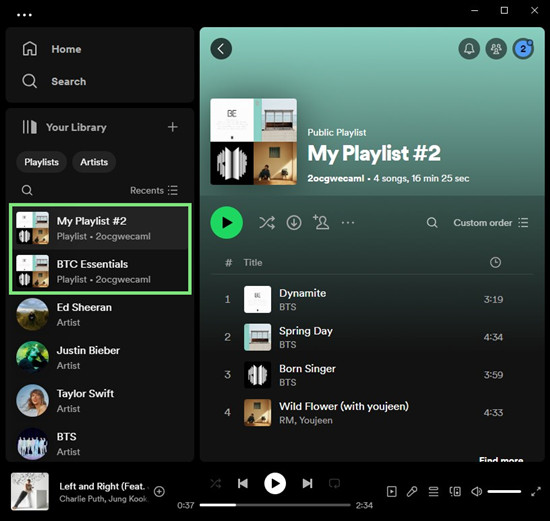
Option 2: Copy a Playlist to a New Playlist
- Launch the Spotify application on your computer.
- Navigate to your Spotify library and create a new playlist where you'll paste the copied songs as duplicates. Click on the "+" button, and select "Create a new playlist."
- Now, find the playlist you want to duplicate.
- Click on the first song in the playlist.
- Press "Ctrl + A" (Windows) or "Command + A" (Mac) to select all the songs in the playlist. Alternatively, you can click on the first song, hold down the Shift key, and click on the last song to select all songs in between.
- Once all the songs are selected, press "Ctrl + C" (Windows) or "Command + C" (Mac) as a shortcut to copy the selected songs.
- Open the newly created playlist.
- Press "Ctrl + V" (Windows) or "Command + V" (Mac) to paste the copied songs into the playlist. Alternatively, drag and drop all the selected songs into the newly created playlist in the side menu.
- Once the songs are pasted, ensure that all the tracks from the original playlist are now present in the duplicated playlist.
- Feel free to make any additional adjustments or modifications to the duplicated playlist according to your preferences. For instance, you can change the order of the duplicate playlist.
Part 2. How to Duplicate a Playlist on Spotify Mobile
Duplicating playlists on Spotify Mobile is just as easy as on the desktop version. Here's a simple method for mobile users to add a playlist to a new playlist and create a duplicate:
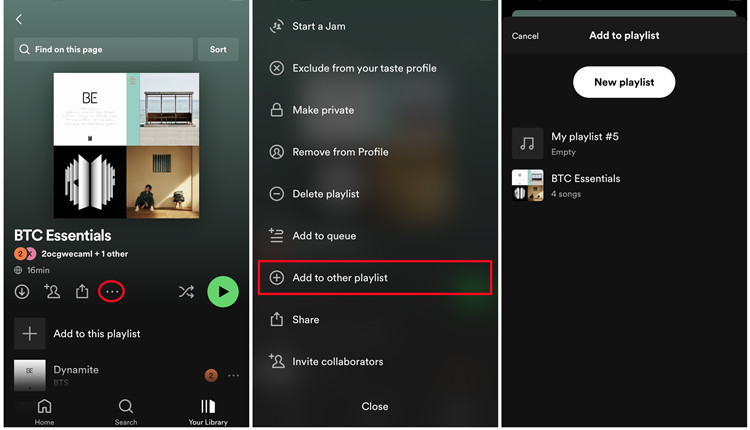
- Launch the Spotify app on your mobile device.
- Tap on the "Your Library" icon located at the bottom right corner of the screen.
- Scroll through your library to locate the playlist you want to duplicate.
- Tap on the three dots (...) next to the playlist name to access the playlist options menu.
- From the playlist options menu, choose the "Add to other Playlist" option.
- If you don't have a suitable playlist created yet, select the "New playlist" option to create a new playlist.
- Give your new playlist a name. This will serve as the duplicate playlist.
- Once the new playlist is created, select it from the list of options.
- Confirm your selection to add all the songs from the original playlist to the newly created duplicate playlist.
- After the process is complete, navigate to your newly created playlist to ensure that all the tracks have been successfully duplicated.
Part 3. How to Duplicate a Playlist on Spotify Duplicator
If you're looking for a more automated approach to duplicating your playlists on Spotify, you can utilize third-party tools like the Spotify Duplicator.
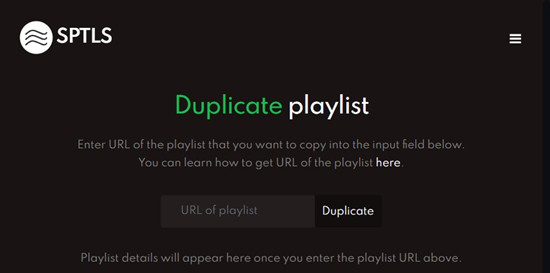
- Visit the Spotify Duplicator website using your web browser.
- Locate the original playlist you want to duplicate on Spotify.
- Copy the URL/link of the playlist.
- Return to the Spotify Duplicator website.
- Paste the copied playlist link into the designated field on the tool's webpage.
- After pasting the playlist link, click on the "Duplicate" button, and wait until the tool loading the playlist.
- Check for the songs in the playlist and begin duplicating it automatically.
- Wait for the process to complete. This may take a few moments depending on the size of the playlist.
- Open Spotify and navigate to your playlists to verify that the duplicated playlist has been successfully created.
Part 4. How to Download a Playlist on Spotify Downloader
It's pretty easy to duplicate playlist on the Spotify desktop app, but sometimes you might mess up the duplicated playlist with the original one. To better manage them, how about downloading Spotify playlist and getting all your Spotify playlists on your file manager? Here you need the help of a Spotify playlist downloader like ViWizard Spotify Music Converter.
ViWizard Spotify Music Converter is a robust music downloader and converter for all Spotify users. With ViWizard Spotify Music Converter, you can directly download all the songs in your playlist to your computer without a Premium subscription. After downloading Spotify playlists to your computer, you can manage them on your file manager or with other media players like iTunes. What's more, you can play those downloaded Spotify songs anywhere.
Key Features of ViWizard Spotify Music Converter
Free Trial Free Trial* Security verified. 5, 481,347 people have downloaded it.
- Download Spotify songs, playlists, podcasts, and audiobooks extremely fast at up to 15x speed
- Convert Spotify into MP3, FLAC, WAV, AIFF, M4A, and M4B losslessly
- Lets you play Spotify tracks offline on any device without restrictions
- Works seamlessly on Windows and macOS, supporting the built-in Spotify Web Player
Step 1Launch ViWizard and Import Spotify Playlist:
Start by opening ViWizard Spotify Music Converter on your computer, then you'll find that the Spotify app is loaded automatically. In Spotify, find a playlist you want to download and copy the playlist link. Go back to ViWizard software and paste the copied link into the search bar then click the + button to import songs into the conversion list.

Step 2Change the Audio Format for Spotify Music:
After that, you can choose to download Spotify playlist. The default output format is MP3, but if you want to change the output audio format, you can go to the menu bar and select the Preferences option. In the settings window, you can choose the audio format and set the other parameters like the bit rate and sample rate.

Step 3Download and Convert Spotify Playlist to MP3:
Once completing all the settings, you do click the Convert button to initiate the conversion of Spotify playlist. After the conversion, all the songs will be saved to your specified folder. You could browse all the converted songs by clicking on the Converted icon. Then navigate to the output folder where you can find Spotify songs.

Step 4Manage and Play Spotify Playlist without Premium:
After downloading Spotify playlists to your computer, you can access them on your computer freely. No matter how Spotify changes, it will not affect these songs lying on your computer. You can play Spotify playlist anywhere you want even without the Spotify app. And you also can copy Spotify playlist to Apple Music, Amazon Music, or any other streaming platforms.
Part 5. Tips of Duplicating a Playlist on Spotify
Instead of JUST telling you how to copy a playlist in Spotify, here we will also share some other tips for you when you prepare to duplicate Spotify playlist.
Q1:Can you duplicate playlists made by Spotify?
A1:When you browse for the new playlists, you may find that some of them are curated by Spotify. By doing the steps above, you also can duplicate those playlists made by Spotify and edit it as your own playlist. Similar to duplicating, you can right-click the playlist to Create Similar Playlist to extend your music map. But this feature is only available for those Premium users.
Q2:How to copy someone's playlist on Spotify?
A2:To duplicate Spotify playlist from someone, you'll need to go to their playlist page first. Then you can do the exact same steps above to copy this playlist. If there are songs you don't want to listen to in the playlist, you can right-click the song and then click Remove from this playlist. Or if you want to add more songs to this playlist, right-click the song and hover your mouse to Add to Playlist. Then choose the playlist you want this song to be added to.
Q3:How to delete duplicate Spotify songs?
A3:In Spotify, there's no delete duplicate songs option in each playlist. So, to delete duplicate songs, you'll have to resort to other methods. Here you can choose to manually delete duplicate songs or go to www.spotify-dedup.com to remove those duplicate songs.
- Manually Delete Duplicate Songs: To manually delete duplicate songs on Spotify, you'll have to sort the songs in your playlist by title. Just click the Title on the top of the first song in your playlist, then all the songs will be sorted by name. And then you can delete the duplicate songs.
- Go to Spotify Dedup Website: You can also go to www.spotify-dedup.com where you can go through your playlist and library after logging into your account. Then all the duplicate songs will be listed. You can delete them on the web page directly.
Conclusion
That's it! Now you have known how to copy a Spotify playlist on your mobile and computer. And you can duplicate those playlists you like in Spotify. For better listening and management, you can use ViWizard Spotify Music Converter to download Spotify playlist on your computer. Then you can freely play them anywhere and anytime!
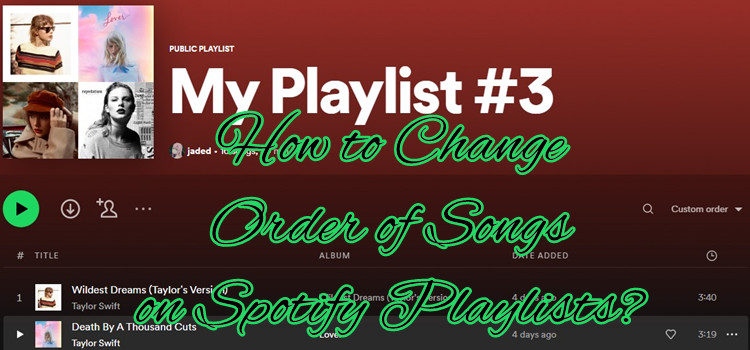
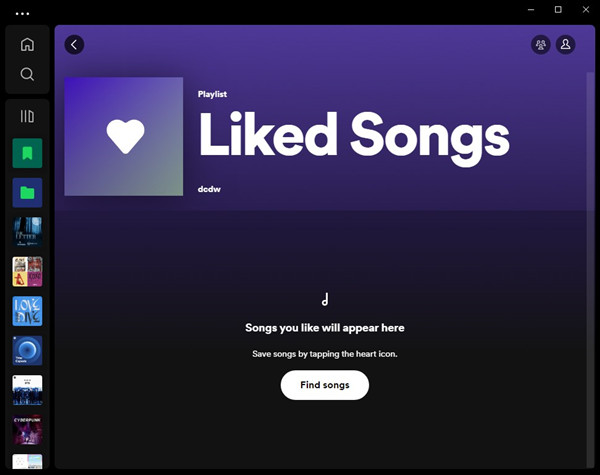
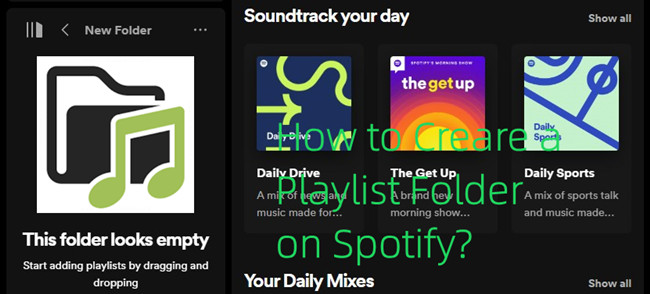
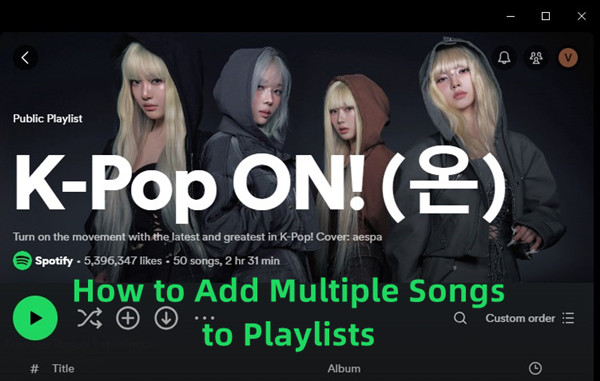

Leave a Comment (0)