- Spotify User from Reddit
Many Spotify users have reported that they can not find a dislike button on the Spotify app anymore. Spotify boasts to bring the best customization features to listeners, but apparently they fail on this one. Is there still a way to hide a song on Spotify when you're not into it? Yes.
In the following parts, you'll learn several ways to dislike Spotify songs and get the best listening experience.
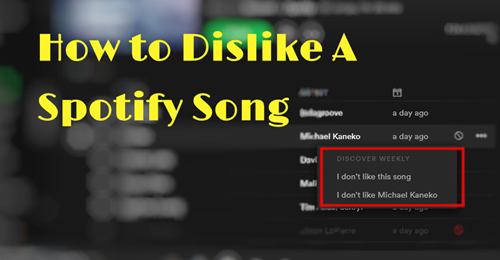
Part 1. How to Dislike a Song on Spotify
When it comes to tailoring your Spotify playlists or taste profile, you might encounter a song that just doesn't fit your vibe. Fortunately, Spotify offers a "Hide song" feature, allowing you to remove unwanted tracks from specific playlists, radio stations, Discover Weekly, and more playlists made for you.
1. Hide a Song in Playlist
The "Hide song" feature in Spotify is a useful tool to personalize your playlists and radio stations. While it operates within the specific playlist or station you're currently on, it offers a quick way to skip unwanted tracks and fine-tune your listening experience.
The "Hide song" button is specific to the playlist or radio station you are currently viewing. When you hide a song in one playlist, it does not automatically remove it from other Spotify playlists. If the song appears in another playlist, you will need to hide it in that playlist as well.
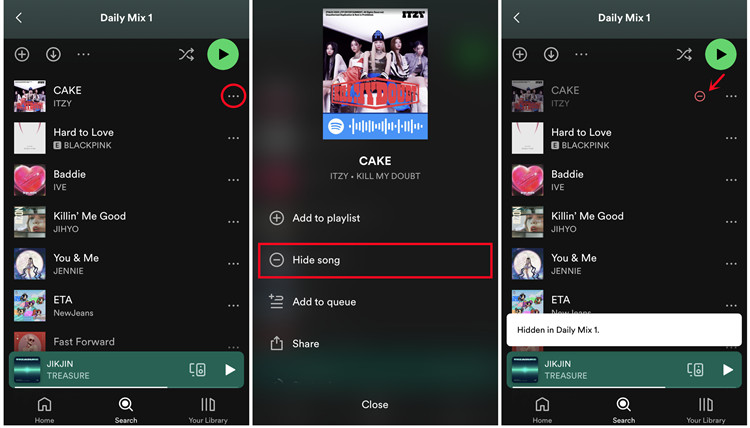
- Open the Spotify mobile app and navigate to the Home page.
- Use the search function to find the profile of a Spotify playlist or radio station.
- Look for the three dots (More button) next to the song that you want to remove from the playlist.
- Tap on the More button to reveal a list of options.
- Select "Hide song" from the list of options. The hidden song will appear greyed out with a circle and a minus sign inside it.
- When you hide a song, Spotify will skip it for you within that specific playlist or station.
- Remember, if you encounter the same song in other playlists, simply hide it there too for a consistent music selection that matches your taste.
If you decide you want to unhide a song in a playlist:
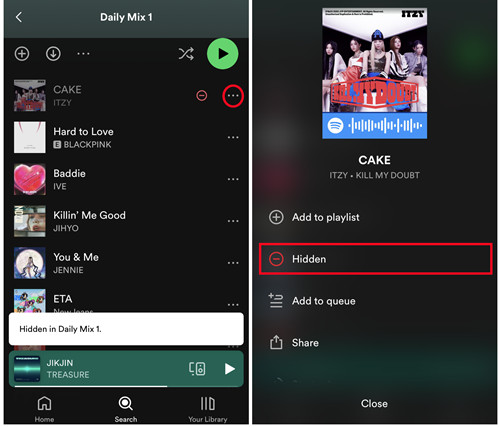
- Tap on the More button (three dots) again.
- Look for the "Hidden" button or the circle with a minus sign inside it.
- Click on it to make the song playable again within the playlist.
2. Block an Artist's Songs Entirely
If there's a particular artist whose songs just don't resonate with you, Spotify offers a more comprehensive solution: blocking the artist entirely. This means that songs from the blocked artist will not appear in any of your playlists, radio stations, or recommendations.
Blocking an artist ensures is a more drastic measure compared to hiding a song, ensuring that you won't hear any of their songs across the entire Spotify platform. The block takes effect immediately and remains in place until you decide to unblock the artist.
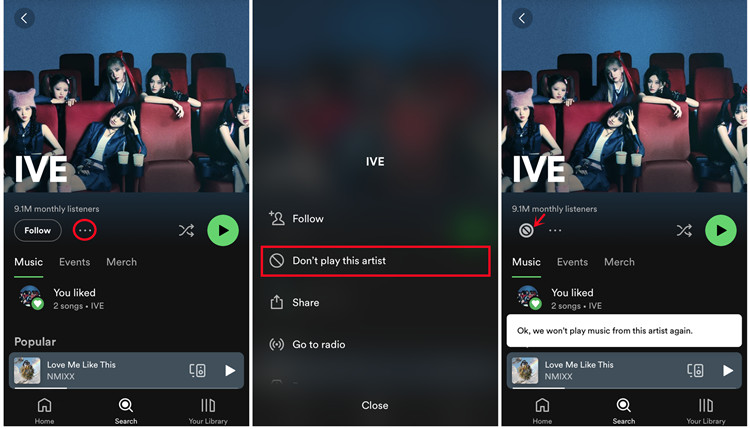
- Launch the Spotify mobile app on your device.
- Navigate to the Home page or the search function.
- Search for the artist you want to block.
- Once you've found the artist, open their profile by tapping on their name.
- Look for the three dots (More button) on the top right corner of the screen within the artist's profile.
- Tap on the More button to reveal a list of options.
- Select "Don't play this artist."
- Spotify will confirm your action with a prompt.
- Confirm that you want to block the artist.
- The artist's songs will now be blocked across the entire Spotify platform.
Should you change your mind, you can unblock the artist at any time:
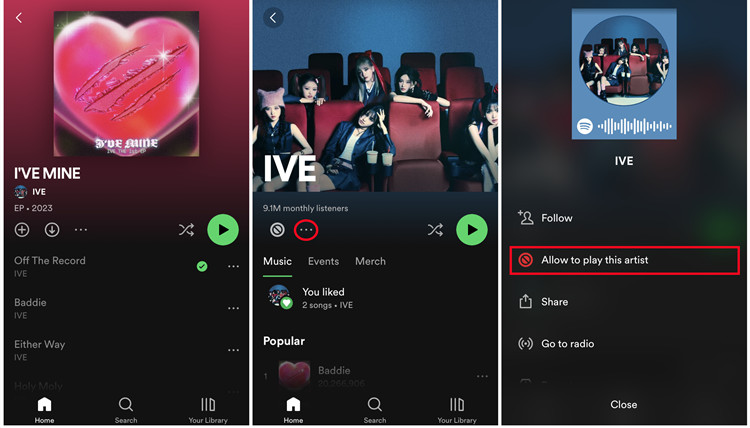
- Revisit the artist's profile on Spotify.
- Tap on the More button (three dots) again within the artist's profile.
- Select "Allow to play this artist." This will restore their songs to your Spotify experience.
3. Exclude a Playlist from Recommendations
If you find that Spotify keeps drawing recommendations from a particular playlist that doesn't quite align with your current mood or taste, there's a way to exclude it. You will need to create a custom playlist for disliked songs and utilize the "Exclude from your taste profile" feature. While it may not have the immediate impact of hiding a song or blocking an artist, it offers a more nuanced approach to refining your recommendations over time.
Excluding a playlist from your taste profile allows you to subtly curate your listening experience. Spotify's algorithm learns from your custom playlist, so changes may take some time to fully integrate. As you continue to add disliked songs to the playlist, Spotify will gradually adjust your recommendations to better suit your preferences.
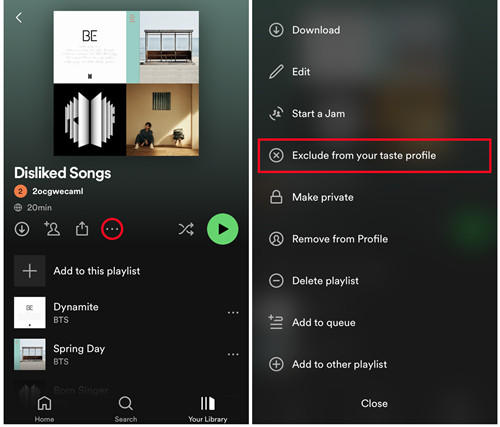
- Start by creating a new playlist in the Spotify mobile app or desktop version.
- Label the playlist something like "Disliked Songs" or "Exclude from Recommendations."
- Whenever you come across a song you dislike, add it to this custom playlist.
- Tap the three dots (…) next to the song and select "Add to Playlist."
- Choose your "Disliked Songs" playlist from the options to add the song.
- Once you've compiled a list of disliked songs in your custom playlist, open the playlist and access playlist settings by clicking on the "More" button.
- Look for the option that says "Exclude from your taste profile" and enable this setting.
If you decide to include the playlist back into your recommendations:
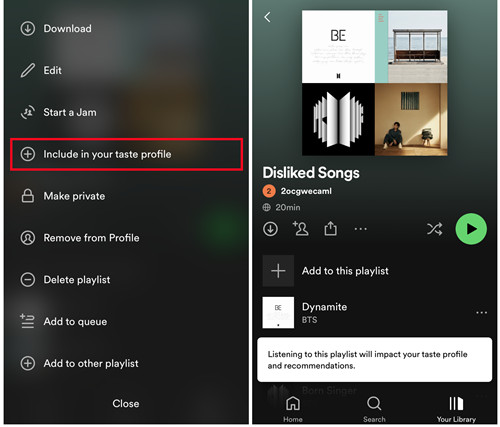
- Navigate to the "Disliked Songs" playlist or the playlist you excluded.
- Tap on the "More" button (three dots) again.
- Select "Include in your taste profile" to revert the exclusion.
4. Remove a Song from Playlist
As your musical tastes evolve, it's natural to refine your playlists to better reflect your preferences. Spotify makes it easy for users to maintain control over their listening experience by allowing them to remove songs from their playlists. Additionally, actively liking more songs on Spotify not only enhances your Liked Songs playlist but also influences the platform's recommendations to better match your preferences.
Liking songs on Spotify significantly impacts your music recommendations. By adding songs to your Liked Songs playlist, you not only curate a personalized collection but also contribute to refining Spotify's algorithm. The more songs you like, the more accurate Discover Weekly and other recommendations become.
- Open the playlist from which you want to remove a song.
- Scroll through the playlist until you find the song you want to delete.
- On the mobile app, tap the three dots (...) next to the song.
- Select "Remove from this playlist" from the menu options.
If you're dealing with your Liked Songs playlist, add more songs truly resonate with you to it:
- While listening to a song you enjoy, tap the heart icon or the plus icon (Like button). This adds the song to your Liked Songs playlist.
- The platform then analyzes your liked songs to suggest similar tracks and artists.
Part 2. How to Find Disliked Songs on Spotify
If you've hidden or blocked songs on Spotify and wish to find them again, you'll need to confirm how you disliked them before. Whether you've hid a song in a specific playlist or block it from an artist, you can easily locate your disliked songs in any related content on Spotify. They will appear with a circle and a minus sign inside it, indicating that they are hidden.
1. Adjust "Hide Unplayable Tracks"/"Show Unplayable Songs"
If you're having trouble finding your disliked songs, you can use the "Hide Unplayable Tracks" or "Show Unplayable Songs" setting on the Spotify mobile app to undo your dislikes in a playlist (excluding Daily Mix).
- From the Home page of the Spotify app for mobile, go to Settings.
- Scroll down to find "Playback" settings.
- For iOS users, switch "Hide Unplayable Tracks" to the off position. For Android users, switch "Show Unplayable Songs" to on.
- Return to the playlist where you suspect the hidden songs are located.
- Look for the songs with the circle and minus sign inside it. Tap on this icon, and the song will no longer be hidden.
2. Use Spotify's "Download Your Data" Tool
Another way to retrieve a song you disliked on Spotify is by using the "Download Your Data" tool provided by Spotify. This tool allows you to request a copy of your personal data, including a list of items you've listened to, including your disliked songs.
- Use a browser on your device to go to the Spotify Account Overview website.
- Log in to your Spotify account using your credentials.
- Navigate to the Privacy settings page within the Account Overview section.
- Scroll down to find "Download Your Data" > "Account Data" > "Select Account Data" > "Request Data."
- Request a copy of the "Extended Streaming History" package of data. Please note that Spotify may take up to 5 days to prepare this data.
- Check your email inbox for a confirmation email. Once Spotify has prepared your data, you will receive an email notification.
- Open the email and follow the instructions to access your streaming history data.
- In the data file, you'll find your streaming history from the past year, including a list of your disliked songs on Spotify.
Part 3. Alternatives to Like/Dislike a Song on Spotify
While Spotify provides features for liking or disliking songs within its platform, there are alternative methods that can further enrich your music discovery and personalization experience. These methods often integrate seamlessly with Spotify through external services, offering additional functionalities and customization options.
1. Last.fm:
Last.fm is a popular music service that tracks your listening habits across various platforms, including Spotify. By scrobbling your Spotify plays to Last.fm, you can create a detailed history of your listening preferences. Last.fm utilizes this data to generate personalized music recommendations tailored to your music taste.
- Sign up for a Last.fm account if you haven't already.
- Connect your Spotify account to Last.fm through the Last.fm website or mobile app.
- Once connected, Last.fm will automatically track the songs you listen to on Spotify.
- Explore your Last.fm profile to discover personalized recommendations, similar artists, and more.

Spotify offers its service to Last.fm which means you can scrobble Spotify directly to your Last.fm. Here we’ll walk you through on how to scrobble Spotify with Last.fm.
2. ViWizard Spotify Music Converter
While Spotify offers options to dislike songs in some cases, there's no direct way to permanently hide a specific song from your recommendations and search results within the platform. If you're seeking greater control over your music library, ViWizard Spotify Converter provides a solution.
Key Features of ViWizard Spotify Music Converter
Free Trial Free Trial* Security verified. 5, 481,347 people have downloaded it.
- Download all your favorite Spotify songs to your computer without needing a Premium subscription.
- Convert Spotify audio files into various formats, including MP3, AAC, M4A, M4B, WAV, and FLAC.
- Preserve almost 100% of the original song quality during the conversion process.
- Benefit from 5X faster download speeds, allowing for quick and efficient song retrieval from Spotify.
Step 1Launch ViWizard and Import Songs from Spotify
Open ViWizard software and the Spotify will be launched simultaneously. Then drag and drop tracks from Spotify into the ViWizard interface.

Step 2Set Up Output Parameters
After adding music tracks from Spotify to ViWizard, you can choose the output audio format. There're six options including MP3, M4A, M4B, AAC, WAV and FLAC. And then you can adjust the audio quality by selecting the output channel, bit rate, and sample rate.

Step 3Start the Conversion
Once all the setting is finished, click the "Convert" button to start loading Spotify music tracks. After the conversion, all the files will be saved to your specified folder. You could browse all the converted songs by clicking "Converted" and navigate to the output folder.

Step 4Play All the Spotify Songs You Love
After downloading Spotify songs to your computer, you can now play them on a media player with Spotify. You'll never have to worry about running into a song you don't like.
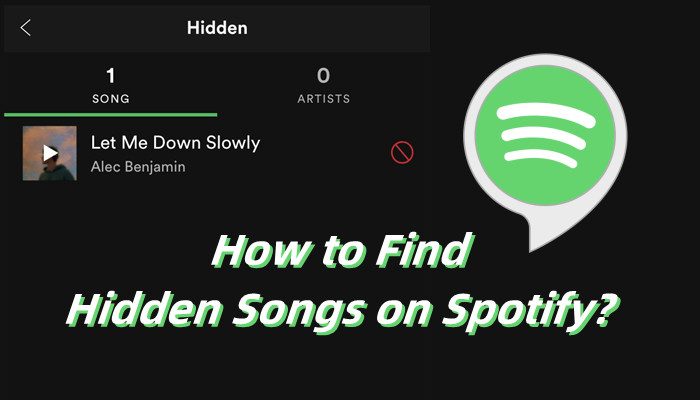
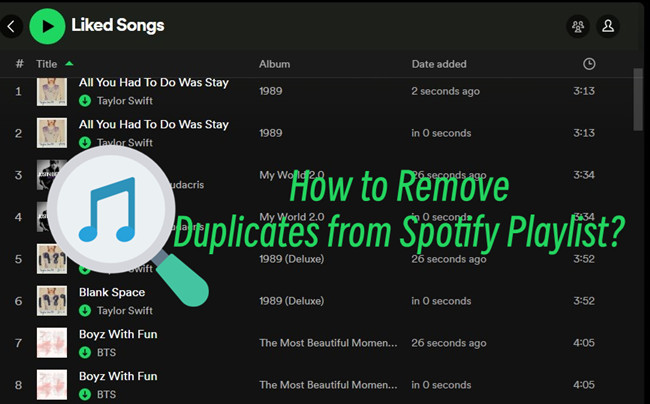
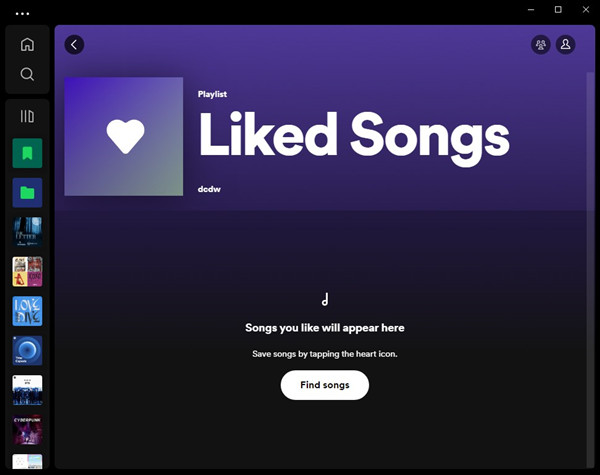
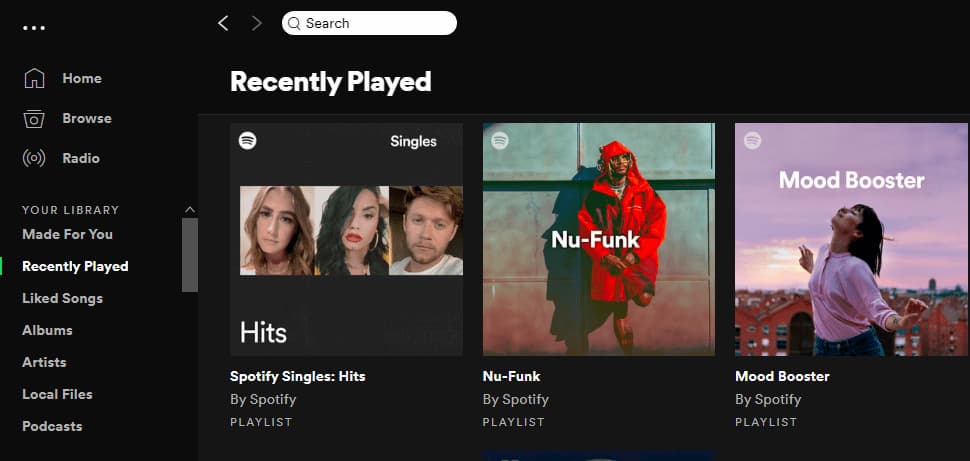


Leave a Comment (0)