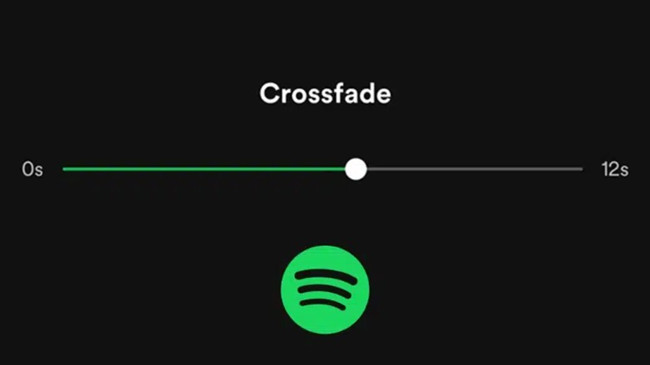
Spotify's crossfade feature is a great way to make your music flow seamlessly, especially if you prefer a continuous listening experience without interruptions.
When you play music on Spotify, there's usually a brief pause between songs. This can be distracting, especially during parties, workouts, or long listening sessions. Crossfade removes these awkward gaps by smoothly blending the end of one song into the next, creating a seamless transition. It's perfect for maintaining a steady flow and keeping the energy up throughout your playlist.
Whether you're using Spotify on desktop, mobile, or web player, it's easy to set up and customize to suit your preferences. This simple feature can really ensure a more polished and uninterrupted listening experience.
Part 1. FAQs of Crossfade on Spotify
Q1:What is crossfade on Spotify?
A1:The crossfade feature on Spotify creates a smooth transition between songs by fading out the end of one track and fading in the next. This provides a continuous listening experience by reducing any abrupt changes or gaps between songs. However, it's not always perfect and may require troubleshooting. Some users have noted that crossfade may not work properly when manually skipping songs.
Q2:Does crossfade work on both Spotify Free and Premium accounts?
A2:Yes, crossfade works on both Free and Premium accounts. However, Premium users have more control over the feature, including the ability to use it offline with downloaded songs.
Q3:What is the ideal duration for crossfade?
A3:The ideal duration depends on personal preference, but 5 seconds is a popular choice for a smooth transition. Electronic or dance music may benefit from longer crossfades (6 to 12 seconds), while genres like pop or rock may work better with shorter crossfades (1 to 5 seconds). Be mindful of song transitions within playlists or albums.
Q4Can I customize the crossfade duration on all platforms?
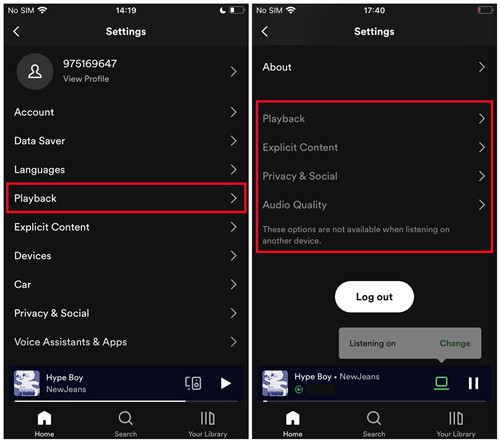
A4Yes, you can customize crossfade on both desktop and mobile apps. However, it's not available on the Web Player and through Spotify Connect. If you enable the Connect feature on your device, you won't be able to set crossfade and the related settings will grey out. Each device playing Spotify will have its own crossfade setting.
Q5:What does crossfade work with?
A5:Crossfade is applied across all playlists, with no option to turn it off per playlist. It works best with genres like electronic or pop, where continuous beats are common. It's less effective with genres like classical or tracks with distinct intros and outros. As one user mentioned, "It seems better suited for electronic music than for Pink Floyd or Led Zeppelin."
Q6:How does crossfade affect album listening, podcasts, or audiobooks?
A6:Crossfade may disrupt albums, podcasts, or audiobooks, where natural pauses are part of the experience. It's best to disable crossfade for these types of content to preserve their intended flow.
Part 2. How to Crossfade on Spotify Desktop
Here's how you can set the crossfade on your computer that runs the Spotify desktop app.
Crossfading Spotify songs on computers:
- On desktop, open the Spotify app.
- Click on the Profile icon > Settings.
- Scroll down to Playback, and toggle the switch next to "Crossfade songs". This will enable the crossfade feature.
- Once enabled, you should be able to adjust the duration of the crossfade. Move the crossfade to the desired duration, which ranges from 1 to 12 seconds. The higher the value, the longer the crossfade effect will be.
- You can select songs, playlists, albums to start playing, and the crossfade effect will be applied automatically when transitioning between songs.
- If you no longer want to crossfade songs, repeat some steps mentioned earlier to go to Settings > Playback > Crossfade songs, and toggle it off to disable this feature. Songs will play with no overlap or fading between them, resulting in a sudden transition from one song to the next.
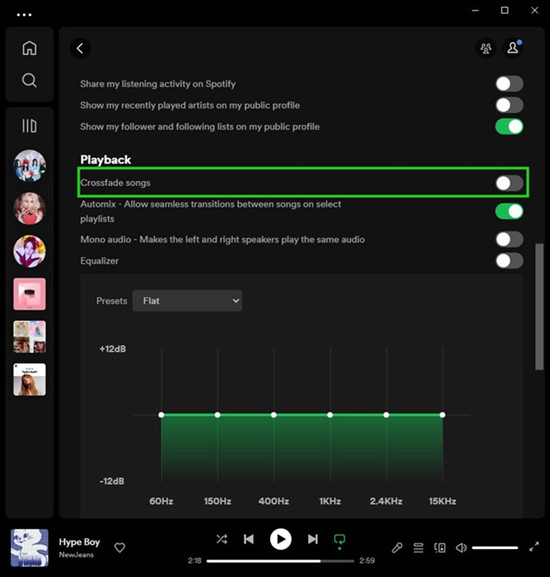
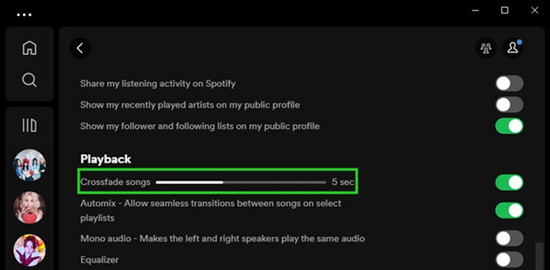
Part 3. How to Crossfade on Spotify Mobile
If you are using a mobile or tablet, you can also set the crossfade.
Crossfading Spotify songs on mobile or tablet:
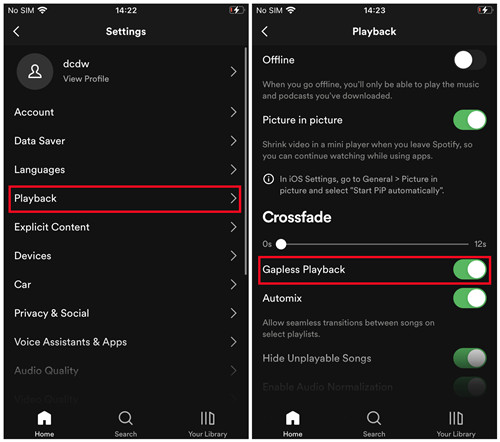
- On mobile or tablet, open the Spotify app.
- From the home screen of the Spotify app, tap on the Gear icon to go to Settings.
- Scroll through Settings to Playback > Crossfade.
- Toggle the switch next to "Gapless Playback" before adjusting the duration. This will enable the crossfade feature.
- If the duration of the crossfade remains 0s, the crossfade is turned off by default. You'll need to adjust the duration to the desired one, which ranges from 1 to 12 seconds.
- You can try to start playing music on Spotify, and hear the difference when transitioning between songs.
- If you no longer want to crossfade songs, back to Settings > Playback > Crossfade, and toggle off "Gapless playback".
Part 4. How to Crossfade on Spotify Web Player (Workaround)
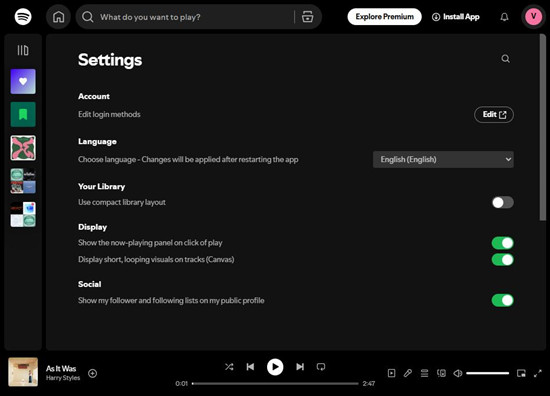
The Spotify Web Player doesn't have a built-in crossfade feature, and its settings are limited to basic options like Account, Language, Your Library, Display, and Social preferences. Unfortunately, you can't enable crossfade directly through the Web Player API.
If you prefer not to download additional software or switch to other music apps (like Apple Music, which now supports crossfade in its settings), there are workarounds. As of writing this post, we haven't found any reliable extensions that enable crossfade for the Web Player. However, there is a workaround that might work, though it requires some experimentation and a bit of luck.
Note: We came across a clear workaround shared by Reddit user itscostas in the r/Chromecast community. While this method doesn't offer the full experience across all devices that access the Web Player, it's still worth trying if it's suitable for your setup.
Here's how it works: You'll need to install the phone/tablet version of the Spotify app on your TV. This method doesn't allow you to control playback with the TV remote, but you can still access crossfade by using your phone as a remote or by connecting a Bluetooth mouse for navigation.
Steps to Follow:
- Uninstall the existing Spotify app from your Chromecast or Android TV.
- Download the Spotify APK from a reputable source.
- Use an app like "Send Files to TV" to transfer the Spotify APK from your phone to the Chromecast or Android TV.
- After transferring, open the file to install it, and adjust your settings to allow app installations if necessary.
- Once installed, log in using a Bluetooth mouse or your phone. Then, go to settings and enable crossfade.
While this workaround isn't perfect - it doesn't show up in the regular apps section on your Chromecast, and cached music may take up storage - it's a potential solution for those determined to get crossfade on the Web Player.
Part 5. Best Alternative Way to Crossfade on Spotify
While not everyone needs to use this alternative method, it's a great solution for those who want crossfade functionality on Spotify but can't access it across all devices. If you're looking for a way to achieve smooth transitions between songs, one effective method is to convert your Spotify music into MP3 files and transfer it to another platform that supports crossfade.
Using a tool like ViWizard Spotify Music Converter, you can easily download and convert your Spotify library - including songs, albums, playlists, and radio stations - into MP3 format. This gives you the freedom to transfer your music to other platforms where crossfade is available, providing the seamless listening experience that Spotify might not offer on every device.
Key Features of ViWizard Spotify Music Converter
Free Trial Free Trial* Security verified. 5, 481,347 people have downloaded it.
- Download Spotify songs, playlists, podcasts, and audiobooks extremely fast at up to 15x speed
- Convert Spotify into MP3, FLAC, WAV, AIFF, M4A, and M4B losslessly
- Lets you play Spotify tracks offline on any device without restrictions
- Works seamlessly on Windows and macOS, supporting the built-in Spotify Web Player
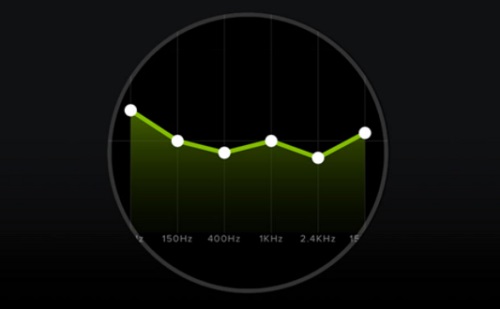


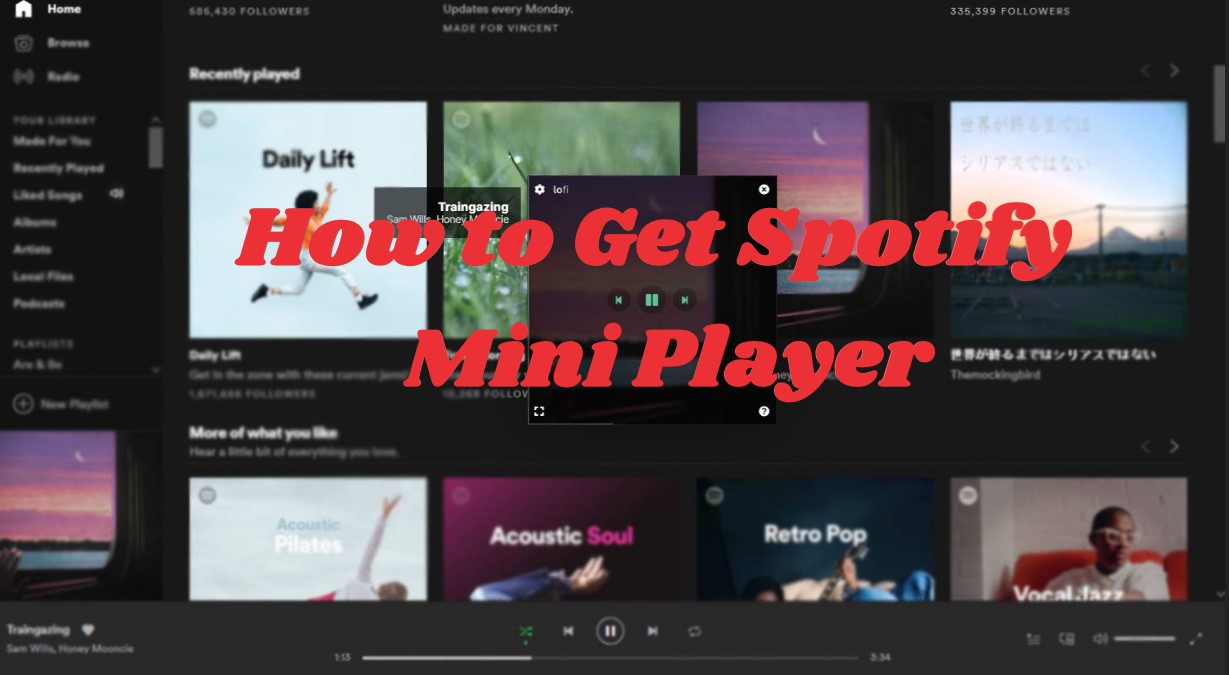
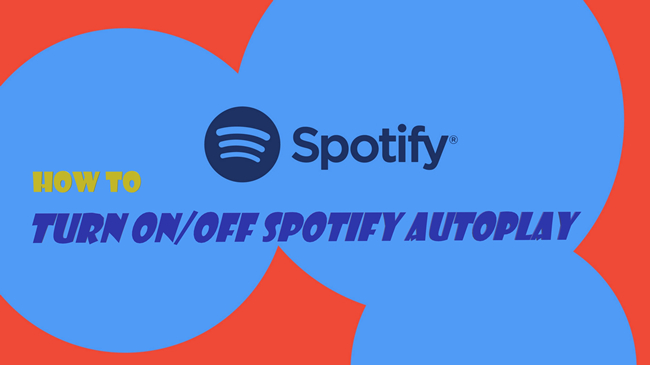
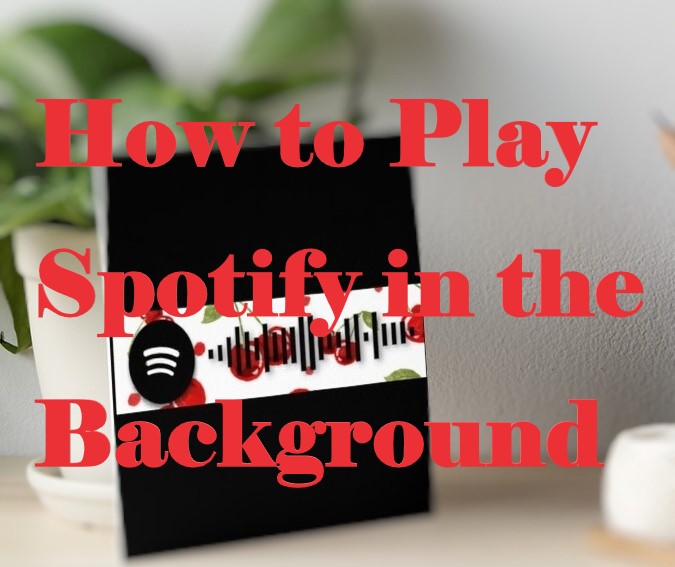

Leave a Comment (0)