--- from BMW

Many BMW owners complain that Spotify is not showing up on their cars anymore. This issue can be traced back to what BMW said in a statement, "As of July 2020, Spotify no longer supports Apps for Automotive (A4A) for Android devices." According to BMW, the decision is made solely from Spotify's end. More and more BMW owners start running into Spotify not working in BMW . It's not too late to know how to play Spotify in BMW, as well as, how to resolve BMW Spotify not working from this post. Let's check out now!
Part 1. Download Spotify to BMW ConnectedDrive
BMW ConnectedDrive seamlessly integrates your smartphone, smart home technology, and your vehicle's intelligent interfaces into a complete driver's environment. If you are using the latest version of BMW ConnectedDrive, you are able to play Spotify in your car. In order to use BMW Connected Music with Spotify, you're required to have a premium subscription. Here's how to use Spotify in BMW through BMW Spotify integration.
Step 1. Download and install BMW Connected Drive and Spotify on your phone.
Step 2. Go to select Media in BMW and then scroll down to select Spotify.
Step 3. Find the unique QR Code and scan it with your smartphone.
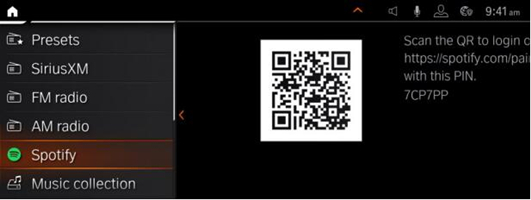
Step 4. On your smartphone, enter your Spotify Premium account credentials to log in.
Step 5. Follow the on-screen prompts to complete the connection and then enjoy Spotify music in BMW.
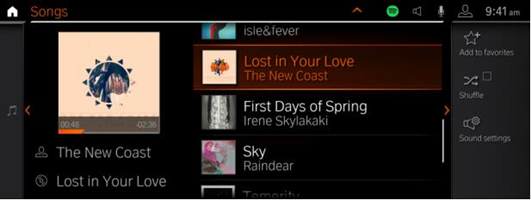
Part 2. Connect Spotify to BMW through Android Auto/Apple Carplay
If the built-in Spotify app or the BMW Connected Apps feature is not available or compatible with your BMW car, there are still alternative methods to play Spotify in your BMW. Here are a few options for you to try:
Option 1: Android Auto for BMW/Mini iDrive NBT system
AAIdrive is an unofficial BMW/Mini Connected Apps Implementation that extends the functionality of the car without modifications or hacks. BMW/Mini cars are provided with a dashboard/optimized interface for interacting with phone notification and controlling music. It relies on the Connected Apps technology and is compatible with MY2014 or newer BMW/Mini models equipped with NBT or NBT Evo and the "BMW Apps (6NR)" feature, an active BMW ConnectedDrive subscription, or the "Mini Connected (SA6NN)" option.
The app requires the installation of the MyBMW or MINI app on your phone, which should enable the Apps check box for ID5 cars or have the Connection Assistant option for ID4 cars. You can download the stable release APK from the AAIdrive Release page or find it on the Google Play Store.
How to set up AAIdrive with BMW:
- Ensure you have the official MyBMW app installed on your phone.
- Connect your phone to the car's USB port or via Bluetooth, as supported by your BMW model.
- Once connected, the MyBMW app should display a car icon in the status bar, which indicates a successful connection to the car.
- Open the AAIdrive app on your phone. It should detect the presence of the MyBMW app and start waiting for the car connection.
- After a successful connection, you will notice new entries in the car's Connected menu. Look for icons related to Audioplayer or Spotify, as well as a book icon for the Notifications app (if enabled).
- In the car's Media section on the control screen, you will see the Audioplayer icon, which provides the main functionality of AAIdrive. Additionally, there may be quick shortcuts to switch playback to other connected apps displayed above the Audioplayer, such as Spotify.
![]()
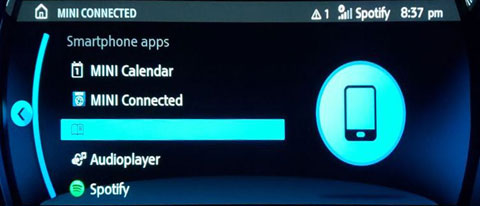
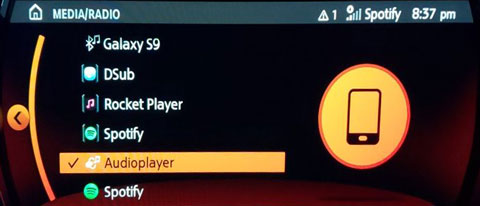
Option 2: Apple CarPlay for BMW iDrive 7 system
The method requires the Apple iPhone that is compatible with Apple CarPlay, which is readily available on all BMW models that feature iDrive 7.
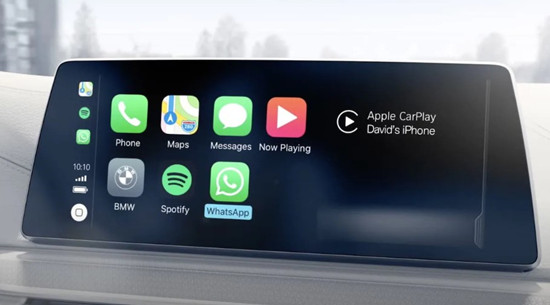
How to set up Apple CarPlay with BMW:
- Ensure that Bluetooth, Wi-Fi, and Siri are activated on your iPhone.
- On the iDrive 7 screen, go to COM > Mobile Devices > New Devices > Phone calls and audio. Your iDrive 7 system will become discoverable, and nearby devices may be displayed on your phone.
- On your iPhone, select your BMW from the Bluetooth menu. The pairing process will begin, and your iDrive 7 screen will display a pairing request.
- Verify that the PIN shown on both the iDrive 7 and iPhone screens match, and then press "Yes" to confirm the pairing.
- On the iDrive 7 screen, select the option to connect to Apple CarPlay. This will establish the connection between your iPhone and the BMW iDrive 7 system.
- Once connected, your BMW's infotainment system should detect the iPhone and automatically switch to Apple CarPlay mode.
- Look for the Spotify icon on the CarPlay home screen and tap on it to launch the Spotify app.
- You can now log in to your Spotify account and browse and play music directly through the CarPlay interface. The audio will be played through your car's speakers.
Part 3. How to Play Spotify in BMW through Bluetooth
- Ensure that Spotify app is installed and Bluetooth is enabled on your phone and that it is discoverable.
- Start your BMW and activate Bluetooth pairing mode.
- On your phone, go to the Bluetooth settings and search for available devices. Your BMW should appear in the list.
- Select your BMW from the list of available devices to initiate the pairing process.
- Once the pairing is successful, your phone will be connected to your BMW/s audio system via Bluetooth.
- Open the Spotify app on your phone and select the music you want to play.
- The audio from Spotify should now stream through your BMW's speakers via Bluetooth.
Part 4. How to Play Spotify in BMW through USB
Regardless of using Spotify in BMW Connected Drive, Android Auto, or Apple CarPlay, you can need to have a Spotify Premium account to start listening to your liked songs in your car. Besides, due to the unstable network, you would often find the BMW Spotify not working issue. In this case, we would like to share another way of playing Spotify in BMW with you.
The great way to get Spotify for BMW offline without without premium is to download Spotify songs to USB drive for playing. Here you should use ViWizard Spotify Music Converter - a powerful Spotify music downloader, to save Spotify music to MP3 and then transfer Spotify songs to your USB drive for playing without a premium account. Now let's see how to download Spotify songs by using ViWizard Spotify Music Converter.
Key Features of ViWizard Spotify Music Converter
Free Trial Free Trial* Security verified. 5, 481,347 people have downloaded it.
- Download Spotify songs, playlists, podcasts, and audiobooks extremely fast at up to 15x speed
- Convert Spotify into MP3, FLAC, WAV, AIFF, M4A, and M4B losslessly
- Lets you play Spotify tracks offline on any device without restrictions
- Works seamlessly on Windows and macOS, supporting the built-in Spotify Web Player
Step 1Load Spotify Songs into ViWizard Software
After opening ViWizard Spotify Music Converter, then the Spotify app will be opened automatically on your computer. Go to browse Your Library in Spotify and select songs you want to download. There are two options for you to add Spotify songs to the conversion list. You can drag and drop Spotify songs to the converter or copy and paste the music link into the search bar.

Step 2Configure the Output Parameters of Spotify
When all the songs are successfully imported to the conversion list, you can set the output audio parameters for Spotify music. Click the menu bar, select the Preferences option, and then you'll find a pop-up window. Here you can set MP3 as the output audio format and adjust the value of bit rate, sample rate, and channel. After that, click OK to save the settings.

Step 3Download and Convert Spotify Music to MP3
To start downloading songs from Spotify, you can click on the Convert button on the converter. Wait for a while, and ViWizard Spotify Music Converter will export Spotify songs to your required format and save them to your computer.. Then you can view the converted songs in the history list by clicking the Converted icon.

Step 4Play Spotify in BMW Offline without Premium
Now you can transfer the downloaded Spotify songs to your USB flash drive. Then you can play these songs from Spotify in BMW via Bluetooth. Also, you can connect your phone to your car with a USB cable. All the songs can be played without the Spotify app offline.
Conclusion
If you want to curate the perfect soundtrack from Spotify while driving with your BMW, then you can try the methods introduced above. With a premium account, you can enjoy unlimited streaming of more than 65 million songs and listen to your favorite podcasts and songs. Or you can use ViWizard Spotify Music Converter for playing Spotify music in BMW via a USB drive.
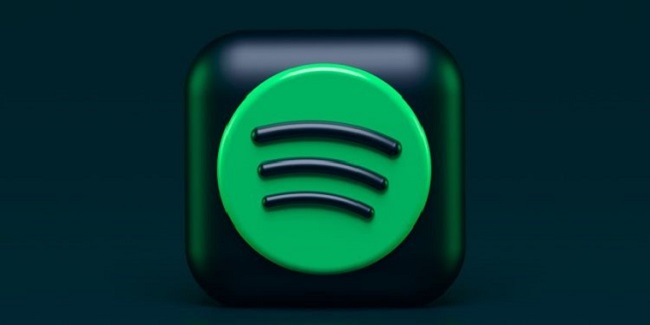
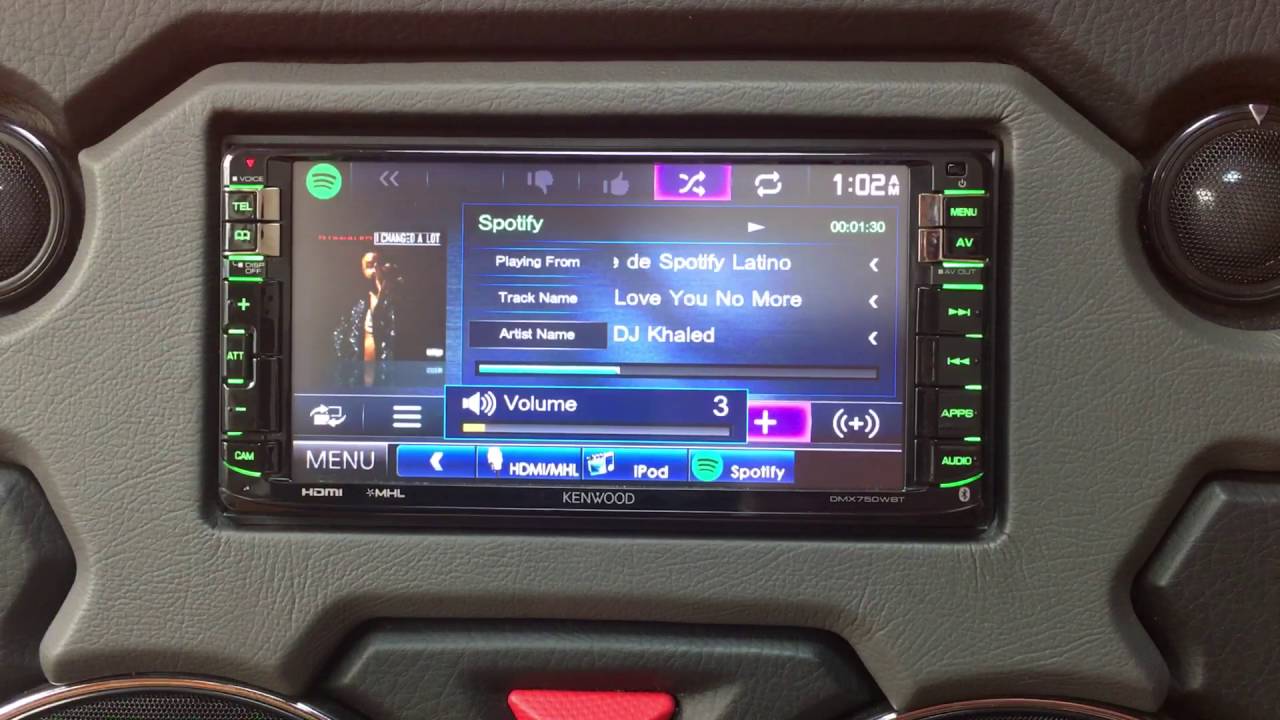
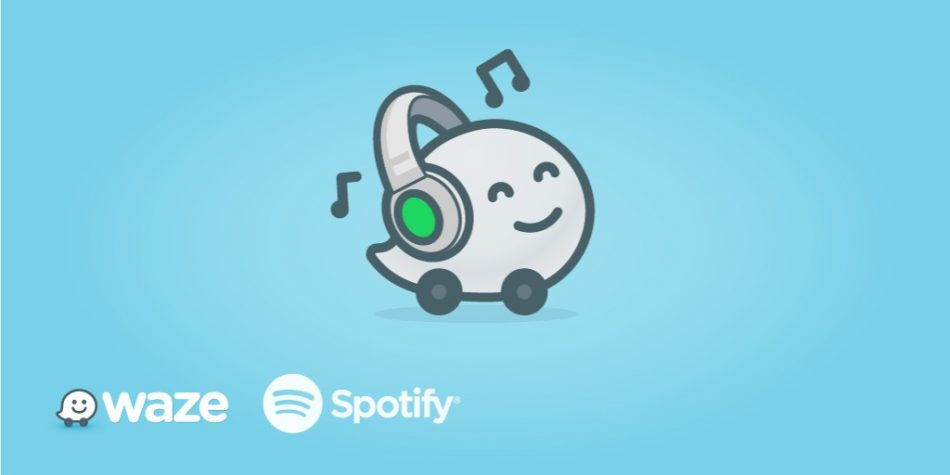

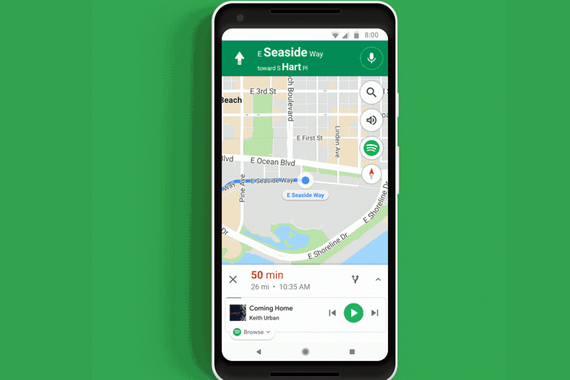

Leave a Comment (0)