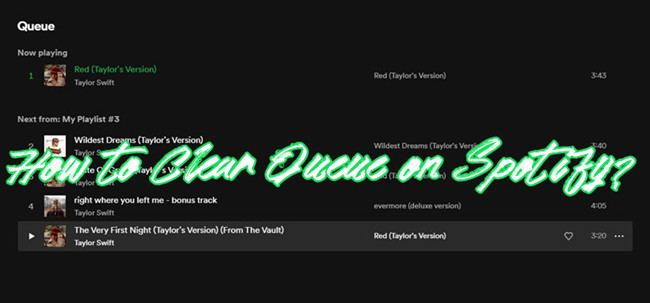
Sometimes, when you're listening on Spotify, you want a bit more control over what's coming up next. Maybe you're halfway through an album but want to queue up a few high-energy tracks without interrupting the flow. That's exactly where Spotify's queue feature comes in - it lets you line up songs to play next, giving you control without losing your place.
Instead of just hitting play and letting Spotify do its thing, the queue lets you quickly build a custom lineup on the go. You can add a few favorite songs on top of your current playlist, and Spotify will pick back up where you left off once those songs are done. It's a simple way to keep things flexible without starting over.
For anyone who likes a little extra control or variety, the queue is a great way to make Spotify feel more personalized. In the steps ahead, we'll dive into how to use the queue on different devices and show you how to make the most of it for a listening experience that's truly yours.
Part 1. How Does the Queue Work on Spotify?
If you're a regular Spotify user, you've probably noticed that the queue doesn't always work the way you expect. When you're enjoying an album or playlist, you want the music to keep playing in the order you chose. But sometimes, features like Autoplay and Smart Shuffle can throw a wrench into those plans.
The queue is meant to give you control over what plays next, but if you're not careful, these two features can sneak in and add songs you didn't pick.
AutoPlay Queue:
Autoplay kicks in when your album or playlist finishes. Instead of stopping, it adds new, similar songs to the queue, keeping the music going. While this is great for discovering new tracks, it can be frustrating if you just want to hear what you selected. And the worst part? You can't always remove these extra songs immediately, so they end up sitting at the end of the queue.
Smart Shuffle Queue:
Then there's Smart Shuffle. This one's a little trickier because it randomly inserts songs into the middle of your playlist or album. It can really mess with the vibe you're trying to create, feeling out of place, and you'll probably have to skip it to get back on track.
So, if you prefer a more predictable experience, you'll need to take a few extra steps. Clearing the queue manually or removing unwanted songs before starting a new album or playlist is the best way to avoid surprise additions from Autoplay and Smart Shuffle.
Also, keep in mind that switching devices can mess with your queue. If you're listening on your phone and then switch to your laptop, the queue might not sync up properly unless both devices are on the same Wi-Fi network. This can cause things to feel out of sync and lead to playback issues.
Part 2. How to Add a Track to Your Queue on Spotify
You can either add songs manually or let Spotify do the work for you. Here are three ways to manage your queue:
Option 1: Selecting Songs Manually
This is the most straightforward method, allowing you to pick exactly what you want to hear next.
On Mobile:
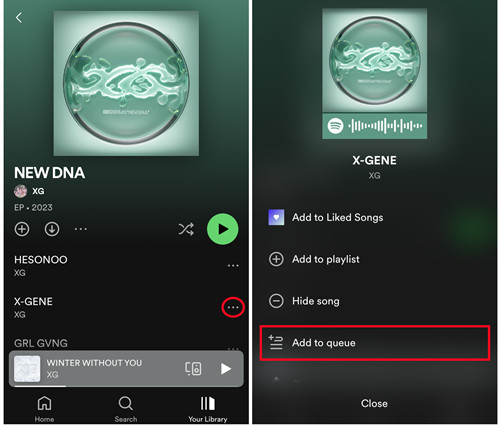
- Open the Spotify app on your Android or iOS device.
- Search for the song you want to add by browsing playlists, albums, or using the search bar.
- Tap the three-dot icon (More button) next to the track.
- Select "Add to queue" from the menu. The song will be added to the end of your queue.
On Desktop:
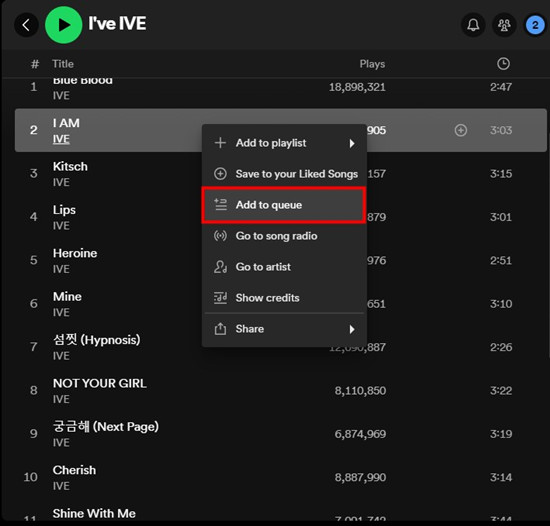
- Open the Spotify app on your PC or Mac.
- Search for the song you want to add by browsing playlists or albums.
- Right-click on the song and choose "Add to queue."
Option 2: Letting Spotify Select Songs Automatically
If you prefer Spotify to handle the music, Autoplay will automatically add similar tracks to your queue once your album or playlist finishes.
-
To use Autoplay:
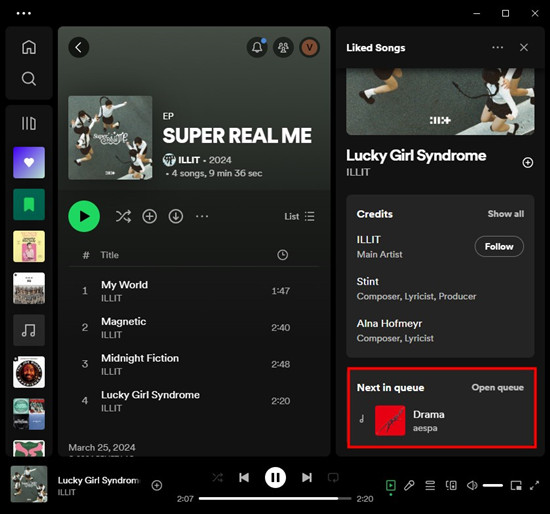
- Play any album or playlist on Spotify.
- Once it ends, Autoplay will kick in and add new, similar songs to your queue.
- You can view the new songs in the queue by tapping the Now Playing bar (mobile) or checking the queue icon (desktop).
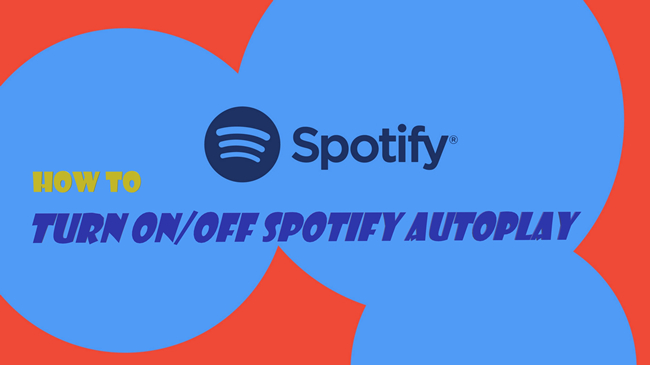 How to Enable/Disable Autoplay on Spotify
How to Enable/Disable Autoplay on SpotifyWanna know how to turn on/off Autoplay on Spotify? Here's the answer! Go to know how to disable/enabled Autoplay on Spotify in this article.
-
To use Smart Shuffle:
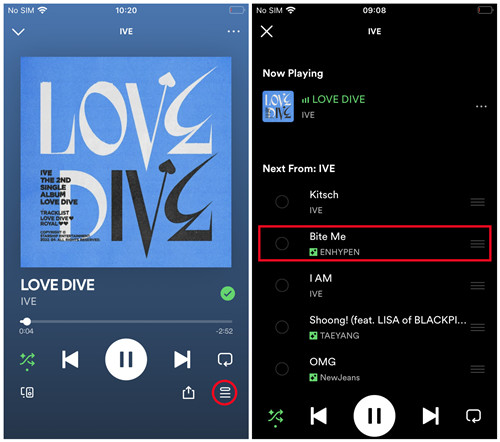
- Play your playlist or album.
- Turn on Smart Shuffle via the toggle on mobile or desktop.
Spotify will randomly insert similar tracks into your queue, offering a mix of familiar and new tunes.
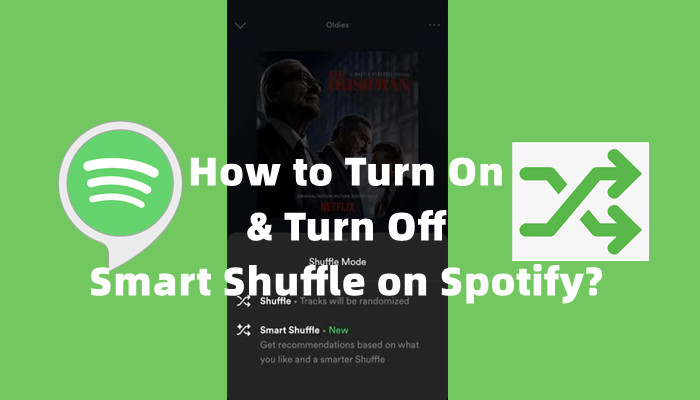 Solved: How to Turn On/Off Smart Shuffle on Spotify
Solved: How to Turn On/Off Smart Shuffle on SpotifySearching for how to turn on or turn off SMART SHUFFLE on Spotify? Come here to find out how!
If you want to mix things up a bit, Smart Shuffle randomly inserts recommended songs into the middle of your playlist or album.
Part 3. How to View Your Queue on Spotify
If you've added a few tracks to your queue and want to see what's coming up next, checking your queue is super easy on Spotify.
On Mobile:
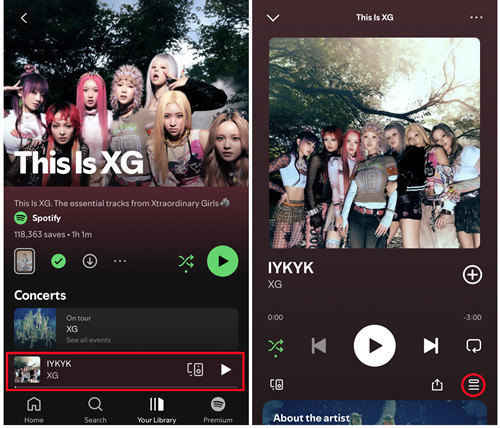
- Open the Spotify app on your Android or iOS device.
- While music is playing, look at the Now Playing bar at the bottom of the screen.
- Tap the Now Playing bar to expand it.
- You'll see details about the currently playing song, and just below it, tap the three horizontal lines (the queue button).
- Your queue will appear, showing the upcoming songs in order, including the song that's next in line.
On Desktop:
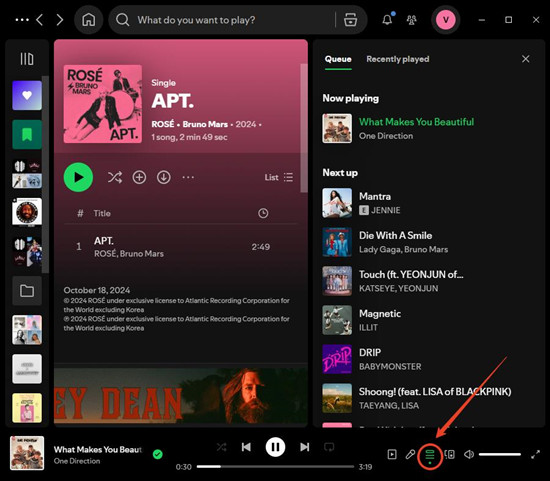
- Open the Spotify desktop app on your PC or Mac.
- Play some music to get the queue started.
- Look at the bottom-right corner of the Spotify window, where you'll find the queue button (three horizontal lines).
- Click on the queue icon, and your queue will pop up.
- You'll see all the upcoming songs lined up, including the track currently playing and the next one in line.
If your queue is longer, you can swipe up to view the full list. You'll be able to see exactly what's coming up next and skip ahead or remove songs if you want.
Part 4. How to Customize Your Queue on Spotify
Customizing your Spotify queue is an easy way to take control of your music and listen the way you want. You can reorder songs to match your vibe or remove tracks that don't fit the mood. Here's how to make it happen:
Option 1: Reordering Songs in Your Queue
Want to change the order of the songs in your queue? It's simple on both mobile and desktop.
On Mobile:
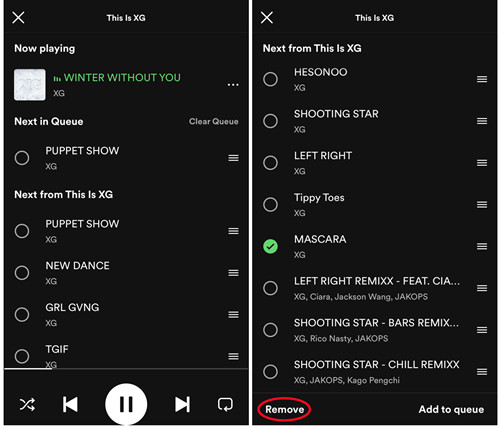
- Open the Spotify app on your Android or iOS device.
- Tap the Now Playing bar at the bottom to expand the player.
- Tap the three horizontal lines (queue button) to see your queue.
- To move a song, tap and hold the three horizontal lines next to the song.
- Drag the song to where you want it in the queue.
- Let go to drop the song in its new spot.
On Desktop:
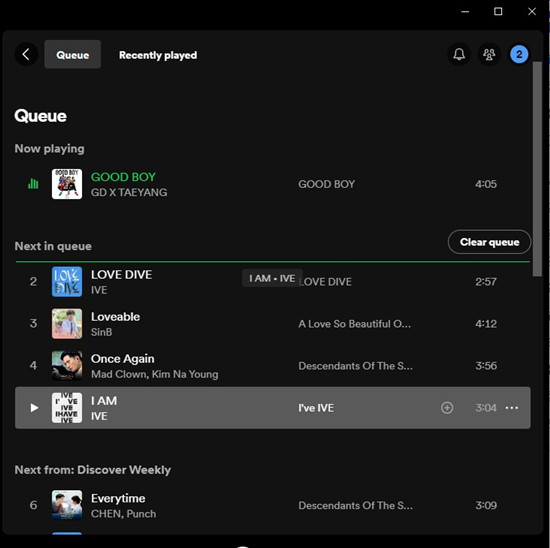
- Open the Spotify app on your PC or Mac.
- Click the queue button (three horizontal lines) in the bottom-right corner to view your queue.
- To move a song, click and hold on the track you want to move.
- Drag the song to its new spot. A green line will show you where it'll land.
- Let go of the mouse to drop it in the right place.
Extra Tip: Move Multiple Songs:
- Hold down the Ctrl key (Windows) or Command key (Mac).
- Click on each song you want to move. They'll highlight.
- While holding the key, click and drag the selected songs to the new position.
- Let go to drop them where you want them.
After you move the songs, take a quick look to make sure your queue is how you want it.
Option 2: Removing Songs from Your Queue
If you don't want to hear a song in your queue, it's easy to remove it, whether you're using your phone or computer. If you have Smart Shuffle enabled, turning off the toggle will automatically remove all the recommended tracks from your queue, so you won't need to manually remove them one by one.
On Mobile:
- Open the Spotify app on your Android or iOS device.
- Tap the Now Playing bar to expand the player.
- Tap the three horizontal lines (queue icon) to see your queue.
- Find the song you want to remove and tap the circle next to it.
- Tap "Remove" to take it out of the queue.
- Check your queue to make sure the song's gone.
On Desktop:
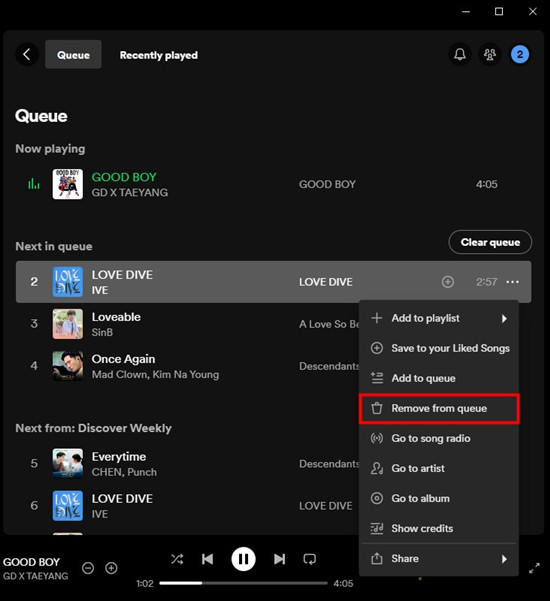
- Open the Spotify app on your PC or Mac.
- Click the queue button (three horizontal lines) to open your queue.
- Scroll to find the song you want to remove.
- Right-click on the song or click the three dots next to it.
- Select "Remove from queue" to delete the song.
- Glance at your queue to confirm it's updated.
Part 5. How to Clear Your Queue on Spotify
Sometimes you may want to start fresh by clearing your Spotify queue, removing all the songs to create a clean slate for your next listening session. Here's how to do it on both mobile and desktop:
On Mobile:
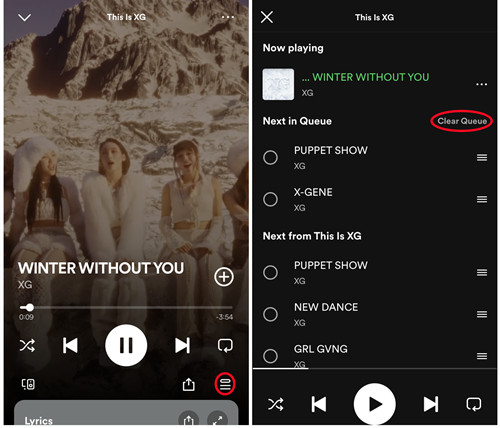
- Open the Spotify app on your Android or iOS device.
- Tap the Now Playing bar at the bottom of your screen to expand the player.
- Tap the three horizontal lines (queue button) to open your queue.
- To clear everything in your queue, tap the "Clear Queue" button at the top of the queue list.
- All songs in your queue will be removed immediately.
- Once confirmed, your queue will be empty, ready for you to add new songs or playlists.
On Desktop:
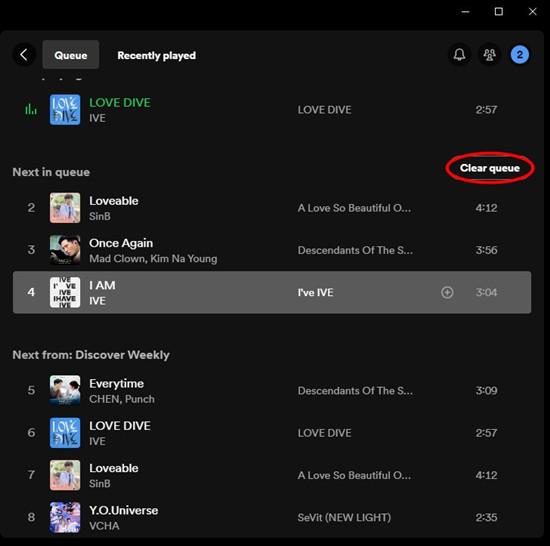
- Open the Spotify app on your PC or Mac.
- Click the queue button (three horizontal lines) in the bottom-right corner of the Spotify window.
- To clear your entire queue, click on the "Clear queue" button.
- All songs in your queue will be removed right away.
Bonus Tip: How to Control Spotify Playback without Premium
The methods discussed earlier for managing your Spotify queue on both desktop and mobile devices offer excellent ways to control and personalize your listening experience. However, there is an additional consideration to keep in mind: while all the songs available in your queue are accessible for free, they may be interrupted by ads if you're using the free version of Spotify. Additionally, if your subscription expires, there is a chance that some songs in your queue could become unavailable.
But don't worry! There is a solution that allows you to download and keep your favorite Spotify songs, even if they are no longer accessible due to subscription changes or ads.
ViWizard Spotify Music Converter is a powerful tool that lets you download songs from Spotify and convert them into local MP3 files. This means you can have your favorite tracks available offline, on any device, without worrying about ads or subscription changes.
Key Features of ViWizard Spotify Music Converter
Free Trial Free Trial* Security verified. 5, 481,347 people have downloaded it.
- Download Spotify songs, playlists, podcasts, and audiobooks extremely fast at up to 15x speed
- Convert Spotify into MP3, FLAC, WAV, AIFF, M4A, and M4B losslessly
- Lets you play Spotify tracks offline on any device without restrictions
- Works seamlessly on Windows and macOS, supporting the built-in Spotify Web Player
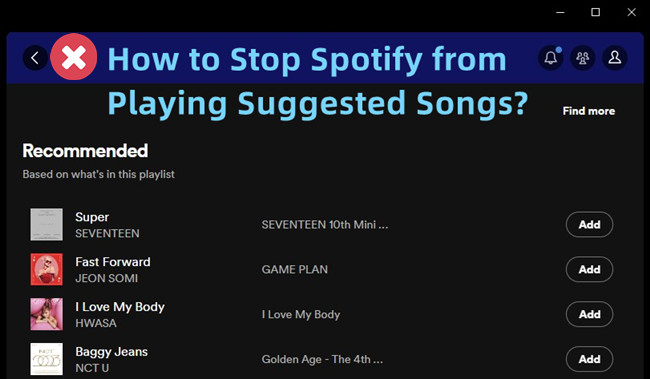
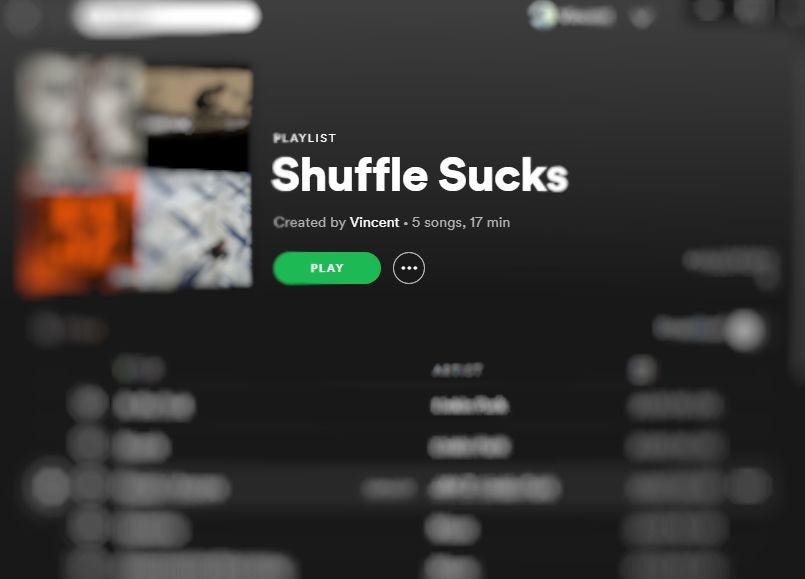
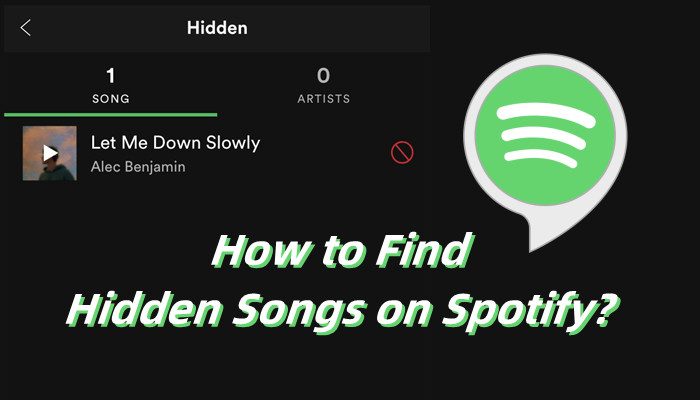
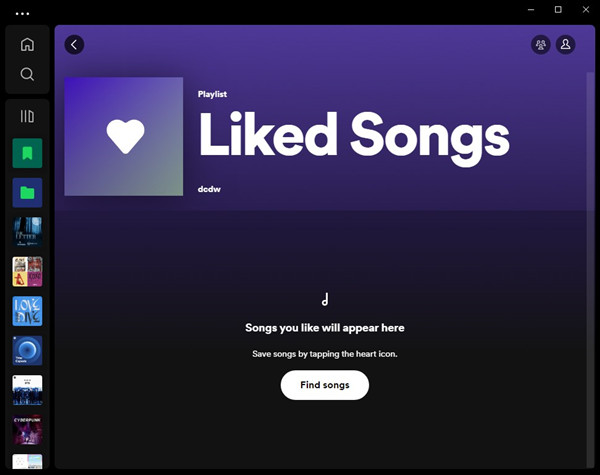
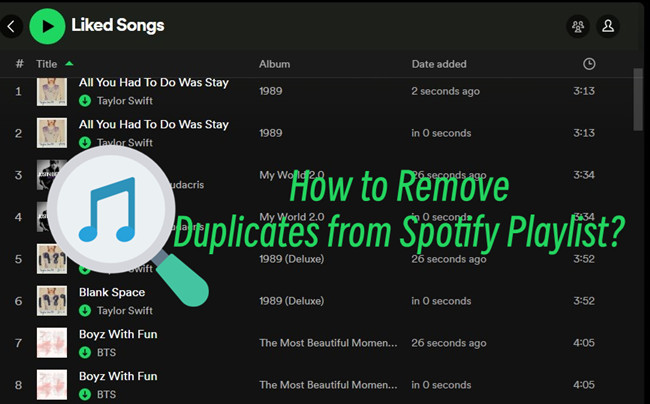

Leave a Comment (0)