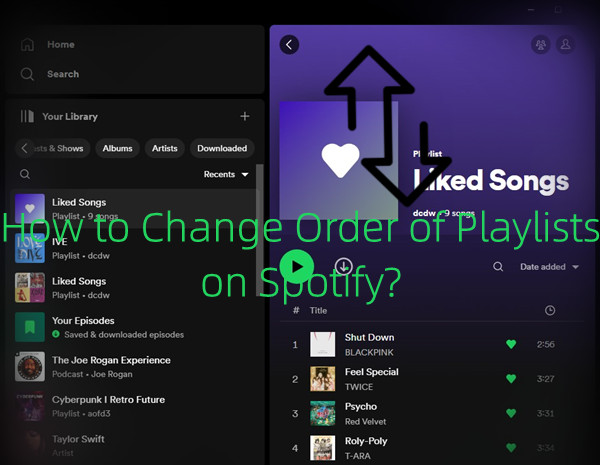
Spotify offers a wide range of playlists for various situations and more. As users become familiar with the playlists in their libraries, whether created by themselves or curated by Spotify, it is common for you to desired a new preferred order of them in the Playlists section.
Gone are the days of endless scrolling or multiple clicks to find a specific playlist for streaming. Now, with the ability to change the order of playlists, you have a convenient solution. You can rearrange your playlist to your desired sequence with just a few simple steps.
This article provides step-by-step instructions for the two most commonly used methods to change the order of the playlists on Spotify, both on desktop and mobile devices. For a smoother experience, we suggest using the Spotify app on desktop, as mobile users may require additional steps to accomplish the same task.
If you are looking for how to change the order of songs on Spotify playlist, check another post:
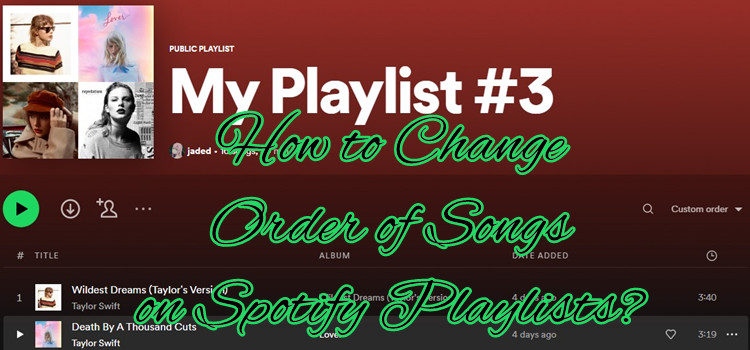
Here we offer instruction to sort or customize to change order of songs on Spotify playlists on desktop and mobile. Come here to check!
Part 1. How to Change Order of Spotify Playlist on Desktop
Spotify recently applies a new UI of Your Library on the desktop app. Now desktop users cannot change the order of Spotify playlists directly in the updated version. To change playlist order on Spotify, you have to use the Playlists filter and choose to sort or customize the order of your playlists.
Sort to Change Order of Playlists on Spotify
Step 1. On desktop, open the Spotify application or web player.
Step 2. Choose the "Playlists" filter at the top.
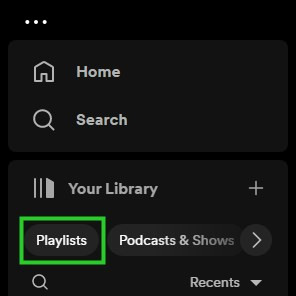
Step 3. Once you're in the Playlist section, look for and click on the chevron down icon next to the currently selected sorting option (e.g., Recents).
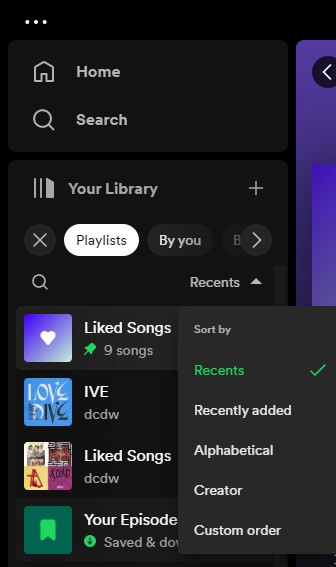
Step 4. You can now choose a sorting option to change how your playlists are listed. The available sorting options on desktop include Recents to show new playlists, Recently Played to show recently played playlist songs, Alphabetical, Creator or Custom Order.
Step 5. Choose the sorting option you prefer to change the order of your playlists accordingly.
True, these sorting options are convenient, but most users will prefer to customize the order of playlists based on preferences. For this, make sure to apply the "Playlists" filter and use the "Custom Order" to sort.
- Note: This custom order also works for a change of how your playlist songs are listed.
Customize to Change Order of Playlists on Spotify
Step 1. On desktop, choose the "Playlists" filer at the top, and click on the chevron down icon next to the currently selected sorting option.
Step 2. Select "Custom Order" in the "Sort by" context menu.
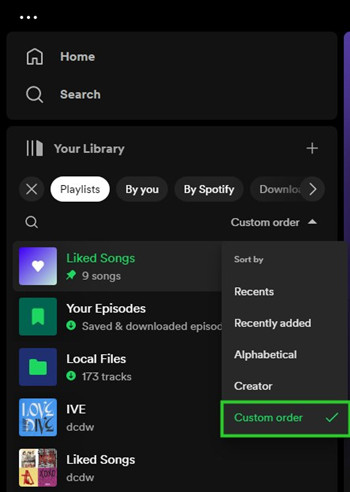
Step 3. From here scroll down to find the playlist(s) you want to put to a preferred position in the list.
Step 4. To pin a specific playlist to the top (or other preferred positions), just drag and drop it to the top.
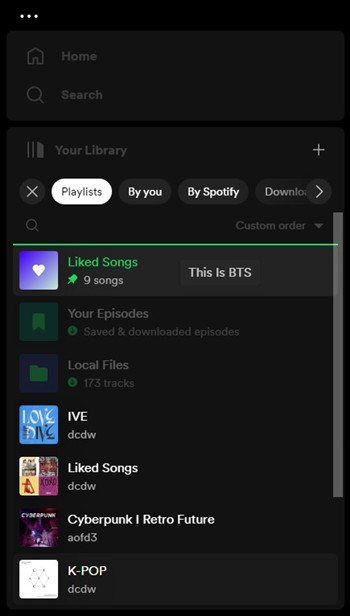
- Tips: For identification, see the green line and the information like the name of the playlist when dragging a specific playlist to a preferred position.
Step 5. To show the songs in custom order, remember to keep the sorting option as "Custom Order". Feel free to keep it or leave it.
Of course, you can pin some playlists at the top of your playlists section for easier access.
Pin to Change Order of Playlists on Spotify
Step 1. On desktop, choose the "Playlists" filter to show the "Playlists" section, where all your playlists will be displayed.
Step 2. Now find and locate the playlist you want to pin to the top of your playlists section. You can also click the Search icon underneath the Playlists section to search for a particular playlist.
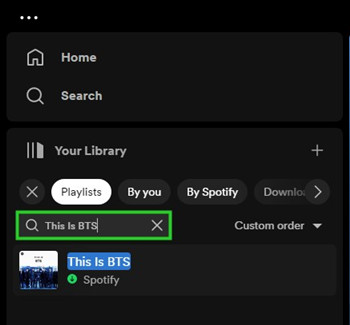
Step 3. Right-click on the playlist > Pin playlist.
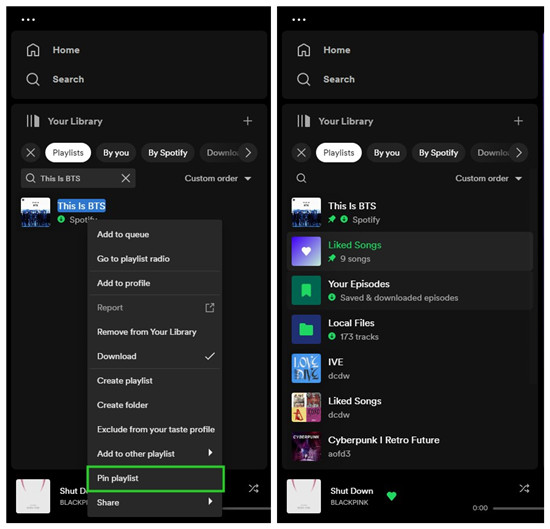
Step 4. Now back to the "Playlists" section, the pinned playlist will now appear at the top. To unpin it, just right-click on it > Unpin playlist.
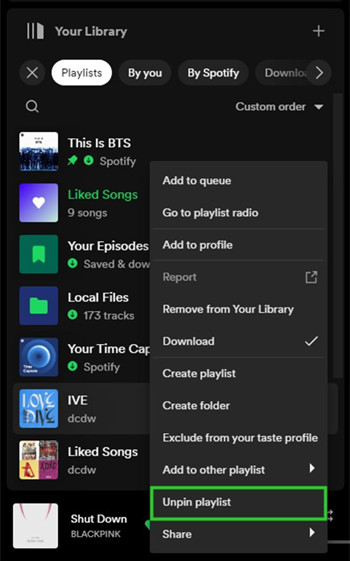
What if the Filter and Sort didn't show up?
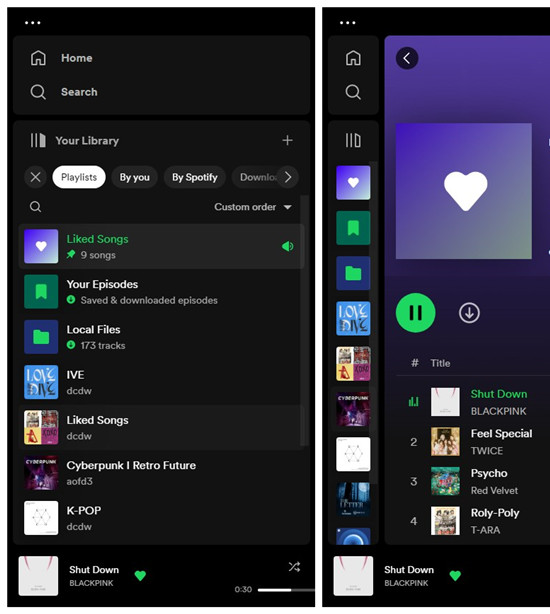
To reveal the filters on the desktop app, please adjust the size of Your Library view.
Part 2. How to Change Order of Spotify Playlist on Mobile
On desktop, it's convenient to sort or custom the order of playlists. However, you cannot customize the order of playlists on mobile. To change the playlists order on mobile, you can still access and use available sorting options to sort your playlists on mobile or pin some specific playlists to the top of the "Playlists" section.
Sort to Change Order of Playlists on Spotify
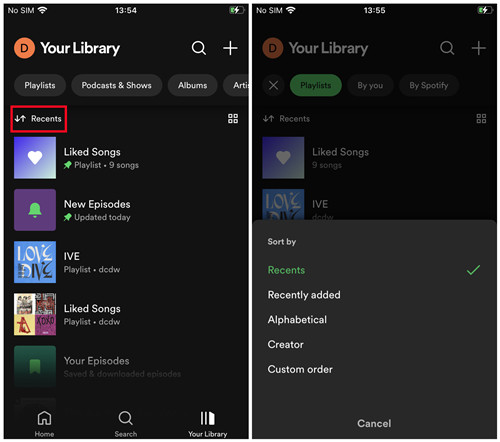
Step 1. On mobile, open the Spotify app.
Step 2. Go to "Your Library" tab at the bottom of the screen.
Step 3. Tap on the "Playlists" filter at the top. And the "Playlists" section will display your playlists only.
Step 4. Underneath the "Playlists" section, tap the ↓↑ (Arrow down or up icon) icon to open the "Sort by" context menu.
Step 5. Choose how the playlists are listed according to Recents, Recently added, Alphabetical or Creator.
Pin to Change Order of Playlists on Spotify
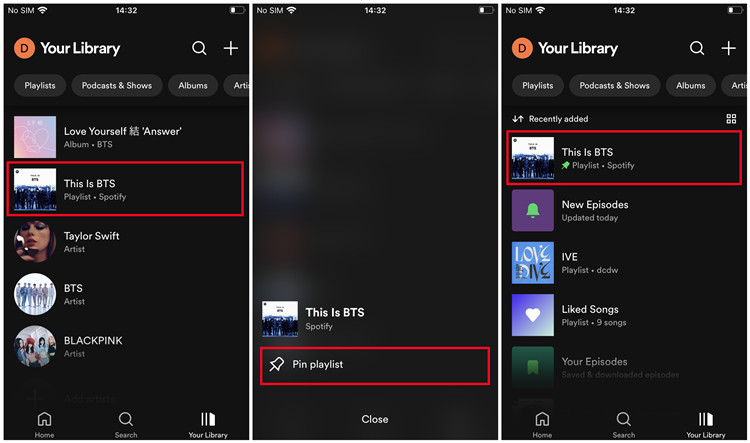
Step 1. On mobile, go to Your Library.
Step 2. Find and locate the playlists you want to pin to the top of your library.
Step 3. Tap and hold on the playlist until you see the "Pin playlist" option.
Step 4. Select "Pin playlist", then the pinned playlist will appear at the top of your library and your playlist section.
Step 5. If you want to unpin the playlist, simply repeat some steps to select "Unpin playlist".
Conclusion
Editing lists doesn't matter because you come for the options above for either sorting, customizing or pinning your playlists order and all won't require an active Premium subscription. However, if you request for the downloading feature without the Premium subscription, consider to use a powerful Spotify music downloader called ViWizard Spotify Music Converter to convert and download your favorite Spotify music as local music files.
Key Features of ViWizard Spotify Music Converter
Free Trial Free Trial* Security verified. 5, 481,347 people have downloaded it.
- Download Spotify songs, playlists, podcasts, and audiobooks extremely fast at up to 15x speed
- Convert Spotify into MP3, FLAC, WAV, AIFF, M4A, and M4B losslessly
- Lets you play Spotify tracks offline on any device without restrictions
- Works seamlessly on Windows and macOS, supporting the built-in Spotify Web Player
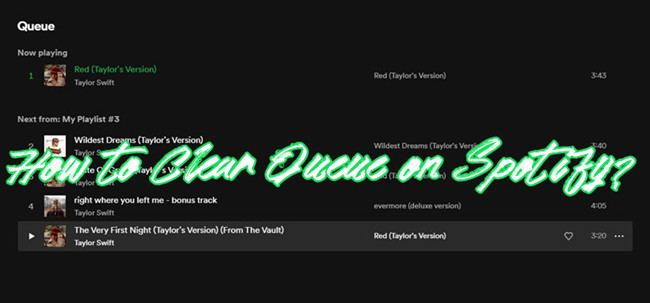
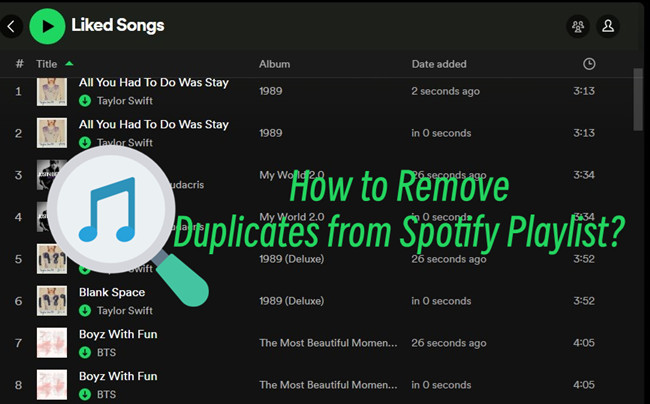
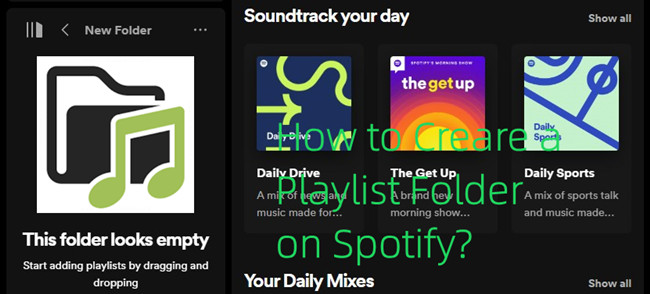
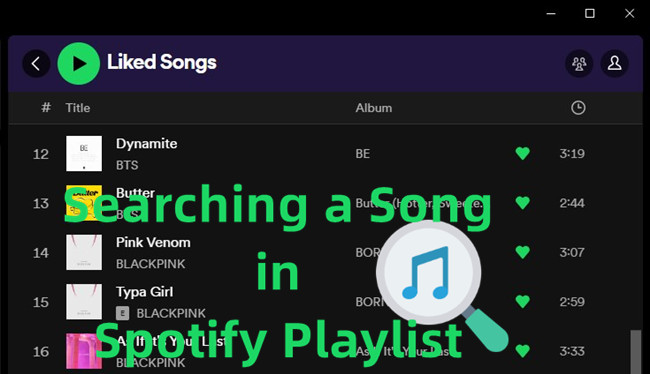
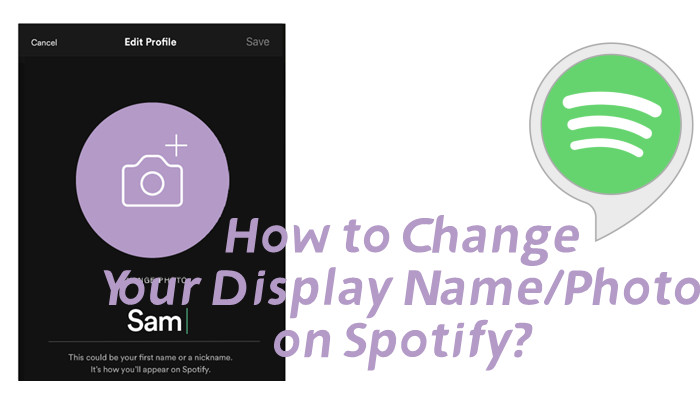

Leave a Comment (0)