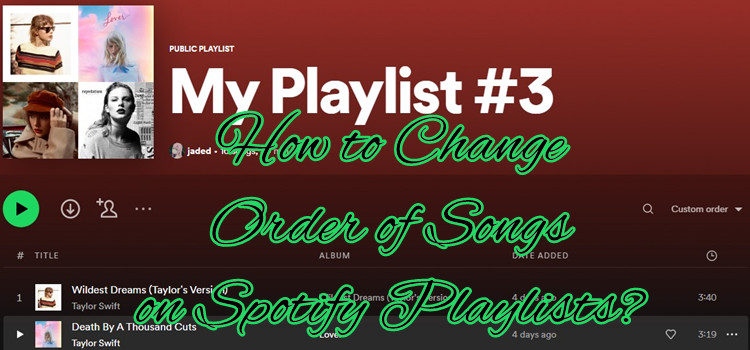
As Spotify frequently updates its user interface, features, and functions to enhance the user experience, there was a time when users couldn't easily change the order of their playlists. However, with a recent update, Spotify has brought back this much-requested feature for desktop users after listening to its users' feedback.
In this guide, we'll show you how to make the most of Spotify's playlist organization features, keeping in mind the differences between desktop and mobile platforms. Whether you're a long-time user eagerly awaiting this feature's return or you're just getting started with playlist customization, read on to enhance your music experience on Spotify.
For the most control over the order of songs in your Spotify playlists, we recommend using the Spotify app for desktop. While it's possible to reorder songs on mobile, the desktop app offers a more straightforward approach and the changes will also apply to the mobile app.
Part 1. How to Change Song Order on Spotify Playlist for Desktop
When it comes to organizing your Spotify playlists on desktop, there are two powerful methods at your disposal: sorting and customizing.
Option 1: Sort the Songs in a Playlist (for both Listener playlists and Personalized playlists)
Sorting allows you to quickly arrange your songs based on criteria such as title, artist, or date added. It's ideal for when you want a quick reordering based on specific attributes. Importantly, this option applies to both playlists created by Spotify and those crafted by users.
- Open the Spotify app on your computer and ensure you're logged in.
- In the left sidebar, expand your library and locate and click on the playlist you want to reorganize.
- Once your playlist is open, you'll see columns at the top. These columns represent different ways to organize your songs.
- To quickly change the order, click on a column header like Title, Album, Date added, or Duration (Clock icon).
- Clicking once sorts in ascending order, and clicking again reverses it.
- For additional sorting choices, click the current sorting option (e.g. Title) with a "Chevron down" icon (▼) at the top-right. This will open the "Sort by" options menu. Here, you can select options such as Custom order, Title, Artist (exclusively in the "Sort by" options menu), Album, Date added, and Duration.
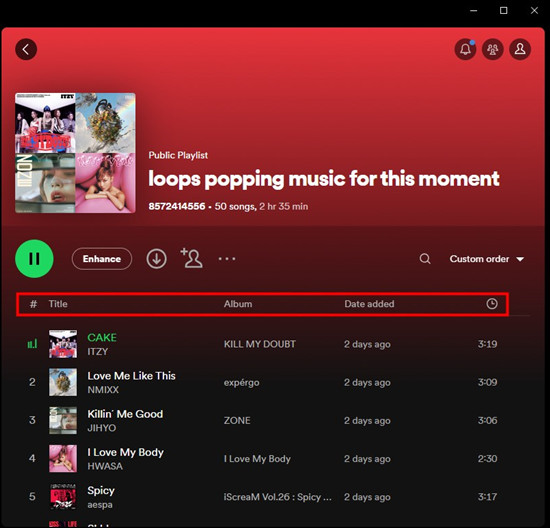
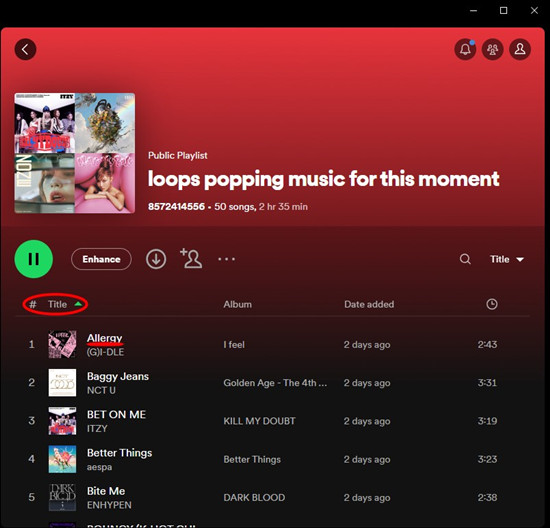
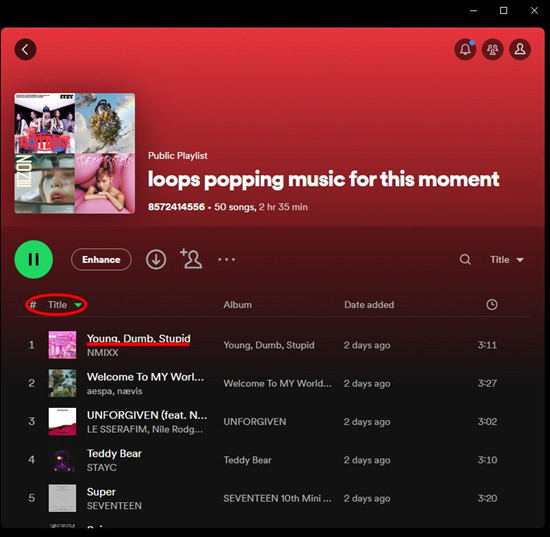
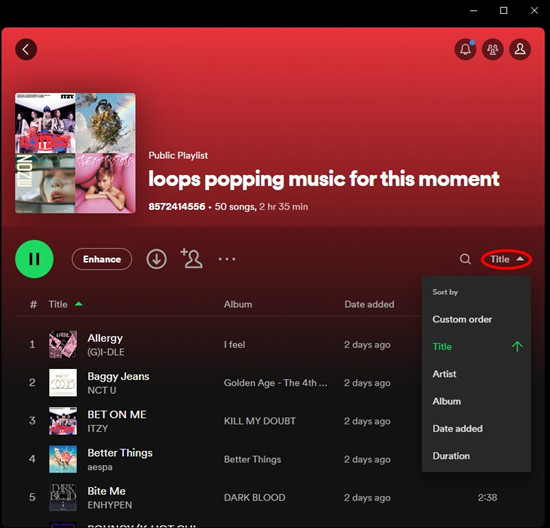
- Note: The small green arrow up/down icon next to your selected sorting option indicates the current order. Click the column header again to reverse it.
Option 2: Customize the Song Order in a Playlist (for Listeners playlists Only)
On the other hand, customizing gives you complete control over the order of songs. With drag-and-drop functionality, you can position songs exactly where you want them, creating a personalized sequence that suits your musical preferences.
However, it's important to note that this customization option is available only for playlists created by users. If you wish to customize the order of a curated playlist, you'll need to add it to a new playlist to make it your own.
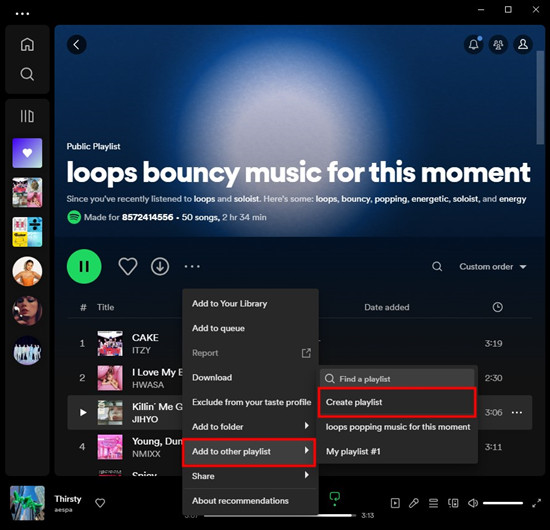
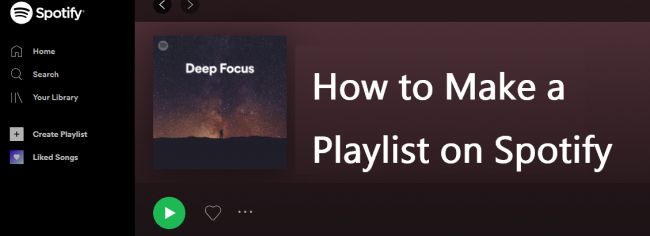
This is the full guide for you to create Spotify playlists. You will also find a way to edit, delete Spotify playlists, or download Spotify playlists without Premium.
- Open the Spotify app on your computer.
- Select the specific playlist you want to customize.
- To customize the order of the playlist, click on the current sorting option with a "Chevron down" icon (▼) at the top.
- Ensure you've chosen "Custom order" from the "Sort by" options menu. Your songs will now be arranged in the order you've personally added them to your playlist, giving you full control to customize the song order as you see fit.
- Scroll through the playlist to locate the song(s) you wish to move to a different position. For extensive playlists, use the search tool next to the sorting options to find specific songs.
- 6. To change the order, click and drag a song to your desired position within the playlist, such as the top.
- If you want to move multiple songs, hold down the "Ctrl" key (or "Cmd" on Mac) while selecting the songs. Then, drag and drop them together to the new position. While multi-selecting the songs, pay attention to the green line and song information while dragging to ensure precise placement.
- To display your songs in the custom order you've set, make sure "Custom Order" is selected as the sorting option, and all other sorting options should appear greyed out. You can choose to leave them as such.
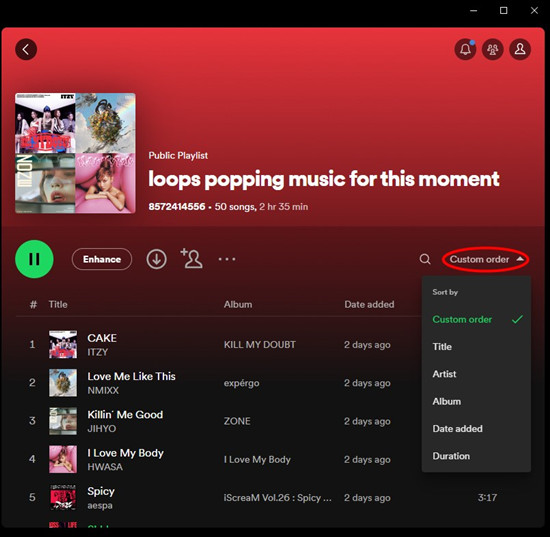
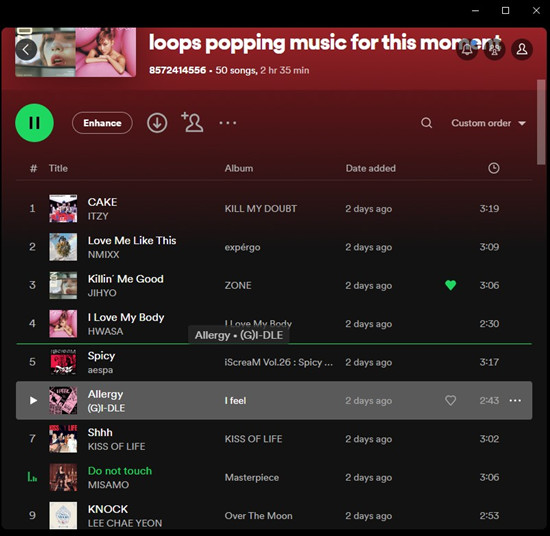
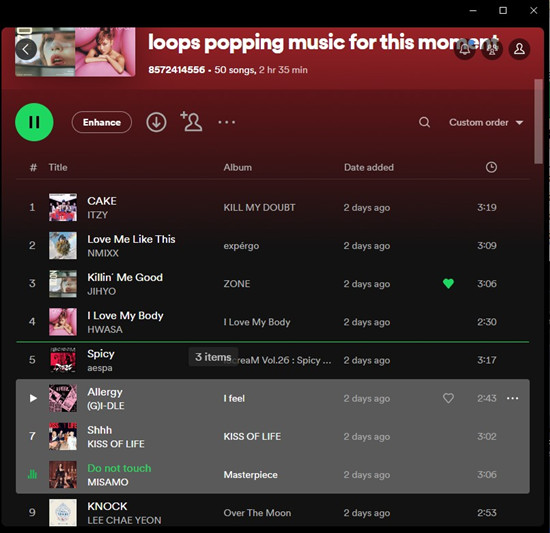
Can't Customize the Order of Song Order in a Playlist?
Please note: To customize the song order within a playlist using drag-and-drop, make sure they're made by you instead of Spotify. Also, be sure to choose "Custom order" as your sorting preference. Selecting other sorting options will restrict your ability to customize the order.
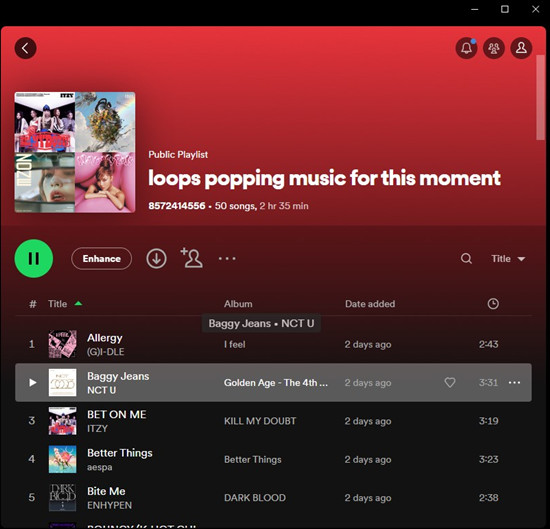
Part 2. How to Change Song Order on Spotify Playlist for Mobile
So, what if there's no available Spotify app for desktop? Can I still change the order of songs on mobile? Yes. While customizing the song order on Spotify mobile isn't as straightforward as on desktop, it's entirely possible to edit your playlist. However, customizing is an exclusively Premium feature on mobile, as free users can only shuffle their playlists.
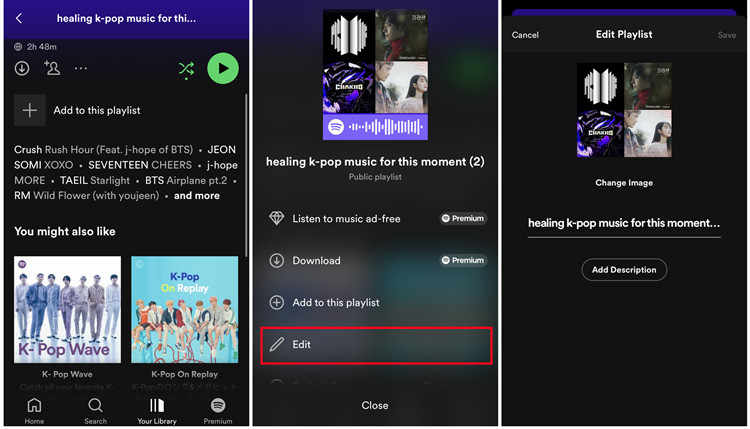
Option 1: Customize the Song Order in a Playlist (for Premium User Only)
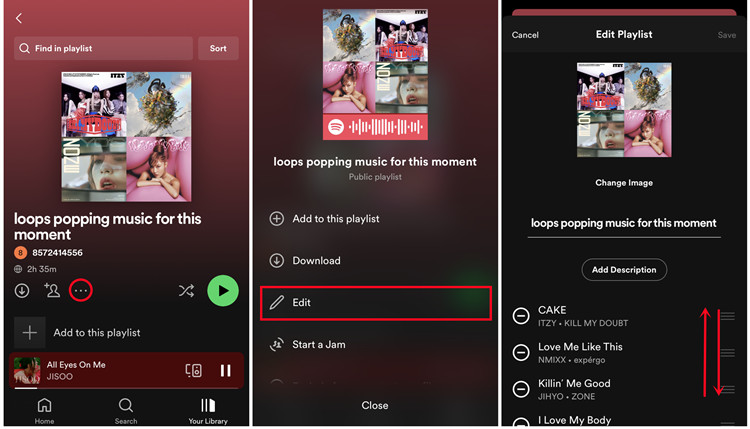
- Launch the Spotify app on your mobile device.
- Tap on "Your Library" located on the app's main screen.
- Near the top of the screen, you'll see the "Playlists" bubble. Tap on it to access your playlists.
- Select the playlist to customize the order.
- Tap on the "More options" button on the playlist.
- Scroll down and select the "Edit" option.
- Here you can hold and drag the song individually to the preferred position.
- Once done, tap on "Save" at the top-right.
Option 2: Sort the Songs in a Playlist (for Premium User Only)
On mobile, you can also use the sorting feature to view or stream your playlists in various orders, similar to how it's done on desktop. However, this method won't enable custom order on mobile; it's primarily for sorting. Repeat the steps below to access the "Sort by" menu as seen on the desktop app:
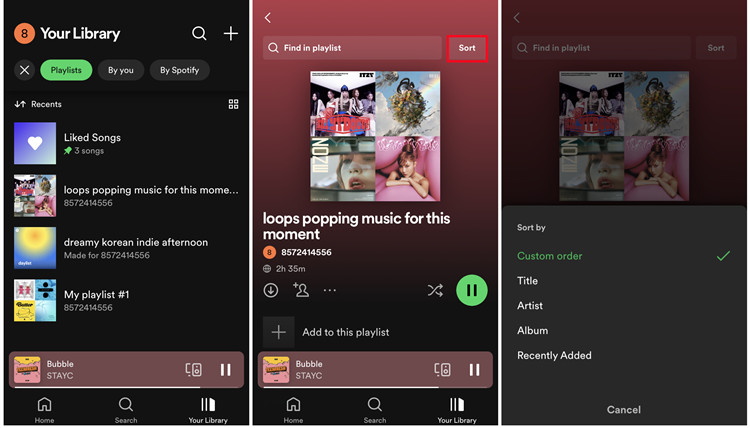
- Launch the Spotify app on your mobile device.
- Choose the playlist you want to sort or rearrange.
- Swipe down the screen a little bit to reveal the "Sort" option.
- Tap the "Sort" option to access available sorting options, such as "Title," "Artist," "Album," "Recently Added," and "Custom order" (if enabled on desktop).
Bonus Tip: How to Download Spotify Playlists to MP3
While editing playlists might not be the primary focus here, we've explored methods for sorting and customizing song orders to suit your preferences. However, there's one precaution worth noting for all users.
All the songs accessible in your playlists are available for streaming, but there's a chance they could disappear or become unavailable one day, potentially altering your playlist order. To ensure uninterrupted access and control over your music, downloading them with a Premium subscription is a reliable option.
However, if you'd like to download your songs without a Premium subscription, there's a solution: ViWizard Spotify Music Converter. With just a few clicks, this tool allows you to download and convert songs from your playlists in a specific order to MP3 files. It's a handy way to safeguard your music collection and enjoy your playlists without interruptions.
Key Features of ViWizard Spotify Music Converter
Free Trial Free Trial* Security verified. 5, 481,347 people have downloaded it.
- Download Spotify songs, playlists, podcasts, and audiobooks extremely fast at up to 15x speed
- Convert Spotify into MP3, FLAC, WAV, AIFF, M4A, and M4B losslessly
- Lets you play Spotify tracks offline on any device without restrictions
- Works seamlessly on Windows and macOS, supporting the built-in Spotify Web Player
Give it a try, and experience the freedom to enjoy your music on your terms!
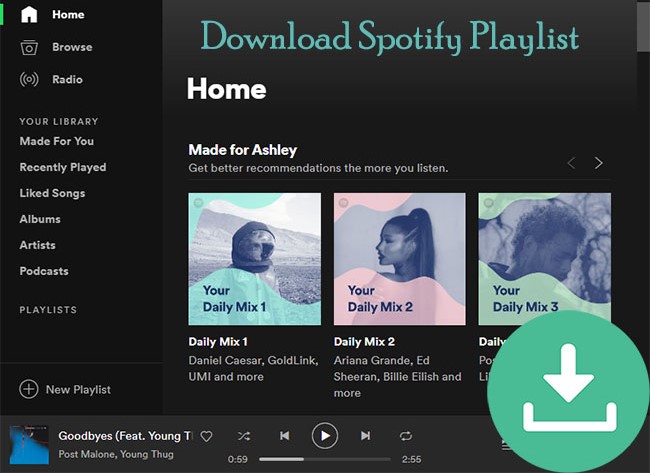
How can I convert Spotify playlist to MP3 for free? In this post, you can get the best 3 solutions to download Spotify playlist to MP3 with ease.
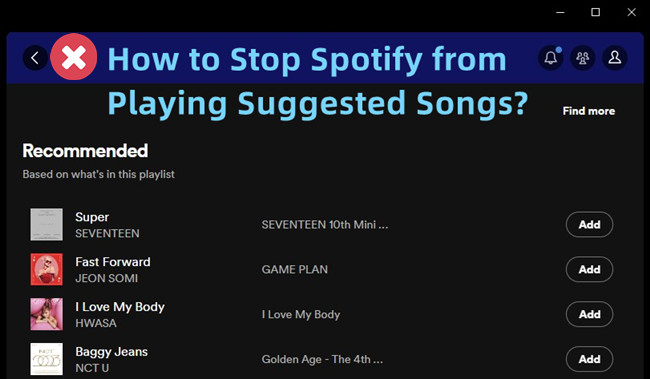
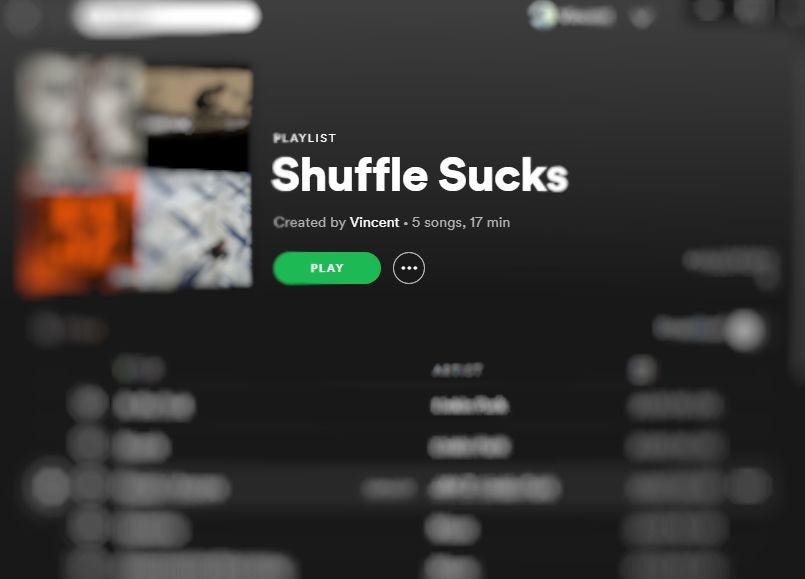
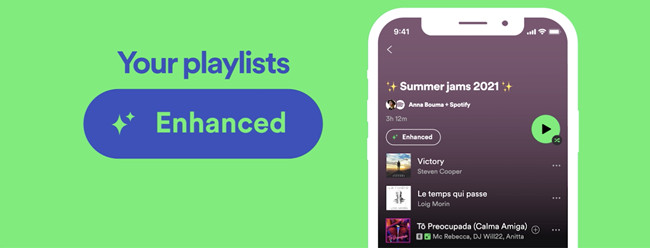
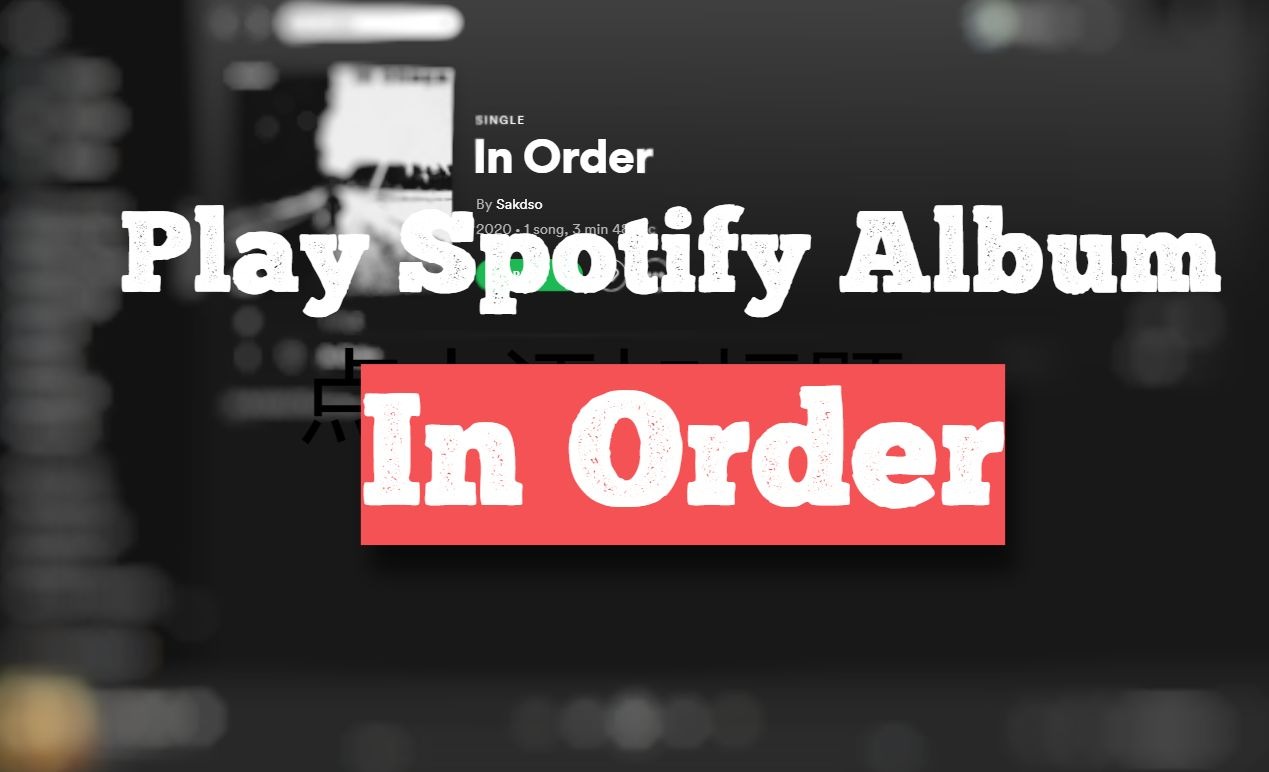
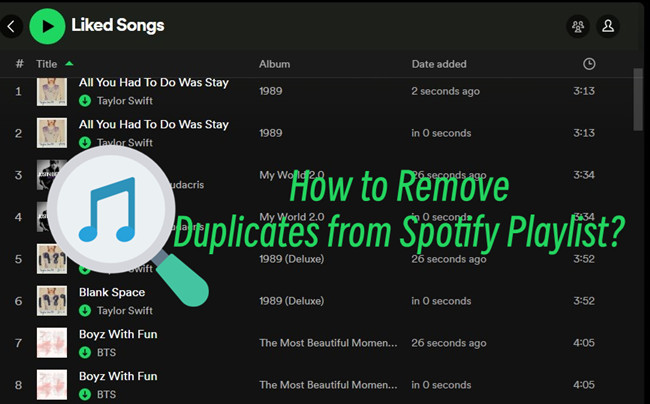

Leave a Comment (0)