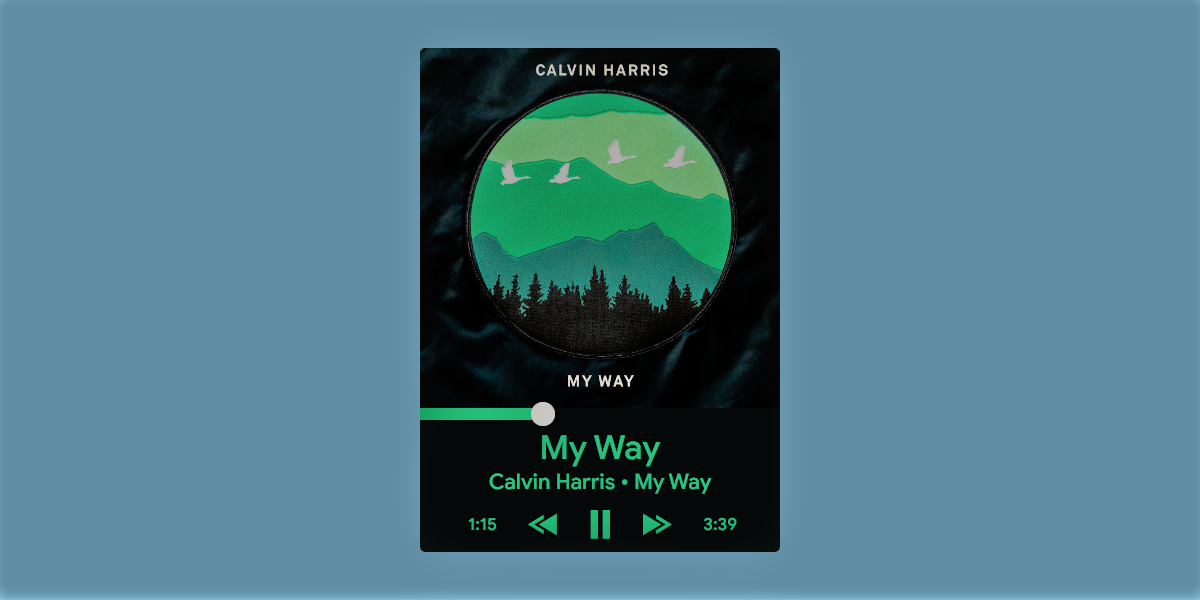
Spotify is not only an amazing online music player, you can even visualize it with the help from Rainmeter. You might be wondering what Rainmeter is, it's a fantastic tool that can manage your desktop and make it looks better than ever. Your desktop can become interactive and motional, and what you need to do on Rainmeter only requires very basic knowledge.
So in the following parts, we're going to introduce how to set up and make Rainmter work with visualizer - like Monstercat. What's more, we even figure out a method to fix the most frustruating Spotify Now Playing.
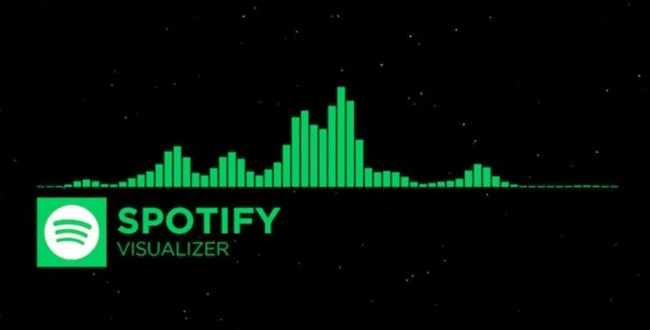
Spotify visualizer makes music playing visually. Since Spotify removed the built-in visualizer, you can find the top 5 most popular 3rd-party Spotify music visualizers here as alternatives.
Part 1. How to Set Up a Rainmeter Visualizer for Spotify
Rainmeter is a fantastic tool for Windows that lets you add a touch of your personality to your desktop, especially if you're a Spotify fan. With Rainmeter, you can add all sorts of things, like cool widgets and designs, making your computer stylish and functional. If you're a Spotify enthusiast, you can make your desktop feel like a cozy Spotify hub.
Key features:
- Make your desktop look amazing and keep your Spotify playlists at your fingertips.
- Rainmeter won't slow down your computer, ensuring your desktop looks great while seamlessly working with Spotify.
- Explore a wealth of Spotify-themed skins and tools created by the Rainmeter community for a Spotify-themed desktop makeover.
Setting up a Rainmeter Visualizer:
Before you create your Spotify-themed Rainmeter desktop, you need to make sure your system is ready:
- Rainmeter works perfectly with Windows 7, 8, and 10. So, make sure your system is one of these.
- A decent processor and 2GB of RAM are all you need. These specs are standard for most computers, even the ones that play your Spotify tunes.
- Rainmeter loves the internet, just like Spotify. You'll need an internet connection to download Spotify-themed designs and widgets.
Getting Rainmeter:
- Go to Rainmeter's official website.
- Look for the "Download Rainmeter" button on the homepage.
- Choose the right version (32-bit or 64-bit) for your computer.
- Follow the on-screen instructions to finish the installation.
- Rainmeter needs "skins" to give your desktop a Spotify vibe. Skins are like Spotify-themed toolkits with widgets and designs. You can find lots of them on Visualskins or r/Rainmeter.
- Download a Spotify-themed skin from a trusted source. It's usually a .rmskin file.
- Open it, and Rainmeter will do the rest, giving your desktop a Spotify twist.
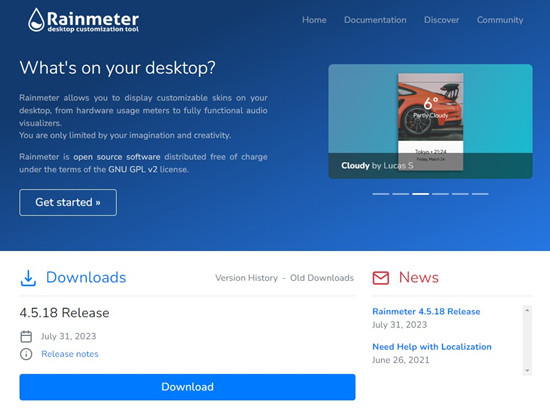
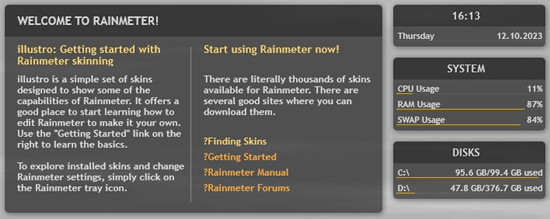
Now, you're all set to start customizing your desktop with a Spotify visualizer, and it'll feel like a Spotify-themed paradise while you work or relax. However, Rainmeter doesn't directly connect with Spotify's now playing data by default. This means that you won't see your currently playing song, artist, album, or album art automatically. However, there's a visualizer called Monstercat to bring this feature.
Part 2. How to Set Up a Rainmeter Spotify Visualizer [Monstercat]
To create an interactive Spotify visualizer on your desktop, you have many options available, including popular choices like the Monstercat visualizer. This example will guide you through the process using Monstercat, but the steps apply to other skins as well.
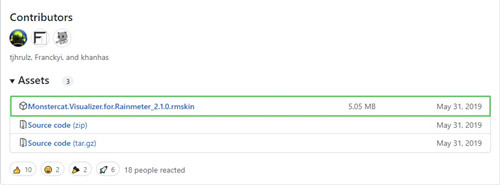
- Note: We've tested this process with the Monstercat visualizer, which can be downloaded from GitHub: monstercat-visualizer > Assets > Monstercat.Visualizer.for.Rainmeter_2.1.0.rmskin.
Getting Monstercat:
- Begin by unzipping the downloaded file and copying the skin file (usually in .rmskin format).
- Paste the copied skin file into Documents/Rainmeter/Skins. You can also use the Rainmeter Skin Installer to install the components included in the skin.
- Launch Rainmeter, which you can find in your taskbar.
- In the taskbar, right-click the Rainmeter icon, and select "Refresh all." This action loads and adds the skins to the Rainmeter's skin list.
- In the skin list, navigate to Skins to find the specific skin you installed, and locate the visualizer component. For example, you might go to Skins > monstercat-visualizer > visualizer.ini.
- Once you've selected the visualizer, it will appear on your desktop.
- Now, open Spotify and start playing your favorite music. You'll notice the visualizer reacting to the music's sound. In our testing, Monstercat worked seamlessly in response.

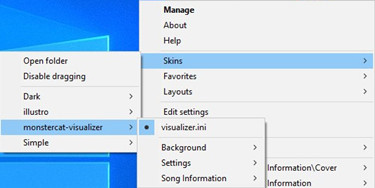
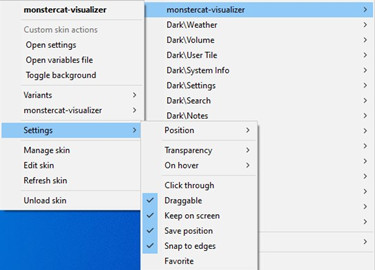
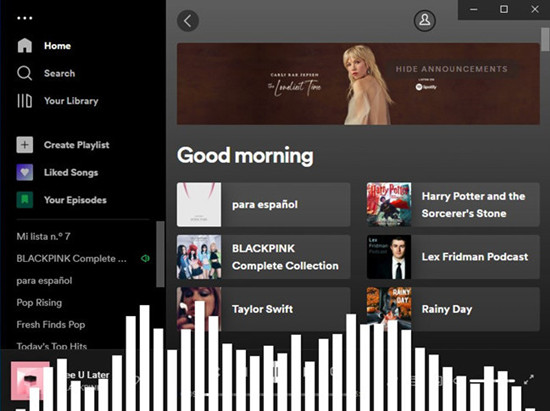
- Tips: You can further customize your visualizer's appearance and position. Right-click the visualizer and select "Settings" to make it "Draggable," allowing you to adjust its placement on your desktop. If you're feeling creative, click "Edit Skin" to fine-tune the parameters and make it look even more natural.
Getting Spotify's Now Playing with Monstercat:
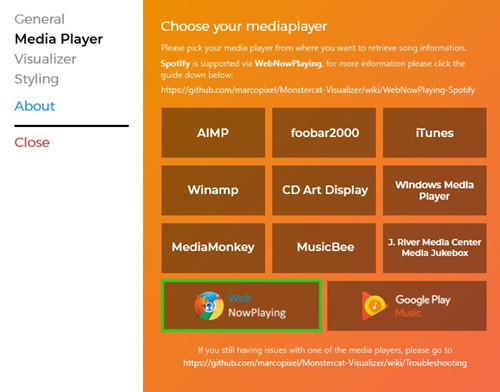
While Rainmeter skins can enhance your desktop's appearance, they might not seamlessly support the Spotify "Now Playing" feature due to frequent updates by Spotify. Previously, many skins could display the "Now Playing" status with a sleek interface, but not all of them keep up with the latest changes, unlike the Monstercat Visualizer.
- Tips: Now, Spotify integration is achieved through WebNowPlaying in Monstercat Visualizer. To make it work with Spotify's web player, you can go to "Media Player" and select "WebNowPlaying."
To display Spotify song information through Monstercat and other skins, we need to use an alternative method. Keep reading to find out more.
Part 3. How to Get a Rainmeter Spotify Visualizer with Now Playing
While Rainmeter doesn't natively integrate with Spotify, it seamlessly supports other media players like iTunes and Windows Media Player. With this common compatibility, it's easy to retrieve Spotify song information and display it on widgets. All you need is a powerful tool like ViWizard Spotify Music Converter to make the magic happen.
Getting Spotify's Now Playing through ViWizard:
To display these details, you'll need to take a few extra steps and convert your Spotify music to a playable format on your computer. To work with Rainmeter, you need your Spotify music as files on your computer. You can't use Spotify's streaming data directly. To do this, you can use Spotify downloaders like ViWizard Spotify Music Converter.
ViWizard Spotify Music Converter allows you to transfer your favorite Spotify songs to iTunes or Windows Media Player without the need for a Premium Spotify account. Even a free Spotify account will do. With ViWizard, you can download and convert your most-loved Spotify songs into audio formats supported by both iTunes and Windows Media Player. What's remarkable is that ViWizard can embed ID3 tags in the downloaded songs, ensuring that all the necessary information you want to see in your "Now Playing" bar is preserved.
Key Features of ViWizard Spotify Music Converter
Free Trial Free Trial* Security verified. 5, 481,347 people have downloaded it.
- Download Spotify songs, playlists, podcasts, and audiobooks extremely fast at up to 15x speed
- Convert Spotify into MP3, FLAC, WAV, AIFF, M4A, and M4B losslessly
- Lets you play Spotify tracks offline on any device without restrictions
- Works seamlessly on Windows and macOS, supporting the built-in Spotify Web Player
Step 1Launch ViWizard and Import Songs from Spotify
Open ViWizard software and the Spotify will be launched simultaneously. Then drag and drop tracks from Spotify into the ViWizard interface.

Step 2Set Up Output Parameters
After adding music tracks from Spotify to ViWizard, you can choose the output audio format. There're six options including MP3, M4A, M4B, AAC, WAV and FLAC. And then you can adjust the audio quality by selecting the output channel, bit rate, and sample rate.

Step 3Start the Conversion
Once all the setting is finished, click the "Convert" button to start loading Spotify music tracks. After the conversion, all the files will be saved to your specified folder. You could browse all the converted songs by clicking "Converted" and navigate to the output folder.

Getting Spotify's Now Playing with More Rainmeter Visualizers:
With ViWizard, you can easily upload your converted Spotify music to iTunes or Windows Media Player and enable the "Now Playing" feature in Rainmeter:
- Launch Rainmeter on your desktop.
- Right-click on a Player skin. Alternatively, select "Settings" to access the configuration options.
- In the Player skin settings, choose either iTunes or Windows Media Player to display your Spotify songs with the Rainmeter widget.
- In your chosen player (iTunes or Windows Media Player), play the uploaded songs. This action will activate the "Now Playing" feature on your desktop through Rainmeter. Now, you can enjoy your Spotify music with all the details displayed on your Rainmeter visualizer.
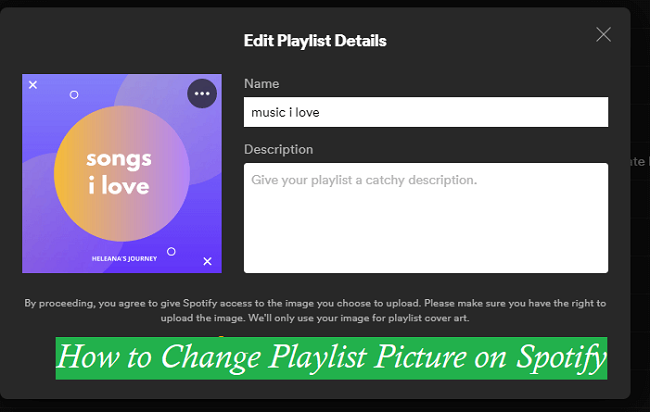
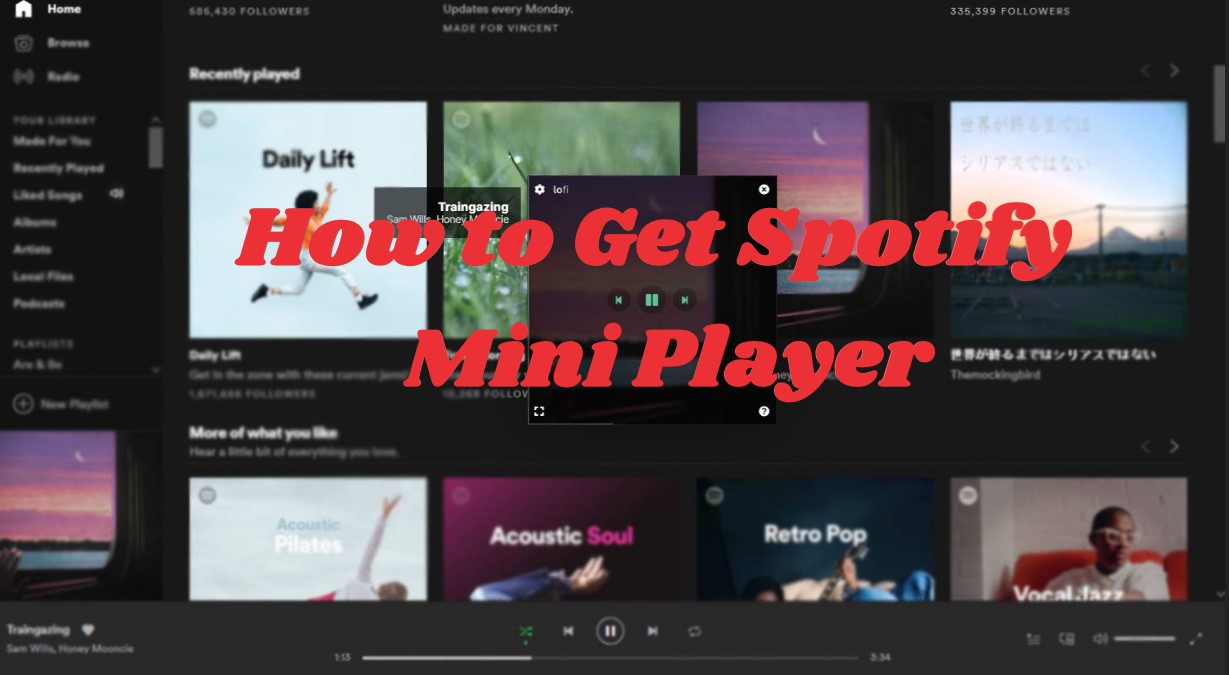
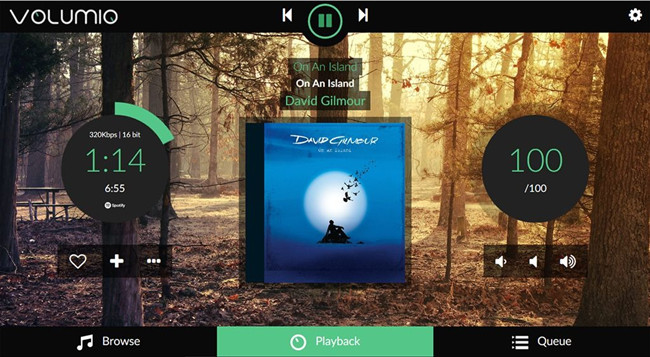
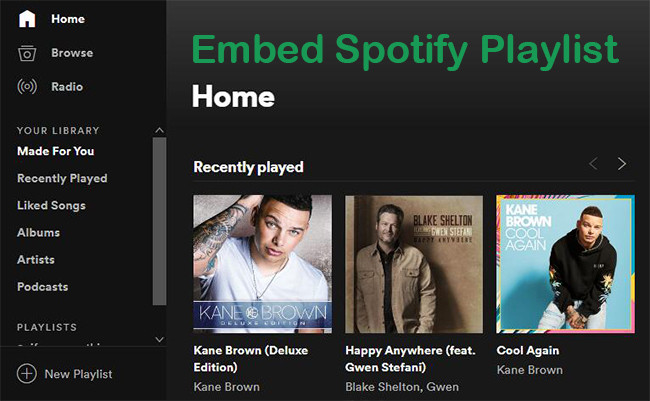
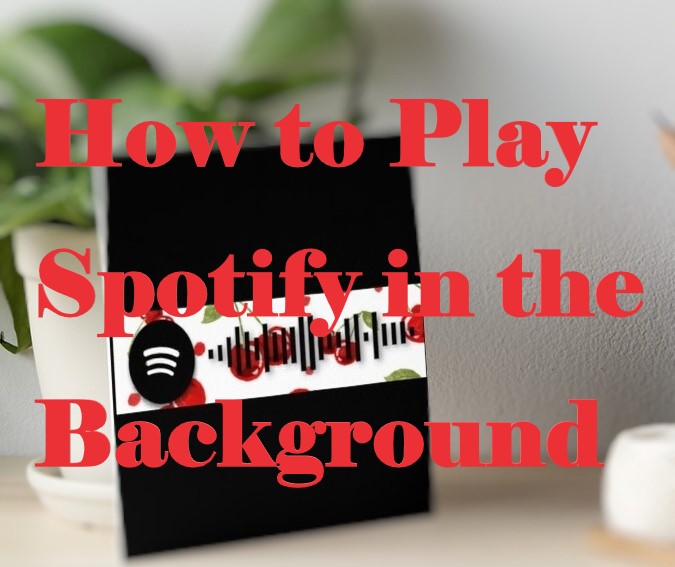

Leave a Comment (0)