
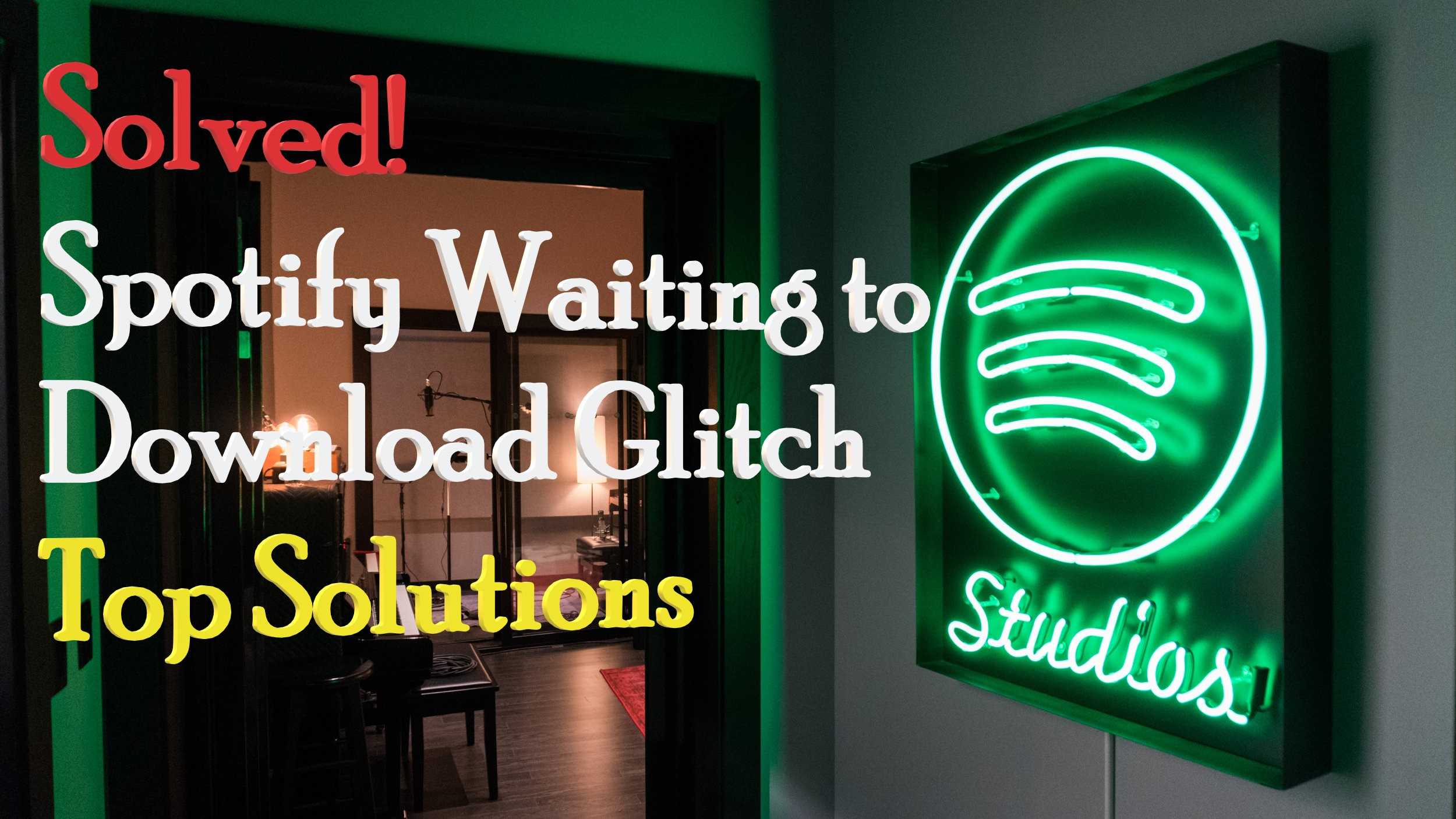
I have a large-ish playlist that I have set on download on the phone app, so when I add new songs to it on the desktop app or on my tablet, it's supposed to automatically add those new songs to the download on my phone when I open it. I can see those newer songs in the playlist on my phone, but they don't have the green "downloaded" icon below them, and the indicator at the top reads "Waiting to download". - - Onelittleworld from Reddit
Similar issues can be seen on Spotify Community and most of the users can hardly get a proper solution from the forum. The most common one is when adding songs to a playlist and then toggle the Download button to green, instead of showing Downloading, the Spotify app is stuck on "Waiting to Download" and nothing start to download at all. Or sometimes the Download button can't even be changed and it always stays grey.
In the following parts, we're going to introduce 5 common methods and an ultimate solution to totally get out of the Spotify "Waiting to Download" issue.
Part 1. Spotify Stuck on Waiting to Download - Checklist & Fixes
• Make sure your Premium subscription is active
Spotify only offers downloading service to Premium users. So if you're not yet a Premium user, you'll have to subscribe to a plan among Individual, Duo, Family and Student.
If you already are a Premium user, make sure your plan is not expired which can be a reason for download unavailability.
• Make sure your internet connection is active
Spotify needs a Wi-Fi or mobile data connection to work. When it comes to download music from Spotify, it's best to use Wi-Fi instead of mobile data. If you use your Wi-Fi network already, you can choose to switch to another one in the connection list.
Tips: Make sure the app only downloads when connected to Wi-Fi, switch Download using cellular off in the app's settings (under Music Quality).
How to switch to another Wi-Fi
For iOS: From your Home screen, go to Settings > Wi-Fi. Turn on Wi-Fi and connect to another Wi-Fi from the networks list.
For Android: From your Home screen, go to Settings > Network & Internet > Internet. Tap another Wi-Fi network to enter the password.
Back to Spotify to try downloading the contents again.
• Make sure you didn't reach the 5 devices limit
Keep in mind that you can download as many as 10,000 songs on each of up to 5 different devices. If you have reached the 5 devices limit, you won't able to download music from Spotify and will see "device limit reached all downloads from another device to listen offline with this one".
• Make sure you didn't reach the download limit
As stated, you can download the maximum of 10,000 songs on one device. You should also make sure you didn't reach this download limit. If you exceed the number, Spotify won't let you download more songs. You'll have to check out your offline library and delete some songs that you might not want to tune in in the future. And then restart the app and resume the download.
• Make sure you didn't enable the offline mode
You have to make sure you didn't enable the offline mode of Spotify or the airplane mode of your device.
How to switch on and off the offline mode
On iOS/Android: From the Home screen of the Spotify app, go to Settings > Playback > Offline. Make sure you didn't enable the offline mode.
On Windows/Mac: Open the app menu from the top of the window > File > Offline. If you are in the offline mode, you won't be able to stream music or download music.
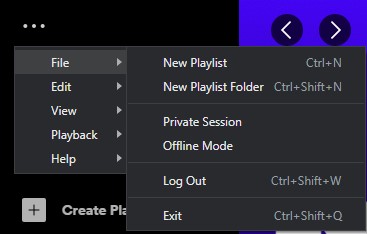
If you are not in the Spotify offline mode but the Spotify contents still stuck on "Waiting to download", please switch it on for a good 5 to 10 minutes and back off. Then start the download again.
How to switch on and off the airplane mode
On iOS: Open Control Center from the Home screen to tap the Airplane Mode button. You can also go to Settings > Airplane Mode to turn it on.
On Android: Open your phone's Settings app > Network & internet > Airplane mode. From here to turn Airplane mode on and back off after a while.
• Make sure you have enough storage space
Make sure you have enough storage on your phone to download Spotify songs. If you're running out of it, you can delete your Spotify downloads from your device to free up your phone.
Tips: Spotify recommends at least 1GB free memory.
How to delete downloads from your device
On iOS/Android/Windows/Mac: Go to Settings of the Spotify app > Storage > Remove all downloads.
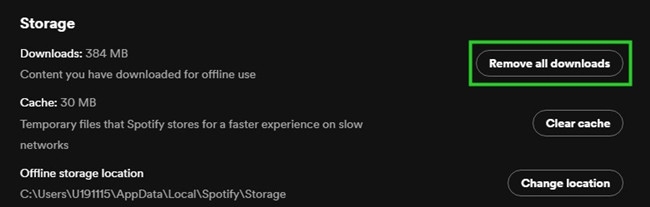
You can also go Your Library > Downloaded (mobile only) and open the Spotify downloads you wish to remove from your device. Press on the green arrow button to confirm.
Part 2. How to Troubleshoot 'Waiting to Download' Issue on Spotify
Before you try to fix the downloading issue, make sure that you already have the latest Spotify app on your phone and computer. Sometimes reinstall the Spotify app might work. And in order to save battery, Spotify will not download songs when the phone screen is off or the Spotify app is running in the background. Keep Spotify in the front and change the sleep time to "Never Sleep" may work for some users. If you still can't fix it, stay tuned for the following solutions.
Method 1: Change Firewall Settings
The firewall settings on your device may block Spotify due to some security issues. This may cause Spotify not to work properly. You can choose to allow the Spotify app through the firewall or disable your firewall temporarily.
How to allow Spotify app though Firewall
On Mac: Choose Apple menu > System Preferences > Security & Privacy. You will need to click the padlock icon to make changes. Click the Firewall Options and the Add button, then select the Spotify app in the dialog that appears > Add > OK.
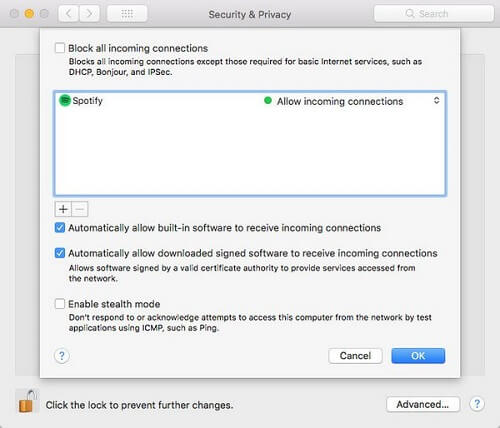
On Windows: From the Windows Search Box > Windows Defender Firewall > Allow an app or feature through Windows Defender Firewall (in the side menu). Scroll to spotify.exe in the apps feature, allow it for both Private and Public > OK.
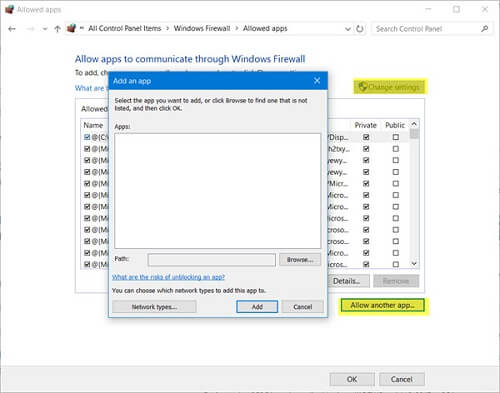
Method 2: Clear the Spotify Cache
You'll also need to clear the cache from the Spotify app.
How to clear the cache on Spotify
On iOS/Android/Windows/Mac: Go to the Settings of the app > Storage > Clear cache (next to Cache).
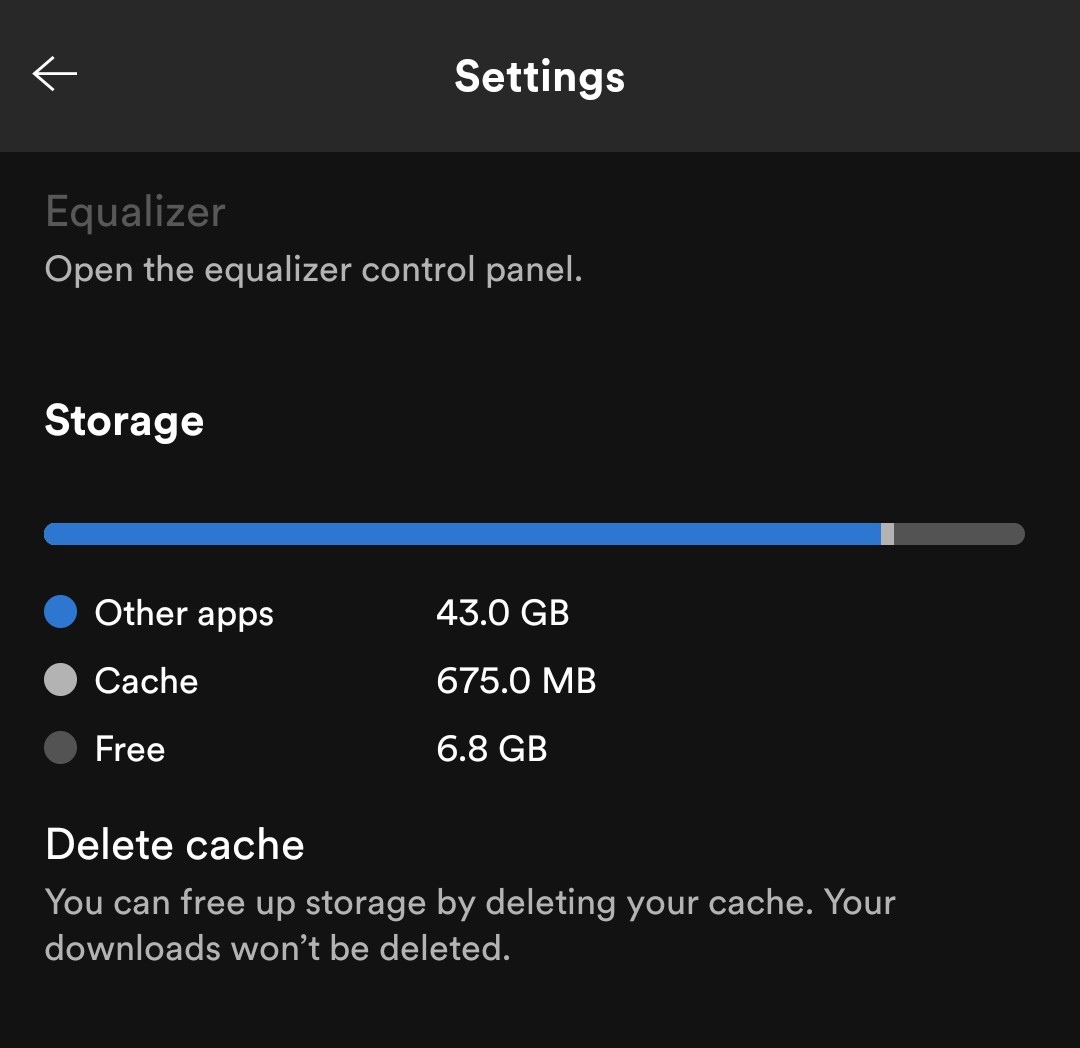
Method 3: Clean Uninstall the Spotify App
If all the methods don't work, you have to clean uninstall the Spotify app.
How to clean uninstall the Spotify app
For Windows:
1. On desktop, use Windows Search Box > Settings > Control Panel > Programs > Uninstall a program.
2. In the apps list, find Spotify > Uninstall.
3. Follow the on-screen instruction to uninstall the Spotify app.
4. Go back to the Windows Search Box > "%AppData%". This will open the AppData\Roaming location.
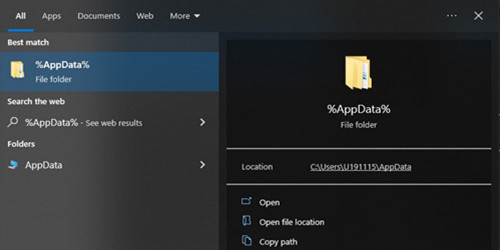
5. Find the associated Spotify folders to delete.
For Mac:
1. On desktop, use Go > Utilties > Activity Monitor > Spotify processes > Quit Process.
2. After that, open Finder > Applications > Spotify, then use Move To Trash to uninstall it.
3. Use Go and hold the Option / Alt Key > Library > Caches to find the associated folders.
4. Delete com.spotify.client and com.spotify.client.helper folders from the MacBook.
Go to Spotify's download webpage to download correct version for Windows or Mac.
For Android:
1. From the Home screen, perform a long press on the Spotify app icon > Remove.
2. Confirm the uninstallation.
3. Go to Settings > Apps & Applications > Storage > Android > Data.
4. Delete com.spotify.spotify.music folder.
Part 3. Ultimate Fix to Spotify's 'Waiting to Download'
If you've tried these solutions above and still can't fix the problem, or you fixed the Spotify "Waiting to Download" glitch once but it still happens from time to time, there's an ultimate solution for you.
With the ViWizard Spotify Music Converter, you can directly download all the Spotify tracks into popular formats and play them on any music player. In this way, you won't need Spotify app to download songs anymore, and there'll be no glitches downloading Spotify songs with ViWizard. Plus, no Premium will be required to download Spotify songs through this mighty tool.
ViWizard Spotify Music Converter is designed to convert and remove DRM from Spotify song files into 6 different formats like MP3, AAC, M4A, M4B, WAV and FLAC. All the original quality of the song will be kept after converting at 5X faster speed.
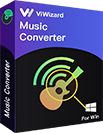
ViWizard Spotify Music Converter Key Features
- Convert and download Spotify songs to MP3 and other formats
- Download any Spotify contents without premium subscription
- Play Spotify songs with no limitations
- Save Spotify with the original audio quality and ID3 tags
1Upload Spotify Songs to ViWizard

Open ViWizard software and the Spotify will be launched simultaneously. Drag and drop these tracks into the ViWizard interface.
2 Set Up Output Parameters

After adding music tracks from Spotify to ViWizard, you can choose the output audio format. There're six options including MP3, M4A, M4B, AAC, WAV and FLAC. And then you can adjust the audio quality by selecting the output channel, bit rate, and sample rate.
3 Start the Conversion

Once all the setting is finished, click the "Convert" button to start loading Spotify music tracks. After the conversion, all the files will be saved to your specified folder. You could browse all the converted songs by clicking "Converted" and navigate to the output folder.

Adam Gorden is an experienced writer of ViWizard who is obsessing about tech, movie and software.