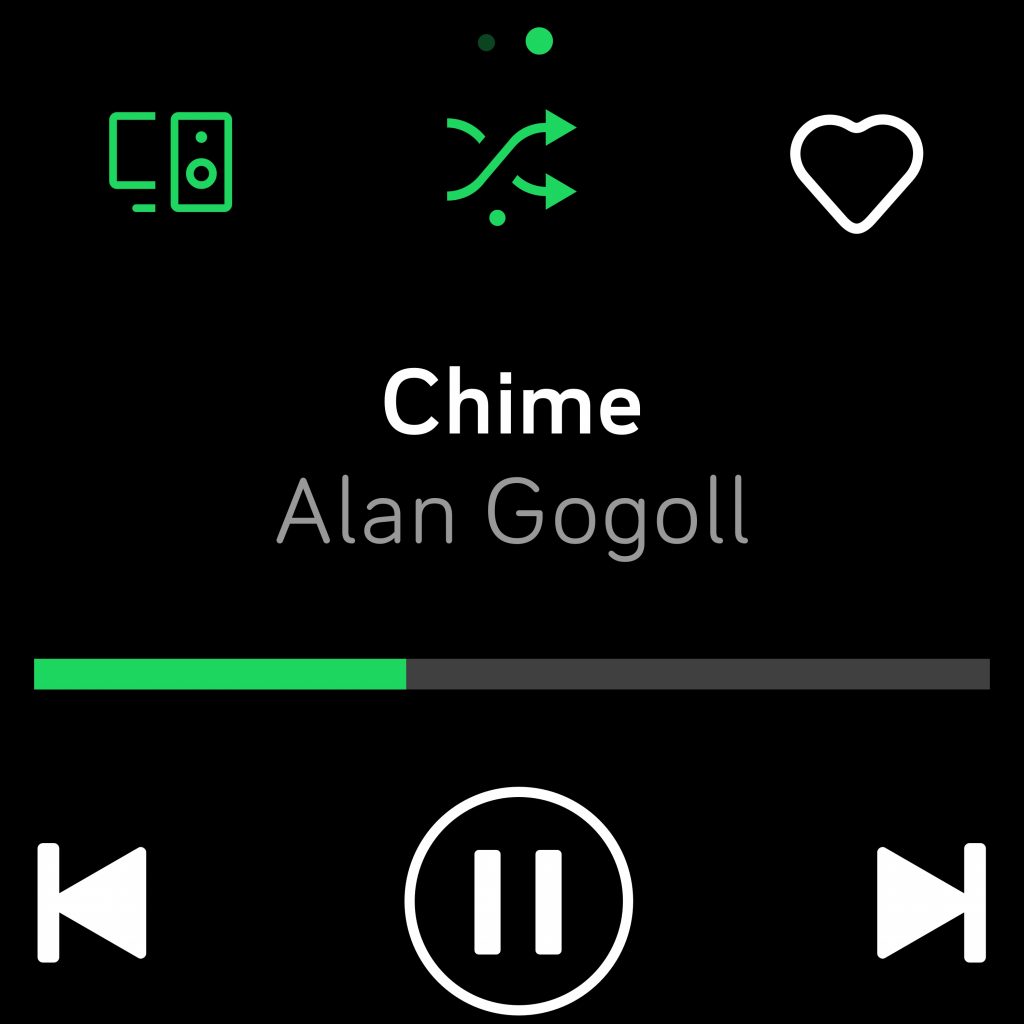
"For a few days now, Spotify keeps randomly stopping music in various different ways:
1. Spotify playing in background/foreground > Lock device > Spotify stops playing with no evident pattern of time/track playback.
2. Remote controls in my car work only 1/10 times. If I lock the device, they stop working after a few seconds and start working again when I unlock the device and re-open the Spotify app.
3. Playback using external devices (Sonos, BlueOS) is extremely bugged now. If I put the app in background and foreground, it won't control the device but show that music is stopped while it is still playing.
Can anybody help me with these issues?" – Tover from Spotify Community
It’s been a long time that Spotify users run up against various types of bugs through version changes of this app. The most common one and also the most annoying one is that Spotify will stop playing songs out of no noticeable reasons. And questions like "why does Spotify stop playing when I lock my phone" and "why Spotify stops playing after a few secondss" are constantly asked on Spotify Community and Reddit.
Today, we’re going to troubleshoot these problems and resume your smooth listen experience.
1. Check Your Internet Connection
First things first, ensure you have a stable internet connection. A stable internet connection is the backbone of seamless Spotify streaming. Whether you're jamming out on your phone, tablet, or computer, Spotify relies on a solid Wi-Fi or mobile data connection. If your connection is weak or intermittent, it can lead to frustrating pauses in your music.
Tips to Improve Your Connection:
- If on Wi-Fi, try connecting to a different network or use an Ethernet cable for a stable connection.
- Refresh the connection by restarting your router, resolving any issues it may encounter.
- Ensure sufficient data allowance and a strong signal. Consider switching network providers if the signal is consistently weak.
- If frequent playback issues stem from bandwidth limitations, consider upgrading to a higher speed or data allowance.
-
Android:
- Go to Settings.
- Tap on "Connections" or "Network & Internet."
- Select Wi-Fi or Mobile Networks, depending on your connection type.
- Choose a different network if available, or toggle the Wi-Fi/Mobile Data switch off and on.
- If using mobile data, check signal strength and consider switching to a different network provider if needed.
-
iOS (iPhone/iPad):
- Open Settings.
- Tap on Wi-Fi or Cellular.
- Select a different Wi-Fi network if available, or toggle the Wi-Fi/Cellular Data switch off and on.
- Check signal strength for cellular data and switch to a different network if necessary.
2. Check Spotify Connect
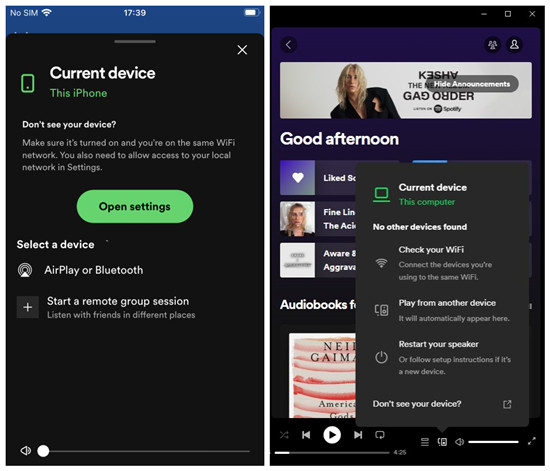
Spotify Connect offers a convenient way to control your Spotify playback across multiple devices. However, if someone else has access to your Spotify account and pauses playback on one device, it can result in random pauses on your end.
-
Mobile (Android/iOS):
- Open Spotify.
- Tap on the "Settings" gear icon in the top-right corner.
- Scroll down and select "Devices."
- View the list of connected devices.
- To disconnect a device, tap on it and choose "Forget this Device."
-
Desktop (Windows/Mac):
- Open Spotify on your computer.
- Click on the drop-down arrow next to your username at the top-right.
- Select "Settings."
- Scroll down and find "Devices."
- View the list of connected devices.
- To disconnect a device, click on it and select "Remove."
3. Check Your Discord Connection
Using Discord while listening to Spotify can sometimes lead to unexpected pauses in playback. This is because Discord might have control over your Spotify playback, resulting in interruptions.
-
Desktop (Windows/Mac):
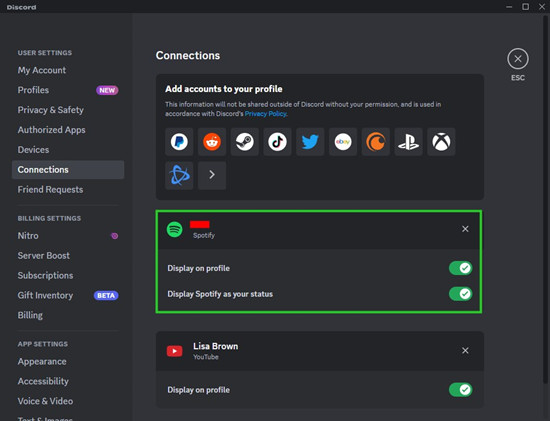
- Launch Discord on your computer.
- Click on the gear icon in the bottom left to access User Settings.
- In the User Settings menu, select "Connections" from the left sidebar.
- Look for "Spotify" or any other music services under "Connections."
- If connected, click on the "X" or "Disconnect" option to remove the integration.
4. Check Your Headphone Connection
Your headphone connection, whether wired or wireless, can sometimes be the culprit behind Spotify playback pauses.
-
Mobile (Android/iOS):
- Ensure the headphone jack is fully plugged in or the wireless headphones are paired correctly.
- If using Bluetooth headphones, check the battery level and recharge if necessary.
- For wired headphones, make sure the cable is not damaged or frayed.
-
Desktop (Windows/Mac):
- Check that your headphones are securely connected to the headphone jack or USB port.
- If using wireless headphones, ensure they are properly paired with your computer.
- Test with another pair of headphones to rule out any issues with the current pair.
5. Close Background Apps
Running too many apps in the background can hog system resources, leading to performance issues with Spotify.
-
Mobile (Android/iOS):
- Open the recent apps menu by tapping the square (Android) or swiping up from the bottom and holding (iOS).
- Swipe away or close any unnecessary apps running in the background.
- This frees up memory and processing power for Spotify to run smoothly.
-
Desktop (Windows/Mac):
On Windows, use the Task Manager to view and close unnecessary background processes:
- Press Ctrl + Shift + Esc to open the Task Manager.
- In the Task Manager window, go to the "Processes" tab.
- Here, you'll see a list of running processes and how much CPU and memory each is using.
- Select any unnecessary apps or processes and click "End Task" to close them.
On Mac, open Activity Monitor to see which apps are using resources and close them if needed:
- Press Command + Spacebar to open Spotlight Search, then type "Activity Monitor" and press Enter.
- In the Activity Monitor window, click on the "CPU" tab to see which apps are using the most CPU resources.
- Select any apps you want to close, then click the "X" button in the top left corner of the window.
6. Adjust Audio Quality
Streaming music at higher quality settings can sometimes strain your internet connection or device resources, leading to pauses in Spotify playback. Adjusting the audio quality can help ensure a smoother streaming experience:
-
Mobile (Android/iOS):
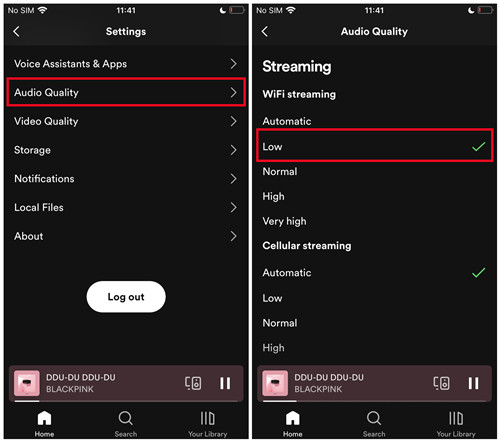
- Open the Spotify app on your mobile device.
- Tap on "Home" or the three-dot menu.
- Go to "Settings > Music Quality."
- Choose a lower option such as "Normal" or "Low" for "WiFi streaming" or "Cellular streaming" or both to reduce strain on your connection.
-
Desktop (Windows/Mac):
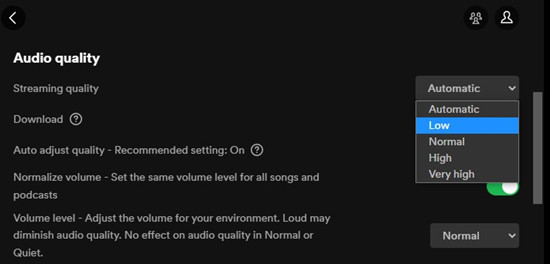
- Open the Spotify app on your computer.
- Click on "Edit" in the top menu and select "Preferences."
- Scroll down to the "Audio quality" section.
- To the right of "Streaming quality," choose a lower option such as "Normal" or "Low" to improve playback performance.
7. Clear Cache
Over time, the cache in the Spotify app can accumulate temporary files that might cause playback issues.
-
Mobile (Android/iOS):
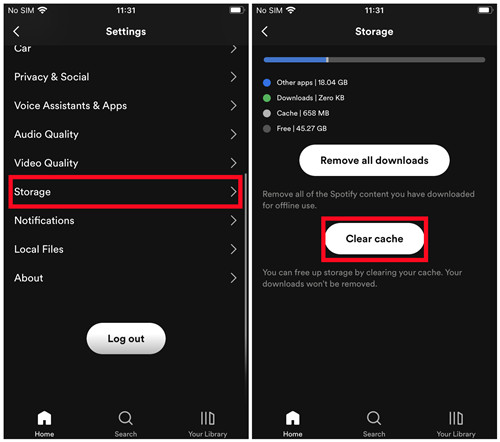
- Open the Spotify app on your mobile device.
- Tap on "Home" or the three-dot menu.
- Go to "Settings > Storage."
- Tap on "Clear Cache" to remove temporary files.
-
Desktop (Windows/Mac):
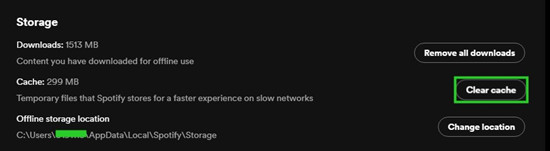
- Open the Spotify app on your computer.
- Click on "Edit" in the top menu and select "Preferences."
- Scroll down to find the "Cache" section.
- Click on "Clear Cache" to remove temporary files.
8. Update Spotify
Keeping your Spotify app up to date ensures you have the latest features, bug fixes, and performance improvements. Outdated versions of the app can sometimes lead to playback issues:
-
Mobile (Android/iOS):
- Open the Google Play Store (Android) or App Store (iOS) on your device.
- Search for "Spotify" and see if an update is available.
- Tap on "Update" next to the Spotify app to install the latest version.
-
Desktop (Windows/Mac):
- In the Spotify app, click on "Help" in the top menu.
- Select "Check for Updates" to see if a new version is available.
- Follow the prompts to download and install the latest update.
9. Reinstall Spotify
If you've tried other troubleshooting steps and are still experiencing persistent playback issues, reinstalling Spotify can sometimes resolve underlying software conflicts or corrupted files:
-
Mobile (Android/iOS):
- Long-press on the Spotify app icon on your home screen.
- Select "Uninstall" or "Delete" to remove the app from your device.
- Go to the Google Play Store (Android) or App Store (iOS) and reinstall Spotify.
-
Desktop (Windows/Mac):
Windows:
- Press Win + R to open the "Run" dialog box.
- Type "control" and press Enter to open the Control Panel.
- In the Control Panel, go to "Programs > Programs and Features."
- Find Spotify in the list, right-click on it, and select "Uninstall."
- Follow the on-screen prompts to complete the uninstallation.
Mac:
- Open Finder and go to the "Applications" folder.
- Locate the Spotify app, click and hold it, then drag it to the Trash icon in the Dock.
- Empty the Trash to completely remove Spotify from your Mac.
- Visit the Spotify website and download the latest version for your operating system.
- Follow the installation prompts to reinstall Spotify on your computer.
- After reinstalling, restart your computer to ensure a fresh start.
- Open the newly installed Spotify app.
- Sign in with your account credentials to access your playlists and settings.
- Play a song or playlist to check if the reinstallation has resolved the playback issues.
10. Download Spotify Music
If all these methods turn out to be useless, then unfortunately, you may have found the unknown bug in Spotify. And resorting to Spotify team for help could be extremely tedious and you may not get the result you want.
But there’s an ultimate tip we want to offer to you which not only solves your Spotify stops playing issue but also helps you get rid of Spotify bugs forever.
By using the ViWizard Spotify Music Converter, you can get the unprotected Spotify audio files and play them anywhere. So that you'll be able to play Spotify songs seamlessly and never have to worry about any other Spotify bugs that discomfort you.
ViWizard Spotify Music Converter is made for converting protected Spotify song files into 6 different formats like MP3, AAC, M4A, M4B, WAV, and FLAC. This tool runs at noticeably 5X faster speed, and no quality loss will happen during the converting process.
Key Features of ViWizard Spotify Music Converter
Free Trial Free Trial* Security verified. 5, 481,347 people have downloaded it.
- Download and convert Spotify albums, playlists, songs, and podcasts.
- Support for multiple output formats: MP3, AAC, WAV, FLAC, M4A, and M4B.
- Retain 100% original sound quality after conversion.
- Preserve ID3 tags including title, artist, cover, genre, and more.
- Regular updates for full compatibility with the latest systems and Spotify updates.
Here's a step-by-step guide on how to utilize ViWizard Spotify Music Converter to download Spotify music offline, whether it's a single song, playlist, or entire album, even with a free subscription:
Step 1Open ViWizard and Import Spotify Songs
- Open ViWizard Spotify Music Converter.
- Drag and drop songs from Spotify into ViWizard's interface, and they'll be automatically imported.

Step 2Choose Output Format and Customization Options
- Turn to Preference menu and then navigate to Convert.
- There're 6 types of output formats available including MP3, M4A, M4B, AAC, WAV, and FLAC.
- Plus, you can change output channel, sample rate, and bit rate.

Step 3Start the Conversion
- Click the "Convert" button and ViWizard will start processing.
- With all the songs being converted, click the "Converted" button and you can find where the output files are located.

Step 4Play Spotify Songs Seamlessly
Open any kind of music player on your phone or computer, and play the songs you've just converted. Now you can enjoy listening to Spotify songs smoothly.
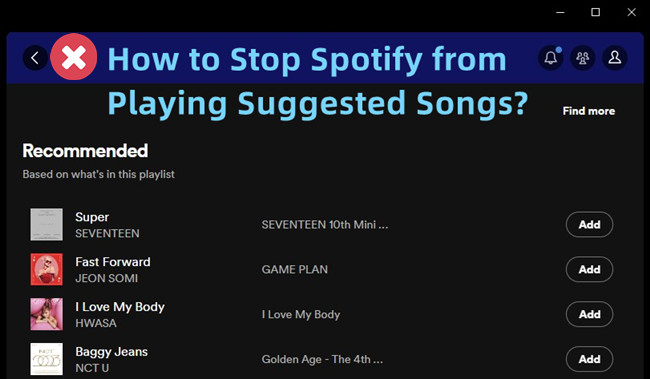
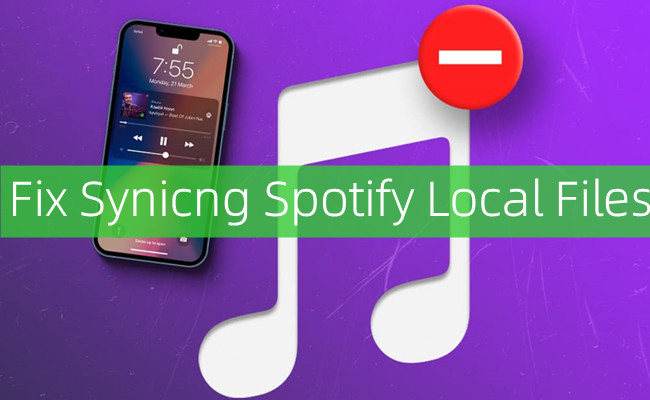
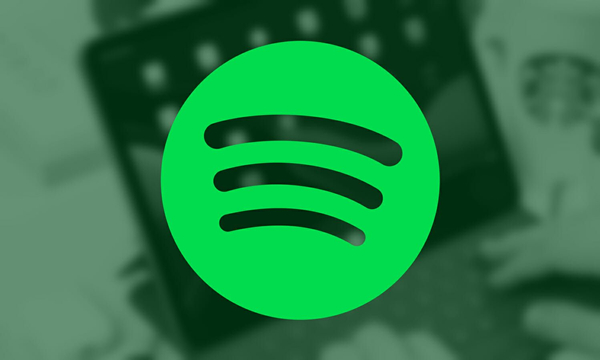

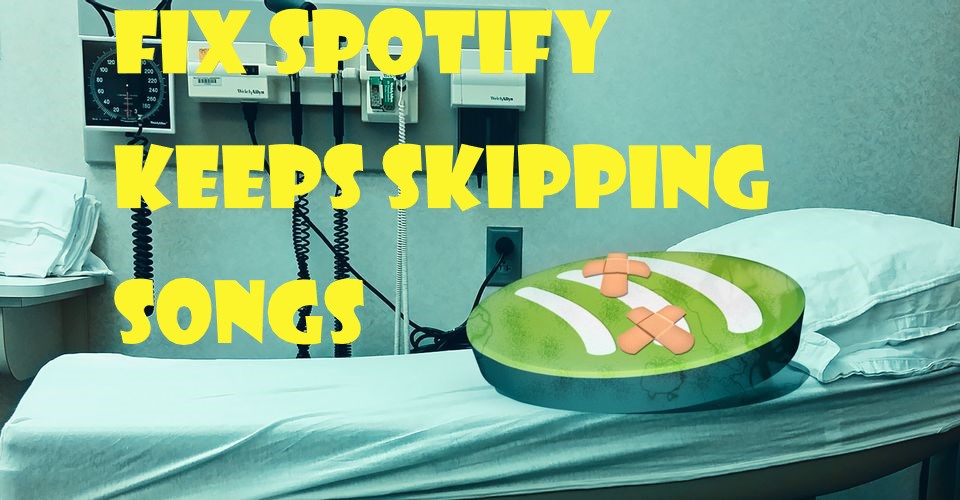

Leave a Comment (0)