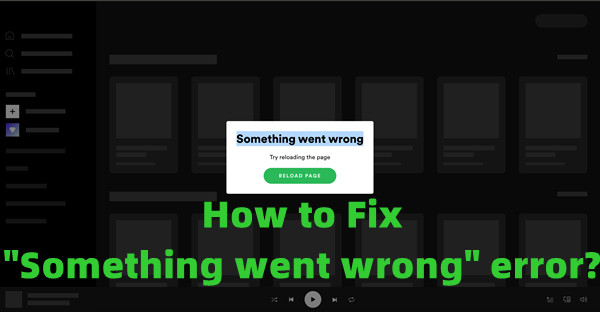
It's never a good thing when uses are in the mood for some favorite Spotify contents but to find the application is crashed with the "Something Went Wrong" error message. On Premium or Free, this frustrating error might come up to the desktop when trying to listen to the exclusives to Spotify.
In the following parts, feel free to have a look at the checklist to know the possible causes of the "Something Went Wrong" error. Of course, we've found 5 useful fixes to this issue.
Part 1. Why Spotify Says "Something Went Wrong"?
When you're trying to play music on Spotify and see the "Something Went Wrong" message, it can be really frustrating. This error can appear on any device—whether you're using the Spotify Web Player, the app on iOS or Android, or even on Windows or Mac. It can prevent you from playing songs, loading the app, or downloading music, and hitting the "RELOAD" button often doesn't help. So, what's going on, and how can you fix it?
1. VPN Issues
One common cause is your VPN. If you're using a VPN, Spotify might think you're in a different country and block the content, leading to this error.
Solution: Try turning off your VPN or switching it to your home country.
2. Internet Connection
Another possible issue is your internet connection. Spotify needs a strong, stable connection to stream music. If your connection is weak or unstable, it might cause this error.
Solution: Try switching between Wi-Fi and cellular data, restarting your router, or rebooting your device to improve the connection.
3. Operating System
It's also worth checking your device's operating system. If your OS is outdated or incompatible, Spotify might not function properly.
Solution: Make sure your device is running the latest version of its OS, or check the compatibility to ensure everything is up to date.
4. Spotify Servers
Finally, the issue might not be on your end at all—Spotify's servers might be down or undergoing maintenance. In that case, there's not much you can do except wait for Spotify to resolve it.
Part 2. How to Fix Spotify "Something Went Wrong"
If you've gone through the checklist in Part 1 and tried the suggested fixes, but the "Something Went Wrong" error is still showing up, don't worry - there are more steps you can take to solve the problem. Here's a step-by-step guide to help you get Spotify working smoothly again.
1. Sign Out and Sign Back In
This simple trick can often refresh your account and resolve any temporary glitches that might be causing the issue.
Solution: Sign out of your Spotify account, close the app completely, and then sign back in. This often resets any account-related problems that could be triggering the error.
For Desktop (Windows & Mac)
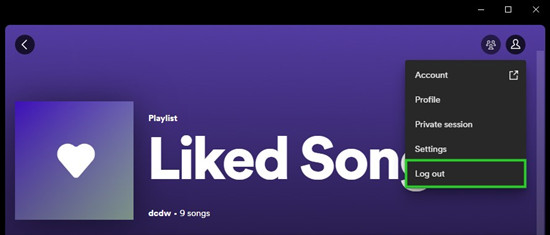
- Launch the Spotify app on your computer.
- Click on your profile name or picture in the top-right corner, then select "Log Out" from the dropdown menu.
- Close the Spotify app completely. On Windows, click the "X" button. On Mac, go to "Spotify" in the top-left corner and select "Quit Spotify."
- Open the Spotify app again by clicking its icon on your desktop or in your applications folder.
- Enter your login credentials (email/username and password) and click "Log In."
- Try playing a song to see if the error is resolved.
For Mobile (iOS & Android)
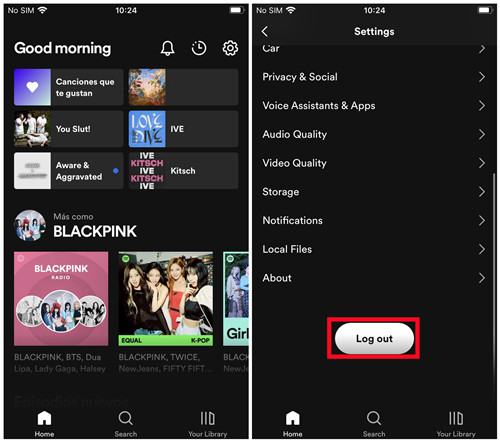
- Tap on the Spotify app on your mobile device.
- Go to the "Home" tab, tap the gear icon for settings, scroll down, and select "Log Out."
- On iOS, swipe up from the bottom and swipe the app away. On Android, tap the "Recents" button and swipe Spotify away.
- Tap the Spotify icon on your home screen or app drawer.
- Enter your login credentials and tap "Log In."
- Play a song to see if the issue is fixed.
Pro Tip:
If the problem persists, try logging in from a different device. This can help you determine if the issue is specific to your current device.
- Find another computer, smartphone, or tablet.
- Access Spotify using either the Spotify Web Player or the Spotify app on the new device.
- Enter your Spotify credentials and click "Log In."
- Play a song or browse your library. If everything works fine on this device, the issue might be with your original device.
- If the problem is only on your original device, continue troubleshooting that device specifically.
2. Use Private Session
Sometimes, cached data or account settings can cause problems. Switching to a Private Session can bypass some of these issues and help Spotify run more smoothly.
Solution: Open Spotify and go to your settings. Turn on the "Private Session" mode, then try playing music again. This might help clear up the error.
For Desktop (Windows & Mac)
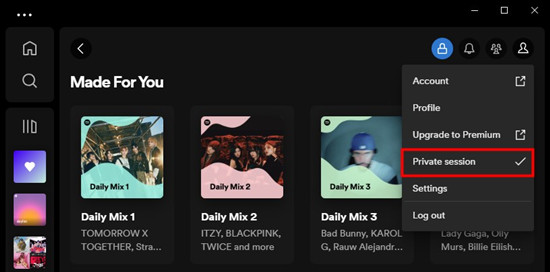
- Launch the Spotify app on your computer.
- Click on your profile picture in the top-right corner of the window.
- In the dropdown menu, turn on "Start a privacy session" under "Social." You'll see a blue padlock next to your profile name indicating that Private Session is active.
- Try playing music or accessing your library. If the issue was related to your regular session, this might resolve it.
For Mobile (iOS & Android)
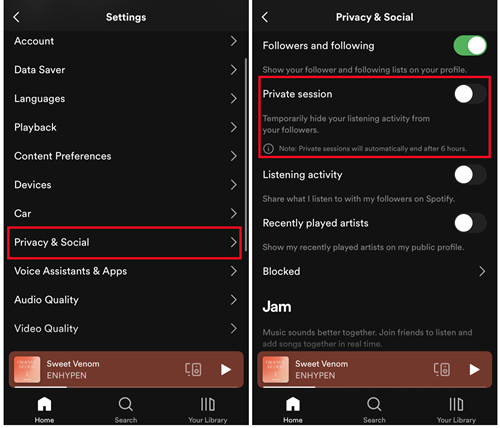
- Launch the Spotify app on your mobile device.
- Tap the "Home" tab, then tap the gear icon (settings & privacy) in the top-right corner.
- Scroll down and tap "Settings and privacy" > "Private session" to activate it.
- Play some music or browse through your library. If the problem is resolved in the Private Session, the issue might be with your regular session settings.
3. Update the Device OS and App
Keeping your device's OS and the Spotify app updated ensures you have the latest bug fixes and improvements. An outdated operating system or app version can cause compatibility issues, leading to errors like this.
Solution: Check for updates in your device's settings and the app store. Make sure both your OS and Spotify app are up to date.
For Desktop (Windows)
- Open the Spotify app.
- Click on the three dots in the top-left corner (Menu).
- Select "Help" and then "About Spotify."
- If an update is available, you'll see an option to install it. Follow the prompts to complete the update.
- Click on the Start menu and go to "Settings."
- Select "Update & Security."
- Click "Windows Update" and then "Check for updates."
- Install any available updates.
For Desktop (Mac)
- Open the Spotify app.
- Click on "Spotify" in the top menu bar.
- Select "About Spotify."
- If an update is available, you'll be prompted to download and install it.
- Click on the Apple menu in the top-left corner.
- Select "System Preferences."
- Click on "Software Update."
- Install any available updates.
For Mobile (iOS)
- Open the App Store.
- Tap on your profile icon in the top-right corner.
- Scroll down to see if Spotify has an update available.
- Tap "Update" next to Spotify if there's one available.
- Go to "Settings."
- Tap "General."
- Select "Software Update."
- Follow the prompts to download and install any available updates.
For Mobile (Android)
- Open the Google Play Store.
- Tap on the menu icon (three horizontal lines) in the top-left corner.
- Select "My apps & games."
- Find Spotify in the list and tap "Update" if available.
- Go to "Settings."
- Tap "System."
- Select "Advanced" and then "System update."
- Check for updates and install any that are available.
4. Check Your Device's Security Settings
Sometimes, security settings like firewalls or antivirus software can interfere with Spotify's ability to connect to the internet or play music.
Solution: Go to your device's security settings and ensure that Spotify has the necessary permissions to access the internet. If you have a firewall or antivirus software, make sure it's not blocking Spotify.
For Desktop (Windows)
- Open the Start menu and go to "Settings."
- Select "Update & Security" and then "Windows Security."
- Click on "Firewall & network protection."
- Ensure that Spotify is allowed through the firewall. If not, click "Allow an app through firewall" and add Spotify.
- Open your antivirus software.
- Look for a section related to firewall or app permissions.
- Make sure Spotify is not being blocked or restricted. If it is, add it to the list of allowed applications.
For Desktop (Mac)
- Click on the Apple menu and select "System Preferences."
- Go to "Security & Privacy" and then the "Firewall" tab.
- Click the lock icon to make changes and ensure the firewall is not blocking Spotify. Add Spotify to the list of allowed apps if necessary.
- Open your antivirus software.
- Find the settings related to firewall or app permissions.
- Ensure Spotify is not being blocked or restricted. Add it to the list of allowed applications if needed.
For Mobile (iOS)
- Open "Settings."
- Go to "Screen Time" and then "Content & Privacy Restrictions."
- Make sure that Spotify is not restricted under "Allowed Apps."
- If using a VPN, go to "Settings" and tap on "VPN."
- Ensure that the VPN is not blocking Spotify. You may need to temporarily disable the VPN to test.
For Mobile (Android)
- Open "Settings."
- Go to "Apps" or "Applications" and select Spotify.
- Tap "Permissions" and ensure that all necessary permissions are granted.
- Open "Settings" and tap "Network & internet."
- Select "VPN" and ensure it's not blocking Spotify. You might need to disable the VPN temporarily.
5. Reboot Your Modem
A quick modem reboot can refresh your internet connection, which might be unstable or causing interruptions with Spotify.
Solution: Unplug your modem for about 30 seconds, then plug it back in. Once your internet connection is restored, try using Spotify again to see if the issue is resolved.
For All Devices
- Find the modem and router (they may be separate or combined into one device).
- Unplug the power cables from both the modem and router.
- Wait for about 30 seconds to 1 minute. This gives the devices enough time to completely power down and reset.
- Plug the power cables back into the modem and router.
- Wait for the devices to fully restart. This may take a few minutes as they re-establish connections and boot up.
- Once the modem and router are fully operational, check your device's connection to ensure it's working.
- Open Spotify and see if the issue has been resolved.
6. Reinstall the App
If none of the above solutions work, reinstalling the Spotify app can be a last resort. This will remove any corrupted files or settings that might be causing the error.
Solution: Uninstall the Spotify app from your device, then download and install the latest version from the app store. This fresh start often clears up persistent issues.
For Desktop (Windows)
- Open the Control Panel from the Start menu.
- Go to Programs > Programs and Features.
- Find Spotify in the list, right-click it, and select Uninstall.
- Follow the prompts to complete the uninstallation.
- Open File Explorer and go to C:\Users\[Your Username]\AppData\Local\Spotify.
- Delete the Spotify folder if it exists.
- Also, check C:\Users\[Your Username]\AppData\Roaming\Spotify and delete this folder if it's there.
- Visit the Spotify Download page and download the latest version.
- Open the installer and follow the prompts to reinstall the app.
- Open Spotify and log in with your credentials.
- Check if the "Something Went Wrong" error has been resolved.
For Desktop (Mac)
- Open Finder and go to the Applications folder.
- Find Spotify, right-click it, and select Move to Trash.
- You might need to enter your Mac's password to authorize the deletion.
- Open Finder and press Cmd + Shift + G to open the Go to Folder window.
- Type ~/Library/Application Support/ and click Go.
- Delete the Spotify folder if it exists.
- Go to the Spotify Download page and download the latest version for Mac.
- Open the downloaded file and drag the Spotify icon to the Applications folder.
- Open Spotify from the Applications folder and log in with your credentials.
- Check if the error is resolved.
For Mobile (iOS)
- Find the Spotify app on your home screen.
- Press and hold the app icon until it starts to jiggle.
- Tap the X or - on the app icon, then confirm the deletion.
- Open the App Store.
- Search for Spotify and download the latest version.
- Install the app and open it.
- Open Spotify and log in with your credentials.
- Verify if the "Something Went Wrong" error is resolved.
For Mobile (Android)
- Go to Settings and select Apps or Application Manager.
- Find Spotify in the list and tap on it.
- Select Uninstall and confirm the deletion.
- Open the Google Play Store.
- Search for Spotify and download the latest version.
- Install the app and open it.
- Open Spotify and log in with your credentials.
- Check if the error is fixed.
Part 3. How to Download Spotify Music to MP3
We're confident that the Spotify "Something Went Wrong" error should be cleared with one or a few fixes from the previous sections. However, if the error persists with the "RELOAD" button, and you're losing access to your Spotify downloads, it might be time to consider downloading the Spotify content for offline listening.
While it can be frustrating to face this error and lose access to your Spotify downloads, we recommend using ViWizard Spotify Music Converter. This tool allows you to download and convert Spotify music to MP3 or other formats, and it doesn't require a Premium subscription.
ViWizard Spotify Music Converter is designed to give you full control over your Spotify content and downloads. With a free account, you can download and convert Spotify songs into six different formats—MP3, AAC, M4A, M4B, WAV, and FLAC—while maintaining 100% of the original audio quality.
Key Features of ViWizard Spotify Music Converter
Free Trial Free Trial* Security verified. 5, 481,347 people have downloaded it.
- Download Spotify songs, playlists, podcasts, and audiobooks extremely fast at up to 15x speed
- Convert Spotify into MP3, FLAC, WAV, AIFF, M4A, and M4B losslessly
- Lets you play Spotify tracks offline on any device without restrictions
- Works seamlessly on Windows and macOS, supporting the built-in Spotify Web Player
Step 1Launch ViWizard and Import Songs from Spotify
Download this powerful tool with a click on the Download button from above. Once the app is open, wait until the program launches Spotify app for desktop, from where drag and drop contents into ViWizard's main interface.

Step 2Set Up Output Parameters
For better keeping, we also recommend customizing the output settings before downloading. Click the menu icon at the top and select Preferences to have more supported output settings, including Format, Channel, Sample Rate, Bit Rate and more.

Step 3Start the Conversion
Once the settings are saved with a click on the OK button, click the Convert button to start the conversion at a 5x super faster speed. All the files will be saved to a output folder. Click on the Converted button or the file icon at the bottom to navigate to browse all the downloaded files.

Step 4Stream Music Files
You have the direct access to music files now. Even without the app, it's convenitent to stream them on the most common music tools.
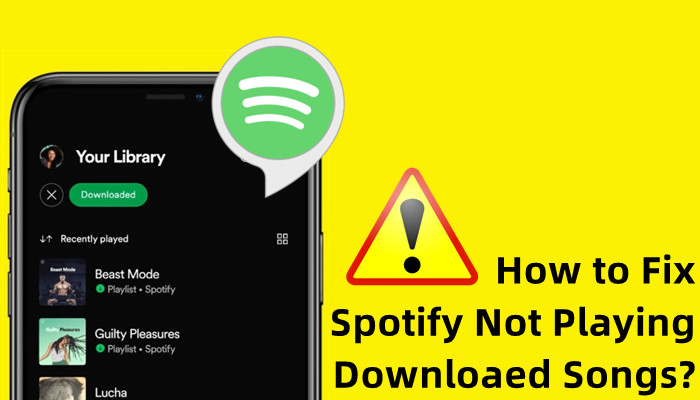
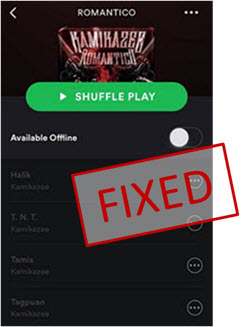
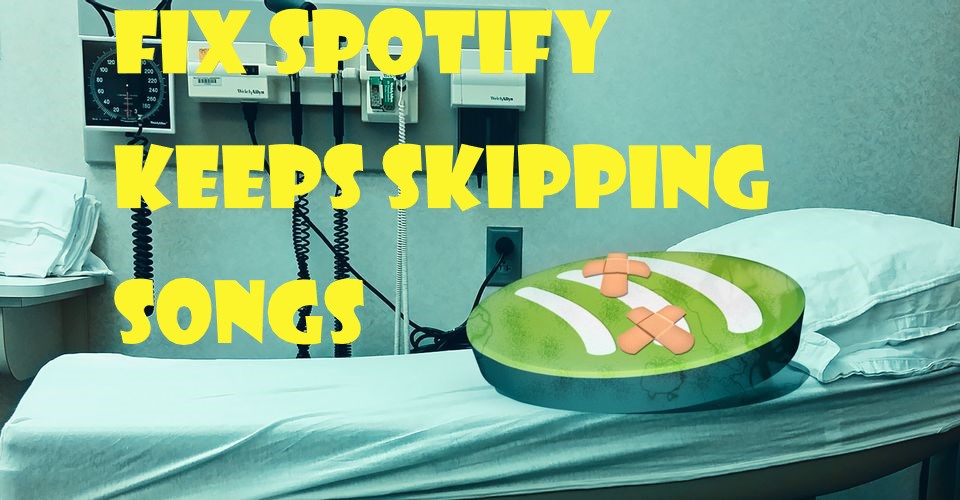
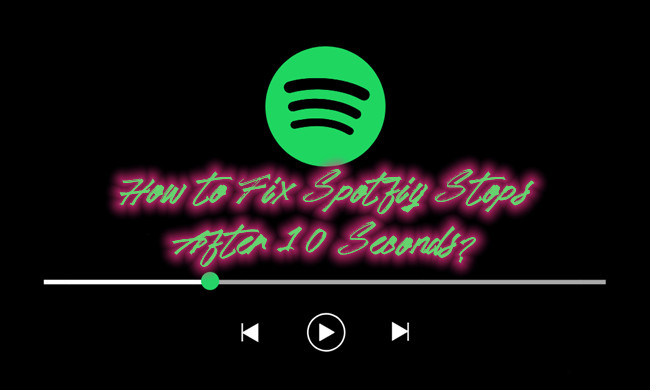


Leave a Comment (0)