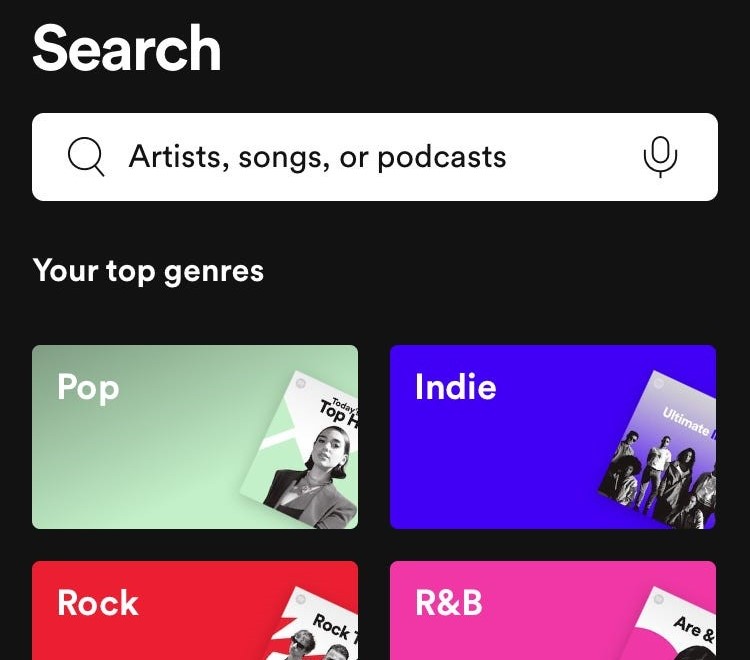
Spotify, a Swedish streaming music provider founded in 2006, now has become one of the largest music services. Until now it has 70 million tracks in its library, 1.2 million artists, and 155 million users. To find out one track, artist, or user in Spotify, you need to use the search feature of Spotify, which is loaded on the Spotify app and Spotify web player. This feature is quite indispensable for almost all users but gets some problems from time to time.
Many Spotify users find that they cannot use Spotify search when they are trying to search Spotify playlists or have a Spotify user search. You may also get the Spotify search not working issue on Android, iOS, or computer. How lucky you are! Here we collect some workable solutions for this Spotify issue and also some tips which can help you use Spotify better.
Part 1. How to Fix Spotify Search Not Working
Recently, users cannot see category filers when tapping on the "Search" tab within the Spotify app for mobile. There's indeed a recent change to the Spotify search function and its display with TikTok-style discovery feeds, however not so user-friendly and efficient for accessible category filters. Here's how you can make the search function to access your category filters properly:
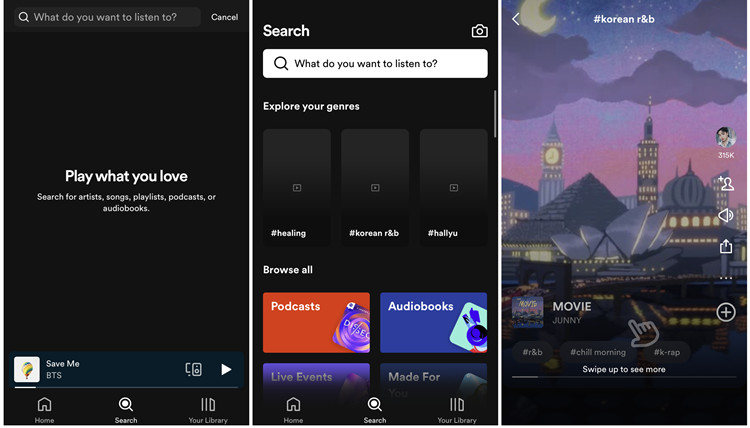
- On your iOS or Android device, open the Spotify app for mobile.
- Tap the "Search" tab at the bottom of the screen.
- After tapping the "Search" tab, you'll be taken to the Spotify search screen. Here, you can access the search field and search for songs, artists, playlists, and more. Usually you can also access and enable various category filters under the "Browse all" section, but at this time, you can only see the blank screen or the searched results history.
- To access the category filters, tap the "Search" tab again at the bottom of the screen. Now you get back the "Browse all" section as well as the new "Explore your genres."
- Once you've accessed the category filters, you should see various filter options such as "Audiobooks."
- Tap the category filter you want to apply. For example, if you're looking for playlists that Spotify made for you, tap on "Made for You" hub.
Part 2. How to Fix Spotify Playlist Search Not Working
If you are unable to search and sort within a playlist, it's possible that Smart Shuffle mode is enabled. This mode adds recommended songs to the play queue and affects search and sort functionality.
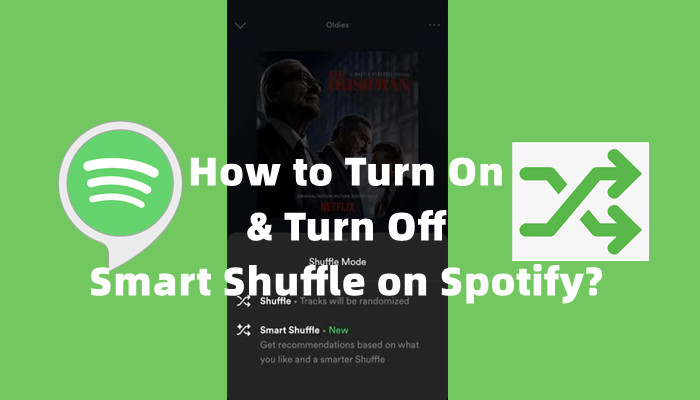
Searching for how to turn on or turn off SMART SHUFFLE on Spotify? Come here to find out how!
Here's how you can make it work within your playlists properly:
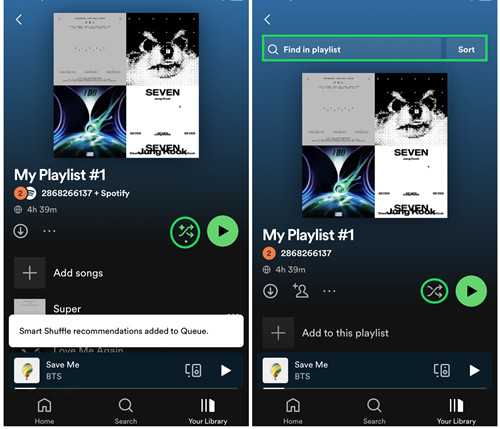
- On your iOS or Android device, open the Spotify app for mobile.
- Tap the "Your Library" tab at the bottom of the screen.
- Head to the playlist within which you cannot search for songs.
- Look for the Shuffle or Smart Shuffle button on the playlist profile, typically located at the top of your playlist. You may notice the difference of the Shuffle button to check if Smart Shuffle is enabled at this time.
- Tap the Smart Shuffle button to turn it off. Alternatively, if you are in the "Now Playing" view, tap on the Smart Shuffle button there to turn the mode off.
- Once Smart Shuffle is disabled, you can search within the playlist and access the normal sorting options. Swipe down the screen to reveal the search tab and the soft option.
Part 3. Troubleshooting Steps to Fix Spotify Search Not Working
If you're encountering issues when exploring and playing new music using the "Search" tab within the Spotify app, try the following troubleshooting steps to resolve the problem:
1. Check Your Internet Connection
Ensure you have a stable and active internet connection if Spotify not letting you search or play the searched songs. If available, switch between Wi-Fi and mobile data to see if the issue persists.
2. Clear the Spotify App Cache
For Windows & Mac: Open the Spotify app for desktop > Settings > Storage > Cache > Clear cache.
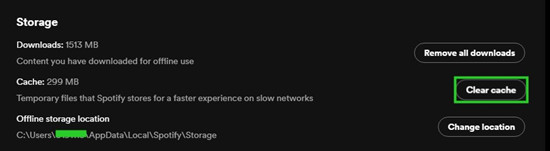
For iOS & Android: Open the Spotify app for mobile > Settings > Storage > Clear cache.
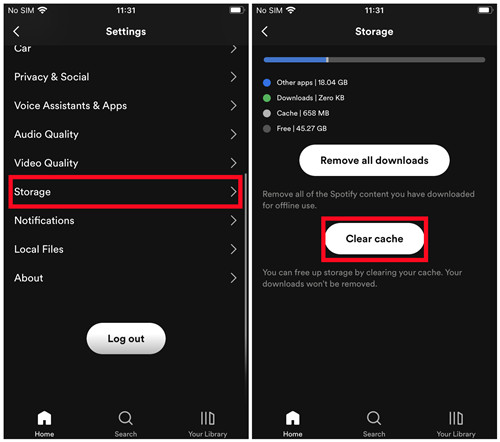
3. Log out of Spotify
For Windows & Mac: Go to Spotify > the Profile icon > Log out. Once logged out, log back in with your credentials.
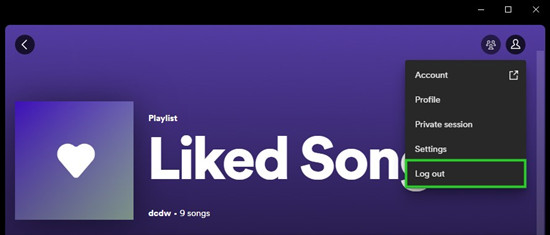
For iOS & Android: Go to Spotify > Home > Settings > Log out. Then log back in with your Spotify account.
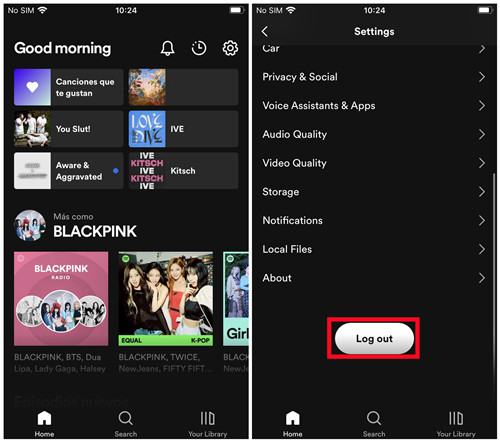
4. Turn on Spotify Offline Mode
For Windows: Click the More button (horizontal 3 dots icon) to open the Windows menu. Click File > Offline Mode. Turn on Offline Mode for a while (at least 30 seconds), then turn it off to go online again.
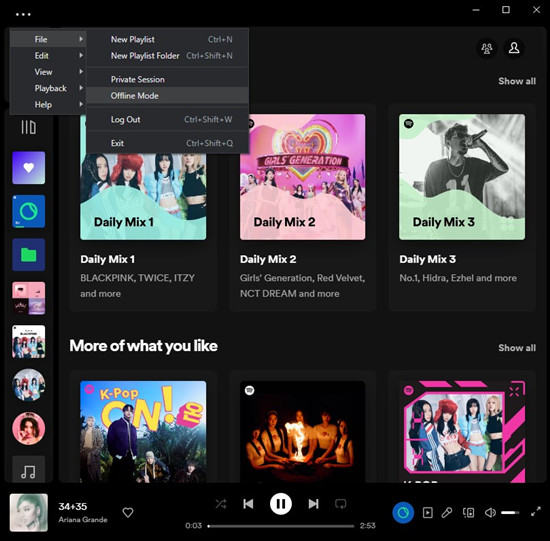
For Mac: Click Spotify in the Apple menu, and select "Offline Mode." Turn it on for a while, then disable it.
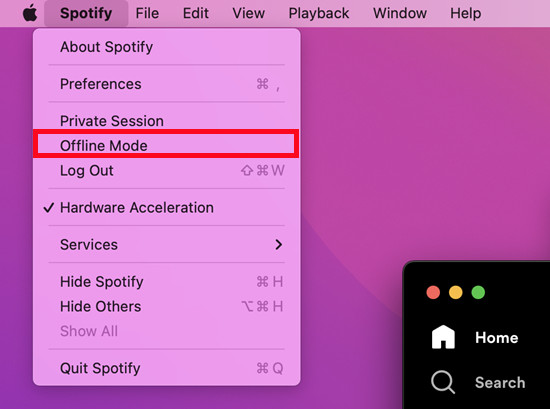
For iOS & Android: Go to Spotify > Settings > Playback > Offline. Switch the toggle next to Offline for a good 30 seconds, then switch it off.
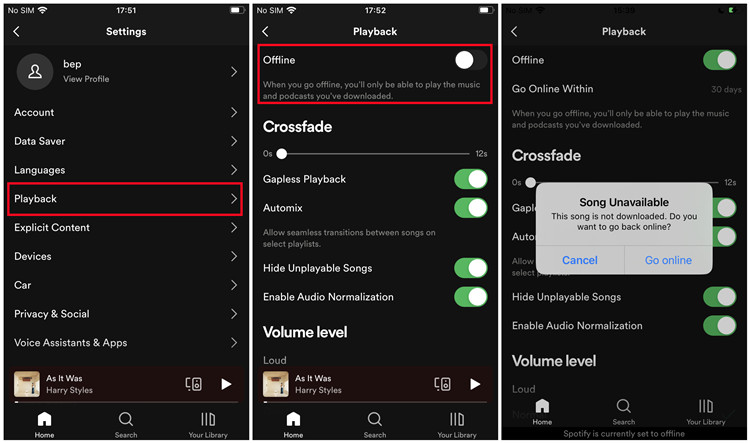
5. Update the Spotify App to the Latest Version
Spotify always fixes some bugs and adds new features in its new version. If you forget to update to the latest version of Spotify, it is possible to appear some problems like Spotify search stops working. So you need to check whether it is updated to the latest version.
For Windows & Mac: Click on the Profile icon, and check if there's the "Update available" or similar button.
For iOS & Android: Go to your device's app store (Google Play Store for Android, App Store for iOS), and check for updates and install the latest version of the Spotify app.
6. Reinstall the Spotify App
If the problem persists, try uninstalling and reinstalling the Spotify app. This will ensure a fresh installation.
Part 4. Alternatives to Use Spotify Search with No Issues
If Spotify Search doesn’t work after you try all the methods above, here we collect more alternatives to use Spotify Search with no issues.
Method 1. Use Spotify's Web Version to Search
If the methods above with Spotify applications to fix Spotify Search are tried with no luck, you can try using Spotify's web version - Spotify Web Player, which provide most of the functions - such as Spotify search for users.
To Use Spotify's Web Version to Search for Spotify Contents:
- On the device, use a browse to go to Spotify's web version.
- In the side menu, click Search.
- Enter [Spotify Content's name] in the search bar and search for it.
- Now Spotify's web version will show the Top result for you.
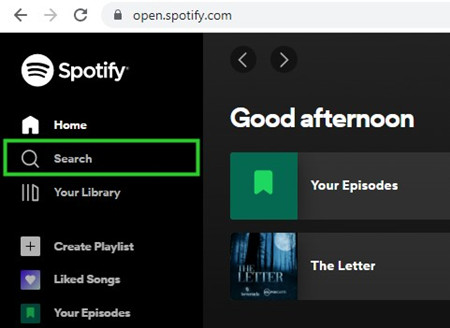
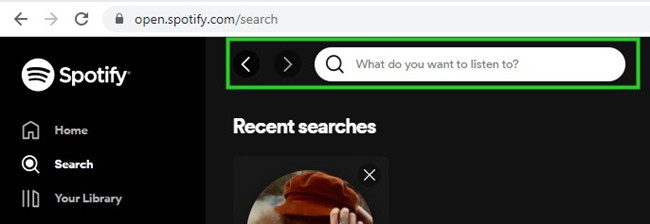
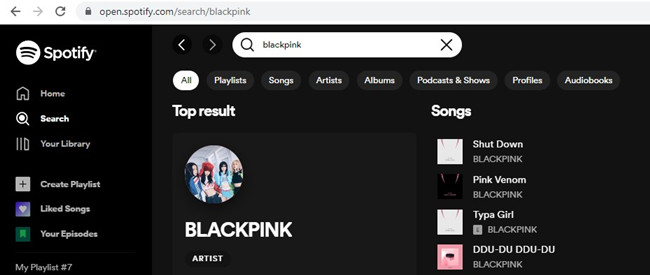
Method 2. Use Google to Search
Chances are that the Spotify Search not working problem is with their ends. If the built-in search tool in Spotify's web version doesn't make senses, we'd like to recommend to use Google to search Spotify contents. According to some Spotify users, Google works fine to get the exact search results in Spotify.
To Use Google to Search for Spotify Contents:
- On the device, use a browser to go to Google.
- Enter "[Spotify Content's name] + Spotify" (for example: Blackpink (artist) + Spotify) in the search bar and search for it.
- Go into the top result (for example: BLACKPINK | Spotify; This Is BLACKPINK | Spotify Playlist).
- Now Spotify's web version will show the Top result for you.
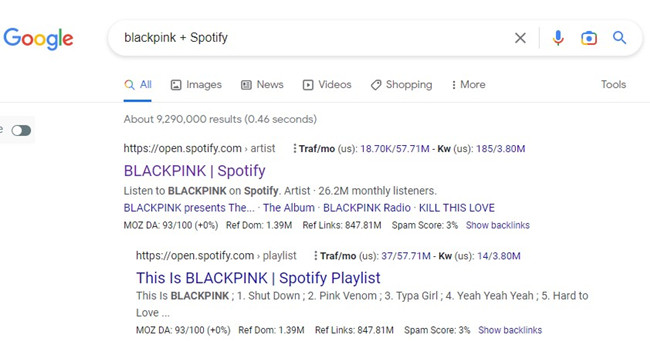
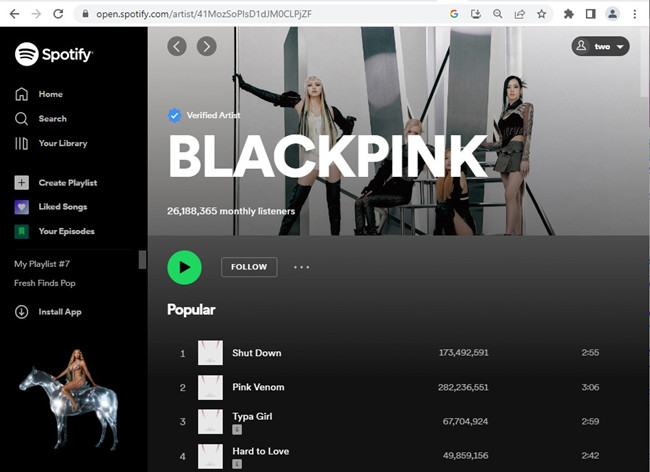
This will direct you to the exact search result on Spotify Web Player, which also allows you to manage your Spotify Library like using apps on your device.
Method 3. Use Shazam to Search
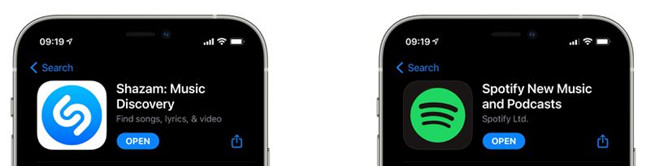
If you have the Shazam connected to your Spotify account, you can also use Shazam to search for the Spotify contents you want on iOS and Android device.
If you have the Shazam connected to your Spotify account, you can also use Shazam to search for the Spotify contents you want on iOS and Android device.
To Use Shazam to Search for Spotify Tracks:
For iOS:
- On the iOS device, open Settings > Control Center > Access Within Apps. If this "Access Within Apps" option is off, turn it on and click the + icon next to Music Recognition to add it.
- Play the music source, then open the Control Center > Shazam icon to enable the Music Recognition to see the identified song in a notification.
For Android:
- On the Android device, open the Shazam app > Library > Settings.
- Enable the Shazam from Pop-up. Click the Go To Settings > Shazam > Allow display over other apps. If this "Allow display over other apps" option is off, switch it on.
- Play the music source, then click the Pop-up Shazam button to identify the song in the source.
The first method to solve Spotify search not working is to log out your account of Spotify. Take mobile devices for example: First, tap the Home button. Then choose the Settings button. Go to the bottom and tap the Log out button. Close the Spotify app and reopen it. Log in to Spotify with your account.
Method 4. Use Voice Search to Search
If you have Car Thing, you can have the benefits of the supported Spotify's voice search as an alternative to Spotify search.
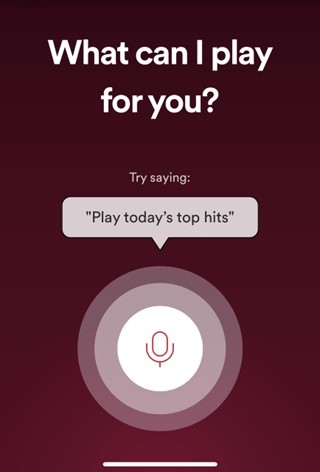
With Car Thing, you can use voice command with "Hey Spotify" to ask for any Spotify contents from a song, album, artist, playlist, station or podcast.
To Use Voice Search to Search for Spotify Contents:
- Press the Settings button > Microphone.
- Tap or press the dial to turn the microphone on.
- You can now use your voice to show anything to see results to choose.
“Hey Spotify show...
- ... my library"
- ...my playlists"
- ...my podcasts"
- ...my albums"
- ...my artists"
- ...my saved songs"
- ...my episodes"
- ...my Daily Mixes"
- ...my recently played"
- ...my settings"
- ...
Bonus Tip: How to Download Spotify Contents without Premium
In this part, we will teach you how to use Spotify user search, playlist search, voice search, and also a method to listen to Spotify offline without premium.
How to download songs from Spotify without a subscription
With the search feature, you can reach 70 million songs on Spotify. For the songs or playlists you like so much, you can download them to your cloud or computer to back up better. But only Premium subscribers can download Spotify songs. And the downloaded songs will disappear as the subscription expires. To download music free on Spotify, you can use a Spotify music downloader to download all the songs or playlists you like from Spotify and convert them to MP3.
Which powerful converter can do that? ViWizard Spotify Music Downloader does. It is workable even if you do not have a Spotify subscription. This converter can download any albums, artists, and playlists from Spotify lossless without the subscription and save them in MP3, AAC, WAV, FLAC, M4A, M4B. This converter has a 5X faster speed for downloading and converting Spotify audios. And all the ID3 tags will be saved. Now you are able to download and install ViWizard for free. And the following is how to convert Spotify songs to MP3 with ViWizard.
Key Features of ViWizard Spotify Music Converter
Free Trial Free Trial* Security verified. 5, 481,347 people have downloaded it.
- Download Spotify songs, playlists, podcasts, and audiobooks extremely fast at up to 15x speed
- Convert Spotify into MP3, FLAC, WAV, AIFF, M4A, and M4B losslessly
- Lets you play Spotify tracks offline on any device without restrictions
- Works seamlessly on Windows and macOS, supporting the built-in Spotify Web Player
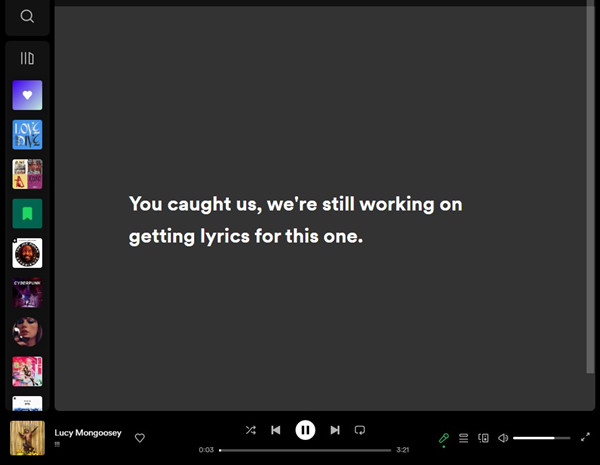
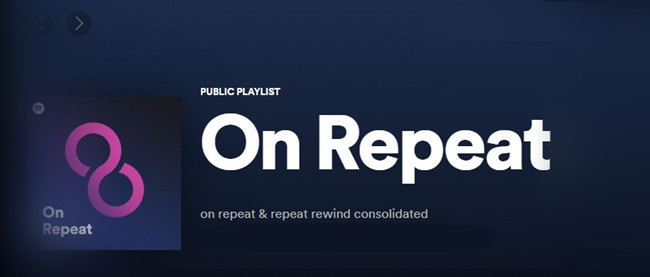
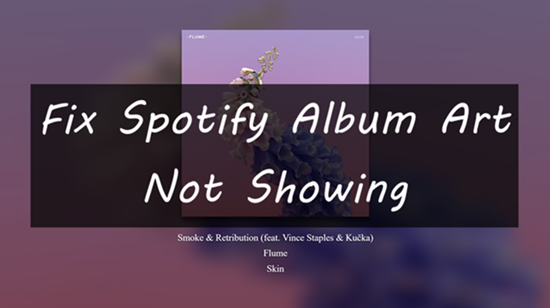

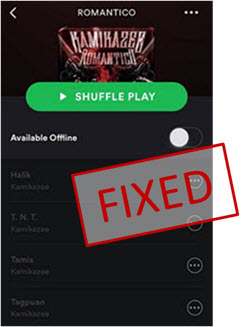


Leave a Comment (0)