
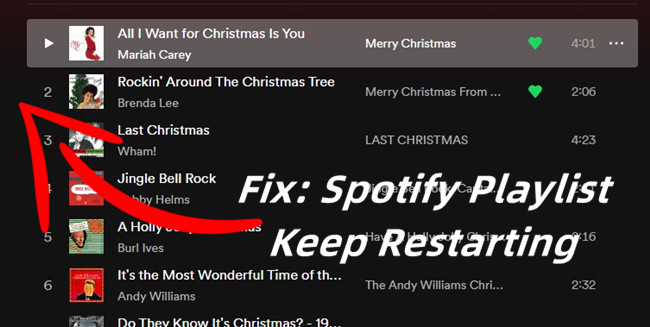
Hi all, I'm seeing weird behavior lately on Spotify for iOS and Mac. I'll be in the middle of a playlist and if I just navigate away from the screen where the playlist is, when a song ends, it starts over at the beginning of the same playlist. If I just keep the app open on the playlist I'm playing, it seems to play fine. Even if I bring up the queue of upcoming songs, it shows the next songs as expected, but if I navigate away it starts over from the first track. Very strange. Any ideas, am I missing something dumb here?
This must be an odd issue, and it's frustrating. Because the basic listening experience for both Premium and Free users is messed up. Not just for the curated Spotify playlists, but all the Spotify playlists – even your Liked Songs playlist keeps restarting to the first song or stops in the middle. So how can you do to fix this?
Don't worry though. We've set out to find some useful methods to help fix this Spotify Playlist keeps restarting issue. Even if you are on Spotify Free, we'd like to introduce the best alternatives for you to download your Spotify playlists offline.
- Fix: Spotify Playlist Keeps Restarting
- Method 1: Update Spotify App
- Method 2: Force Stop the Spotify App
- Method 3: Log Out of the Spotify App
- Method 4: Reestablish Internet Connection
- Method 5: Select a Lower Streaming Quality
- Method 6: Enable Spotify Offline Mode
- Method 7: Clear Spotify Cache
- Method 8: Clean Uninstall Spotify
- Method 9: Download Spotify Playlist
Fix: Spotify Playlist Keeps Restarting
Method 1: Update Spotify App
The very first thing you should try is to update the Spotify app on your device. Because sometimes the Spotify team will identify any issue and release fixes through an app update.
On iOS/Android:
1. On either iOS or Android device, open the App Store or Google Play.
2. Go to Search.
3. Enter "Spotify" in the Search field and search for it.
4. Select Update if a new update is available.
On Windows/Mac:
1. On either Windows or Mac, open the Spotify app.
2. Click the Chevron down icon (Your Profile).
3. Select "Update Spotify now" if a new update is available.
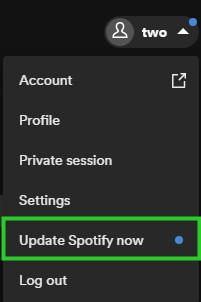
Method 2: Force Stop the Spotify App
On Android:
1. Go to Settings > Apps & Applications > Manage applications > Spotify.
2. Select Force Stop.
On Windows:
1. On Windows device, right-click on the Windows taskbar > Task Manager. Or Press Ctrl+Shift+Esc to open the Task Manager.
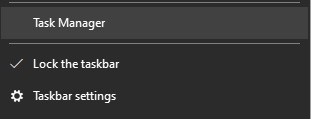
2. Select the Processes tab.
3. Under Apps section, scroll to Spotify.
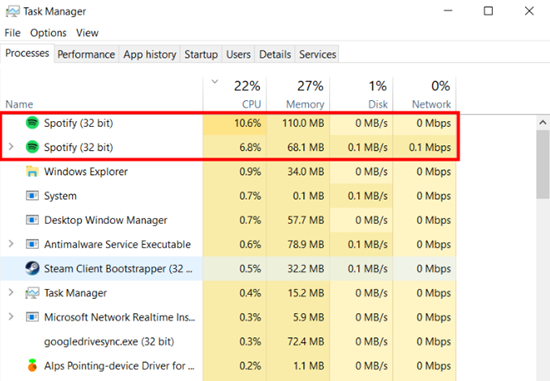
4. Select all the Spotify processes here, and click on the "End task" button to force stop Spotify.
5. Back to the Task Manger, select the Details tab.
6. Scroll to any "Spotify.exe", and click on the "End task" button.
Now on your device, restart the Spotify app to check if the issue persists.
Method 3: Log Out of the Spotify App
On iOS/Android:
1. On iOS or Android, open the Spotify app.
2. Tap the Gear icon (Settings) in the top-right.
3. Scroll down to the bottom, and tap the Log out button.
On Windows/Mac:
1. On Windows or Mac, open the Spotify app.
2. Click on the Chevron down button > Log out.
Once you logged out of the Spotify app, please restart the app and log back into Spotify. Now go into the playlist that keeps restarting to check if the issue persists.
Method 4: Reestablish Internet Connection
Spotify needs a Wi-Fi or mobile data connection to work. When it comes to stream music online, such as the problematic Spotify playlist, it's best to use Wi-Fi instead of mobile data. If you use Spotify with your Wi-Fi network already, you can choose to either reestablish the network or switch to a better network.
How to Switch Internet Connections
On iOS:
1. From the Home screen of the iOS device, open the Settings app > Wi-Fi.
2. Enable Wi-Fi and connect to an available network. Or from here to select a different network in the networks list.
On Android:
1. From the Home screen of the Android device, go to Settings > Network & Internet > Internet.
2. Enable Wi-Fi and connect to an available network. Or from here to select a different network under Available Networks.
How to Re-establish the Internet Connection
1. In the device's settings, switch Wi-Fi off.
2. Wait 30 seconds, then switch it back on. This can re-establish a good connection for online music streaming.
Method 5: Select a Lower Streaming Quality
Even the network works fine with other applications, such as Apple Music, the issue might be with the streaming quality Spotify streams the playlist for you. You should choose a lower streaming quality to make a difference.
On iOS/Android:
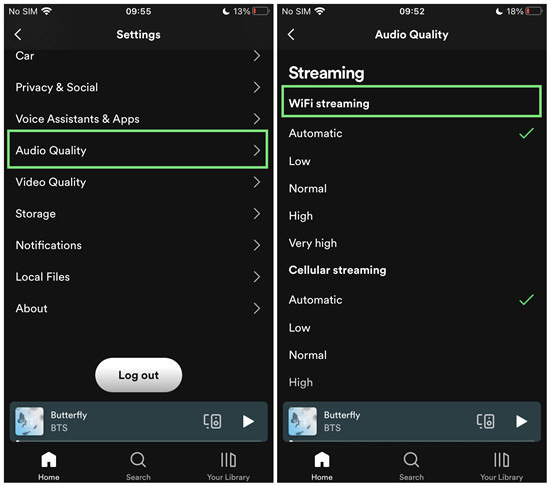
1. On iOS or Android, open the Spotify app.
2. Tap the Gear icon (Settings) in the top-right.
3. Scroll to Audio Quality.
4. In the Streaming setting, choose a lower streaming quality under Wifi streaming, such as Automatic, Low or Normal.
On Windows/Mac:
1. On Windows or Mac, open the Spotify app.
2. Click the Chevron down icon (Your Profile) > Settings.
3. In the Settings menu, scroll to Audio quality > Streaming quality.
4. Open the drop-down menu to choose a lower streaming quality, such as Automatic, Low or Normal.
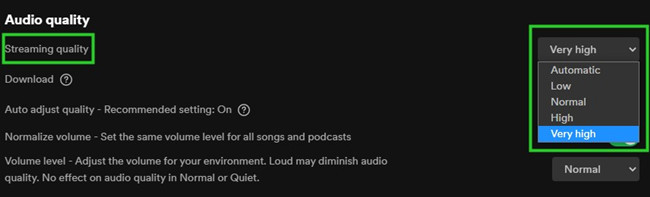
Method 6: Enable Spotify Offline Mode
If the previous method won't help, you should also try to enable the offline mode to play the downloaded Spotify playlist. Please ensure you are able to download your Spotify playlist with your Premium subscription.
How to Download a Playlist on Spotify
On iOS/Android:
1. On either iOS or Android device, open the Spotify app.
2. Go to Your Library.
3. Go into your playlist.
4. Under the playlist profile, tap the Download button.
On Windows/Mac:
1. On either Windows or Mac device, open the Spotify app for desktop.
2. In the side menu, right-click on your playlist > Download. You can also go into the playlist and click the download button that's grey out under the playlist profile to download it. Once the download completes, the download button turns green.
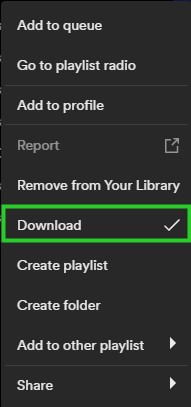
Now please enable the offline mode to play the downloaded Spotify playlist within the app.
How to Enable Offline Mode on Spotify
On iOS/Android:
1. On either iOS or Android device, open the Spotify app.
2. Tap the Gear icon (Settings) in the top-right.
3. Scroll to Playback > Offline.
4. To enable the offline mode, switch on the toggle to the right of the Offline option.
On Windows/Mac:
1. On either Windows or Mac device, open the Spotify app.
2. Open the 3 dots menu (Apple menu) > File > Offline Mode. To enable the offline mode, check the Offline Mode option.
Now play your downloaded playlist in offline mode, check if your playlist still restarts to the first songs or stops in the middle.
Method 7: Clear Spotify Cache
You'll also need to clear the cache of the Spotify app on your device.
On iOS:
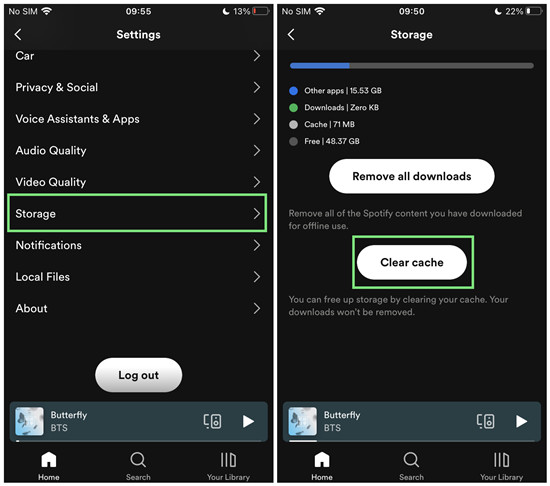
1. On iOS device, open the Spotify app for mobile.
2. Tap the Gear icon (Settings) in the top-right.
3. Scroll to Storage.
4. Select Clear cache.
On Android:
1. On Android device, go to Settings > Apps (or similar) > Spotify.
2. Select Storage > Clear Cache.
On Windows/Mac:
1. On either Windows or Mac device, open the Spotify app.
2. Click the Chevron down icon (Your Profile) > Settings. You can also open the 3 dots menu > Edit > Preferences.
3. In the Settings menu, scroll to Storage > Cache.
4. Click on the "Clear cache" button to the right of the Cache option.
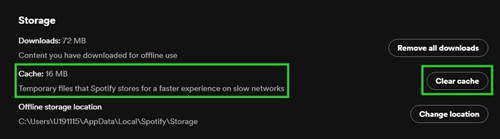
Method 8: Clean Uninstall Spotify
If all the methods above have been tried with no success, you must clean uninstall the Spotify app from your device. Then you can reinstall the latest version of the Spotify app.
How to Clean Uninstall the Spotify App
On Android:
1. From the Home screen of the Android device, perform a long-press on the Spotify icon > Delete.
2. Go to Settings > Apps & Applications > Manage applications > Spotify.
3. Tap Storage > Clear Data.
4. Now back to the Storage > Android > Data.
5. Find and delete the com.spotify.spotify.music folder from the device.
On Windows:
1. Close Spotify.
2. From the Windows Start menu, go to Settings > Control Panel.
3. Select Programs > Uninstall a program.
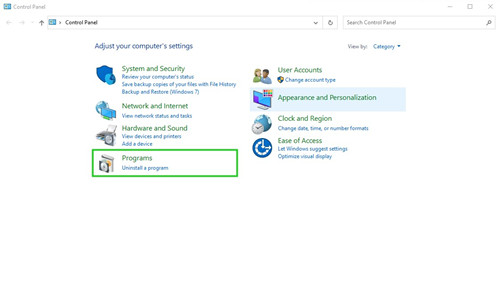
4. In the apps field, scroll to Spotify.
5. Right-click on Spotify > Uninstall. Follow the on-screen instructions to uninstall the Spotify app from your Windows computer.
6. Once uninstalled, go to the Windows Search box to enter "%AppData%" in the search field and open it. This should open up AppData\Roaming. Or please visit: C:\Users\*USERNAME*\AppData\Roaming on Windows Files Explorer.

7. Delete all the Spotify folders.
On Mac:
1. Quit Spotify.
2. Open Finder. In the menu at the top, click Go then hold the Option/Alt key.
3. Select Library.
4. Open Caches.
5. Delete both the com.spotify.client and com.spotify.client.helper folders.
6. Click the black arrow icon to open Application Support and the Spotify folder.
7. Move Spotify to Trash.
How to Reinstall the Spotify App
Now please visit the official download page of the correct and latest version of the Spotify app.
For Android: https://www.spotify.com/us/download/android/
For iOS: https://www.spotify.com/us/download/ios/
For Windows: https://www.spotify.com/us/download/windows/
For Mac: https://www.spotify.com/us/download/mac/
Method 9: Download Spotify Playlist
If your Spotify playlist still keeps restarting to the first song, the issue might be with Spotify's ends. You'll need a third-party software to help ensure the seamless listening experience with your Spotify playlists. From here we'd like to introduce the best alternatives for you to play your Spotify playlists with no limits. All you need is a powerful Spotify Music downloader, such as ViWizard Spotify Music Converter.
ViWizard Spotify Music Converter is designed for both Premium and Free users to download Spotify Music contents. Form the Spotify desktop app, you can select and add all your Spotify playlists to the ViWizard software. Then all you need to do is to adjust the format settings of ViWizard to make the playlist compatible with the device you use to listen to Spotify. After that, you're able to play the actual audio files of your Spotify playlists with no issues at all. See how to download and convert Spotify Playlist to MP3 >>
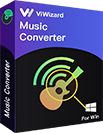
ViWizard Spotify Music Converter Key Features
- Convert and download Spotify songs to MP3 and other formats
- Download any Spotify contents at 5X faster speed
- Play Spotify songs offline without Premium
- Free from Spotify Error Code 30 issue
- Save Spotify with the original audio quality and ID3 tags

Adam Gorden is an experienced writer of ViWizard who is obsessed about tech, movie and software.