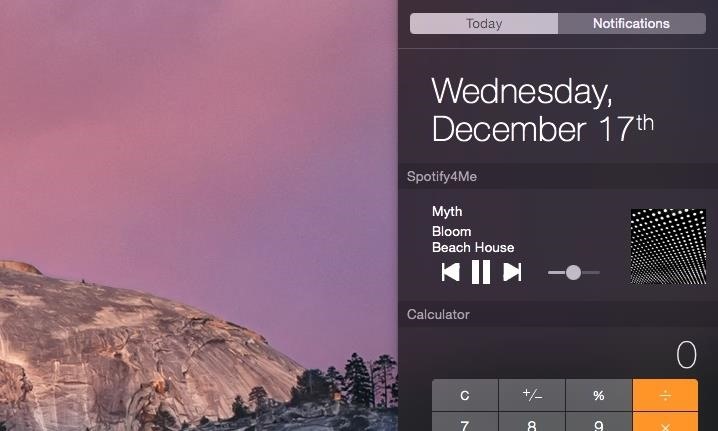
- - Mac User from Reddit
Many Mac users have run into trouble with the Spotify desktop app. Either they can't open the Spotify app or there're many glitches inside the app per se. Once fixed, they'll come up again at some point.
In the following parts, you'll learn how to fix Spotify app not working on Mac issue and resume your smooth Spotify song playing.
Part 1. How to Fix Spotify Not Working Issues on Mac
If you are experiencing issues with Spotify not working on your Mac, there could be several general solutions for the problem. If you
App crashes or freezes:
When the Spotify app suddenly close or become unresponsive during use, try quitting the app and reopening it. If the issue persists, restart your Mac and launch Spotify again.
App not opening or loading:
When the Spotify app doesn't launch or stays stuck on the loading screen, you should make sure your macOS is up-to-date, and uninstall and then reinstall the app to your mac as well.
No sound or audio playback:
If you can't head any sound or music despite playing tracks in Spotify, you should check your Mac's audio settings, including volume levels and output device. After that, head over to Spotify's volume control in the lower-right corner of the window, and slide the slider to adjust the volume until you hear sound.
Additionally, if you have enabled Spotify Connect on another device, such as your iPhone, you won't be able to hear the sound from Spotify on your mac. Open Spotify's devices menu from the lower-right corner of the window, and select your current device (Mac) in the list of available devices.
Offline mode not working:
When you're using Spotify in Offline Mode, or try to play the downloaded music when you're online, ensure that you've downloaded the music and playlists you want to listen to. Navigate to the downloaded playlist in the side menu, and check to see if the download button is colored green at the top of the playlist.
Firewall or security software blocking Spotify:
Sometimes, security software or firewalls can block Spotify's access to the internet. Check your security settings to make sure Spotify is allowed to connect.
Part 2. How to Troubleshoot Spotify Not Working on Mac [Steps]
In this part, we've collected the top 10 useful solutions to fix Spotify not working on Mac.
1. Reopen the Spotify app
A restart of the Spotify app usually resolves any software glitches that may cause Spotify app not working on Mac.
Step 1. In the Spotify app, open the Apple Menu > Fore Quit.
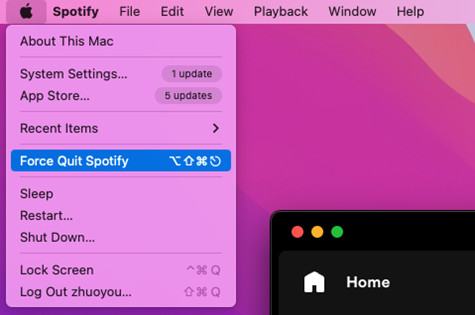
Step 2. In the Force Quit Applications window, select Spotify > Fore Quit.
Step 3. Reopen the Spotify app.
2. Restart Your Mac
If Spotify app still won't open after your restart it, please try restart your Mac to open it again.
Step 1. In the upper left corner, choose the Apple Menu > Restart.
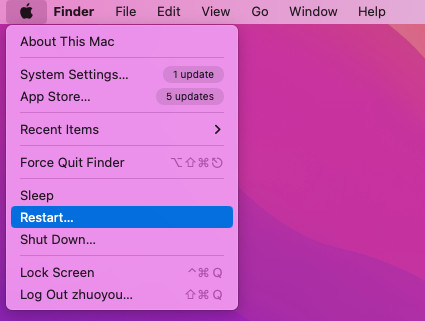
Step 2. Please make sure to deselect "Reopen Windows when logging back in" to make sure app windows that are open to reopen when your Mac restarts.
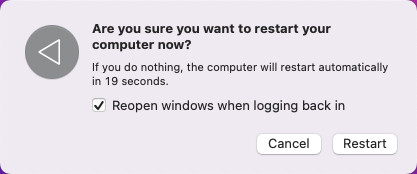
Step 3. Click Restart to restart your Mac.
Step 4. After you restart your Mac, reopen the Spotify app.
3. Check the Spotify App Updates
If Spotify app is on its old version, it won't work as expected on your Mac. Please check the Spotify app updates and update to its latest version.
Step 1. In the Spotify app, click the Profile icon > Update available. Restart now.
Step 2. After the Spotify app is on its latest version, check if the problem persists.
4. Check for Mac System Updates
Please also make sure the MacOS is up-to-date.
Step 1. Choose Apple menu > Systems Settings.
Step 2. Click General in the sidebar > Software Update.
Step 3. If Software Update finds new software, click the Update Now or Upgrade Now button to install it.
Step 4. After your Mac is updated, reopen the Spotify app and check if it works fine.
5. Allow Spotify through Your Firewall
The firewall settings in your Mac may block Spotify due to security issues can cause the app not to work properly. You need to allow Spotify's programs through your Firewall.
Step 1. Choose Apple menu > System Preferences.
Step 2. Select Security & Privacy.
Step 3. Click the padlock icon to unlock it to make changes. Enter your password to confirm.
Step 4. When Firewall is on, click the Firewall Options.
Step 5. To allow Spotify app and service to connect, click the Add button, then select the Spotify app in the dialog that appears > Add > OK.
Step 6. To check whether Spotify is listed and enabled in the Security & Privacy settings, select Apple menu > System Preferences > Security & Privacy > Privacy > Files and Folders, then check if Spotify is listed and enabled.
Step 7. Reopen the Spotify app again.
6. Disable Your Firewall
If the Spotify has been allowed to run through your Firewall but with no success, you can disable your firewall in your Mac temporarily.
Step 1. Choose Apple menu > System Preferences.
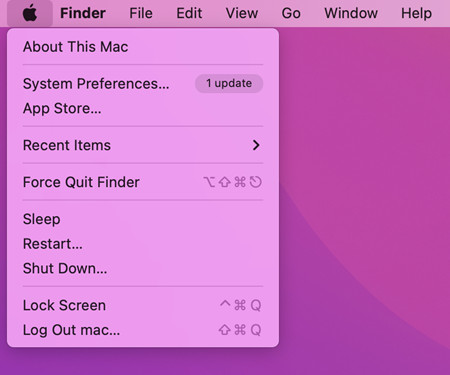
Step 2. Select Security & Privacy.
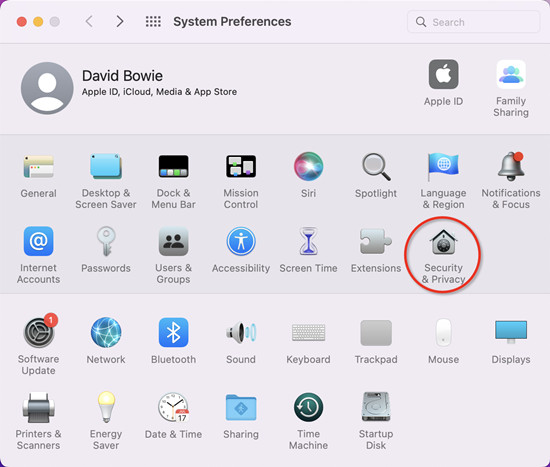
Step 3. Click the padlock icon to unlock it for further changes. Enter your password to confirm.
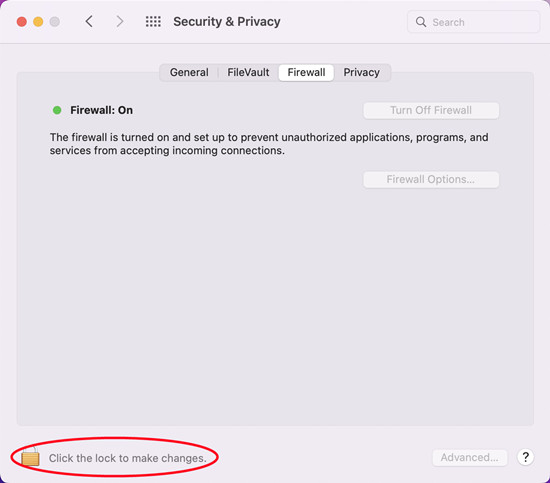
Step 4. Select Firewall > Turn On Firewall.
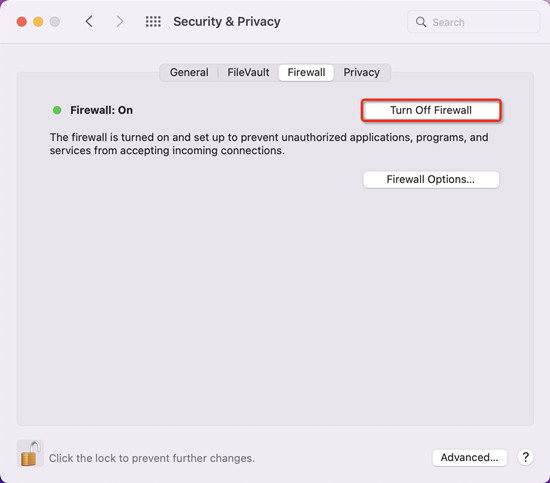
Please note: Keep in mind that this is a temporary measure to fix Spotify issue with this firewall settings. Please make sure to go to Security & Privacy to Turn On Firewall again.
7. Disable Your Antivirus
You might need to check for any local settings on your device that could be blocking the app. In case there's an antivirus software or such that could be restricting access to the Spotify app, try disabling it temporarily or whitelisting Spotify.
8. Disable Your VPN
On another note, if you are using a VPN on your Mac, please try disabling it to see if that makes any difference.
Step 1. Choose Apple menu > Systems Settings.
Step 2. Click VPN in the sidebar.
Step 3. In the list of VPN services, select the active VPN connection > Disconnect.
9. Close the Accessibility Keyboard
In some cases, the issue is with the enabled Accessibility keyboard. When the keyboard is on the screen, it allows you to use your Mac without a physical keyboard. It can be opened accidentally so that cause Spotify not to work fine on your Mac.
Step 1. Choose Apple menu > System Preferences.
Step 2. Select Accessibility.
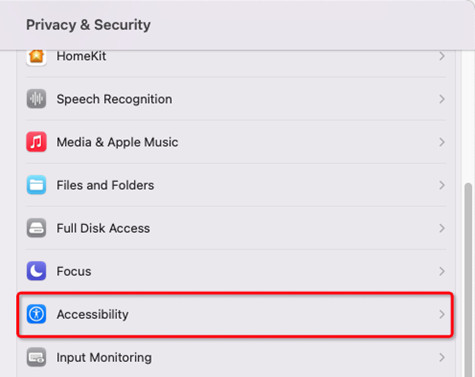
Step 3. Select Keyboard > Accessibility Keyboard.
Step 4. Deselect Enable Accessibility Keyboard option.
Step 5. Reopen Spotify app to check if there's any improvements.
10. Clean Uninstall the Spotify app
We understand you should have uninstalled the Spotify app for a couple of times. Please try following these steps to clean uninstall the Spotify app on your Mac.
Step 1. Choose Go > Utilities > Activity Monitor, then select Spotify processes > Quit Process to full close the Spotify app.
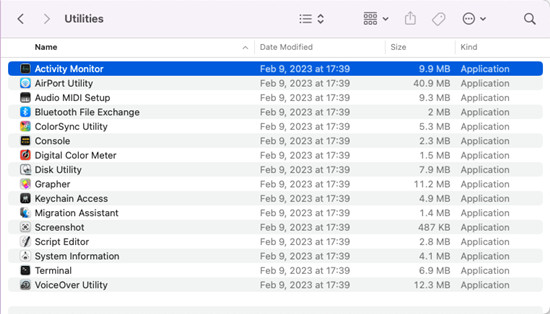
Step 2. Open Finder, click Go and hold the Option / Alt key and select Library.
Step 3. Open Caches and delete the com.spotify.client and com.spotify.client.helper folders.
Step 4. See and click the black arrow icon.
Step 5. Open Application Support, then delete the Spotify folder.
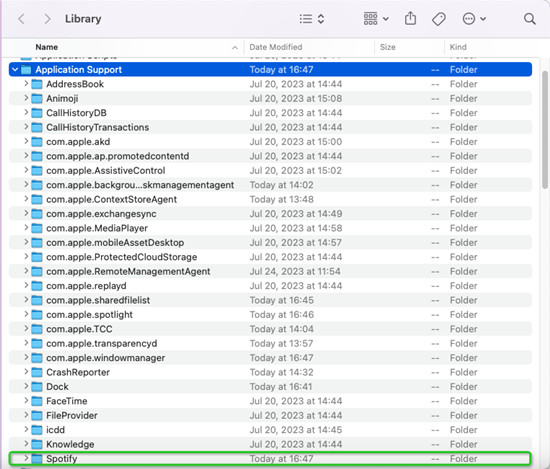
Step 6. Follow the app reinstallation steps or download the version from the download website.
Part 3. How to Listen to Spotify Music on Mac without Desktop App
Still can't fix your Spotify issue on Mac using the solutions above? Here's the top solution to avoid all the Spotify glitches on your Mac.
Normally you'll need to go online to stream Spotify songs on Mac. Or if you're a Premium subscriber, you can download Spotify for offline listening. But both of these methods of streaming songs require you to open the Spotify app which is also where the glitches come from.
So to avoid these bugs and glitches from the Spotify app, the best way is to leave it. But if you still want to be able to play songs from Spotify on Mac, the ViWizard Spotify Music Converter, you can download all your Spotify songs to your computer without Premium. And then you can play your favorite Spotify songs on your Mac without the Spotify app.
ViWizard Spotify Music Converter is designed to convert Spotify audio files into 6 different formats such as MP3, AAC, M4A, M4B, WAV and FLAC. Almost 100% of the original song quality will be kept after converting process. With 5X faster speed, it only takes few seconds to download each song from Spotify.
Key Features of ViWizard Spotify Music Converter
Free Trial Free Trial* Security verified. 5, 481,347 people have downloaded it.
- Download Spotify songs, playlists, podcasts, and audiobooks extremely fast at up to 15x speed
- Convert Spotify into MP3, FLAC, WAV, AIFF, M4A, and M4B losslessly
- Lets you play Spotify tracks offline on any device without restrictions
- Works seamlessly on Windows and macOS, supporting the built-in Spotify Web Player
Step 1Launch ViWizard and Import Songs from Spotify
Open ViWizard software and the Spotify will be launched simultaneously. Then drag and drop tracks from Spotify into the ViWizard interface.

Step 2Set Up Output Parameters
After adding music tracks from Spotify to ViWizard, you can choose the output audio format. There're six options including MP3, M4A, M4B, AAC, WAV and FLAC. And then you can adjust the audio quality by selecting the output channel, bit rate, and sample rate.

Step 3Start the Conversion
Once all the setting is finished, click the "Convert" button to start loading Spotify music tracks. After the conversion, all the files will be saved to your specified folder. You could browse all the converted songs by clicking "Converted" and navigate to the output folder.

Step 4Play Spotify Songs on Mac Offline
After downloading Spotify songs to your computer, you can now play them on Mac without using the Spotify app offline. You don't have to put up with the app anymore, and also you can no feel free to cancel your Premium subscription.
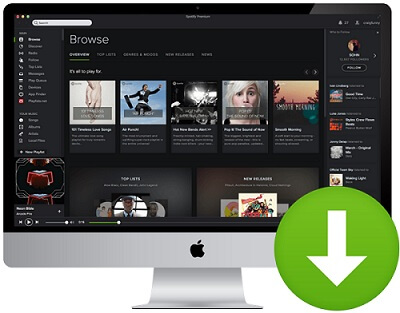
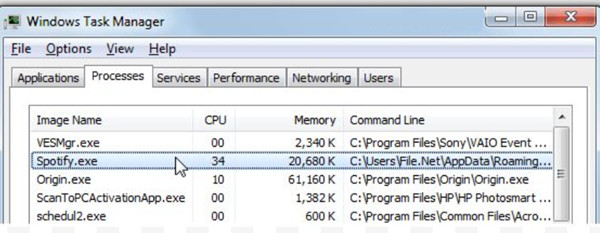
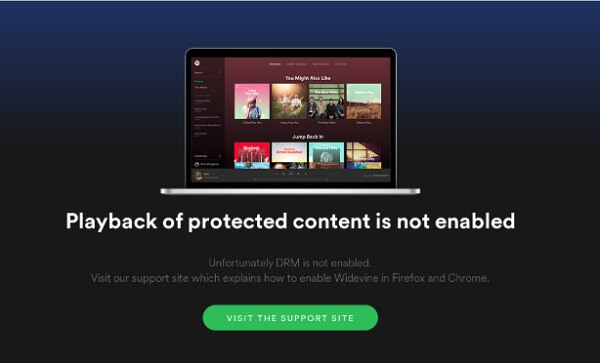
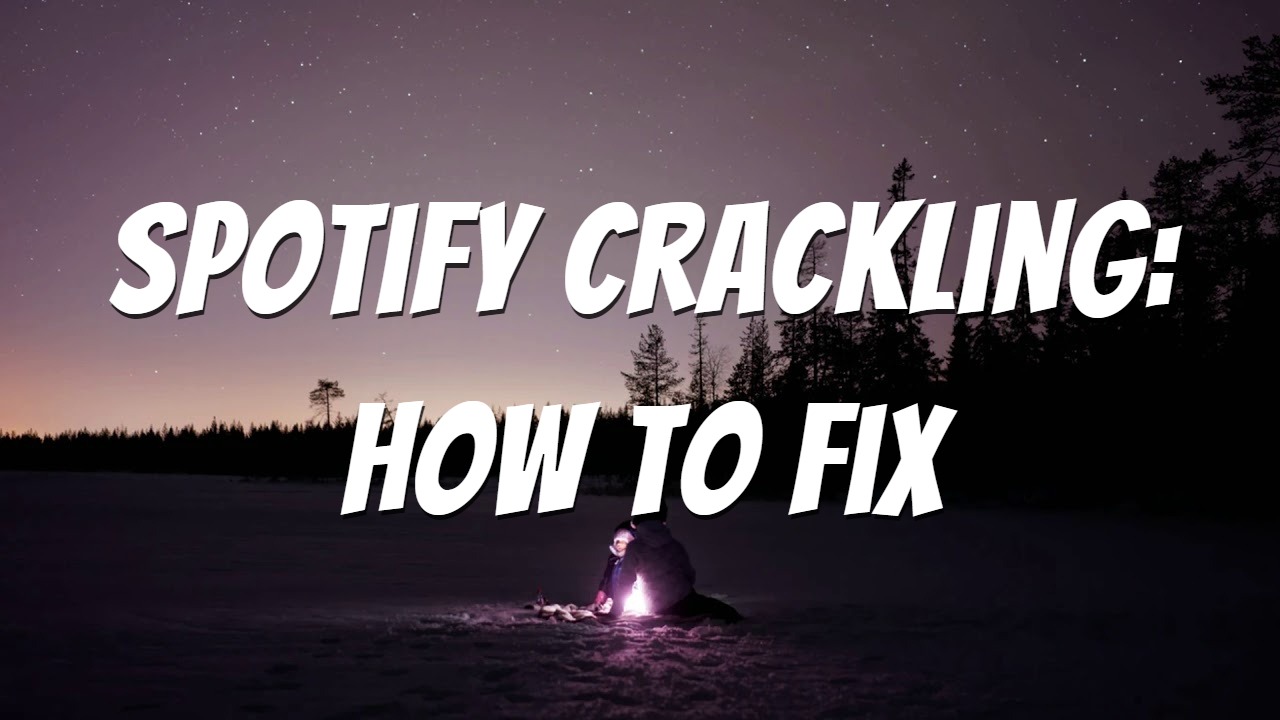
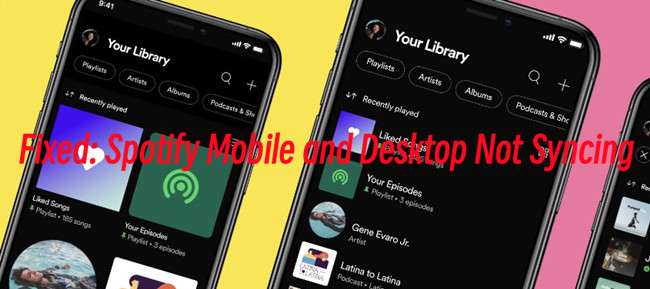

Leave a Comment (0)