- User from Reddit

Spotify does not work on Android Auto, but lots of users don't know the causes. In fact, the Spotify Android Auto not working issue can be resulted from several reasons. When your Spotify account is in a unstable status, Spotify won't play on Android Auto. Or both Spotify and Android Auto on your phone are out of date, which needs to be updated to the latest version for working. Due to several reasons, Android Auto Spotify doesn't seem to be working right now.
If you want to play Spotify in car and control the playback on your phone while driving, Android Auto is the main go-to app. But there are times when Android Auto Spotify doesn't seem to be working. Until now, nobody can determine the reason for this problem. In this article, we are going to show you how to fix Android Auto Spotify not working and introduce the best alternative to play Spotify songs in the car when Spotify not working on Android Auto.
How to Fix Spotify Not Working on Android Auto:
Solution 1: Check Connection Settings
If Spotify isn't cooperating with Android Auto, it might be a connection issue. Follow these steps to ensure a smooth connection:
- Start by disconnecting your phone from the car's USB connection.
- Make sure the Spotify app is open and running on your phone.
- Reconnect your phone to the car's USB port.
- Allow Android Auto to recognize the connection and launch on the car's display.
- Once connected, try accessing Spotify through Android Auto to check if the issue persists.
Solution 2: Grant Necessary Permissions
Sometimes, Spotify may require certain permissions to function correctly with Android Auto. Here's what you can do:
- Open the Spotify app on your Android device and tap on the gear icon to access Settings.
- Scroll down and select "Device Broadcast Status," then toggle the switch next to "Enable Device Broadcast" to turn it on. If already enabled, toggle it off and on again to refresh the setting.
- Exit the settings and try using Spotify with Android Auto again.
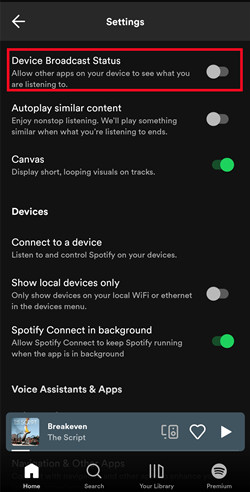
Solution 3: Change Optimized Settings
Optimizing your device settings can also help resolve compatibility issues. Follow these tips:
Tip 1: Adjust Battery Settings
- Go to your device's Settings, then to "Battery" or "Battery & Power."
- Find and select "Spotify" from the list of apps.
- Look for options related to battery optimization and select "Don't Optimize" or "Not Optimized."
- Select "Done" or "OK" to save the changes.
Tip 2: Change Bluetooth Settings
- Open your device's Settings and go to "Connected devices" or "Bluetooth."
- Find the Bluetooth connection for your car's audio system and disable options related to Bluetooth audio or Media audio.
- Make sure the option for Phone audio or Calls is enabled.
Tip 3: Set Spotify as Default Music Service
- Use the voice command "Hey/OK, Google" or long-press the Home button.
- Tap on your profile picture, go to "Settings" > "Music" > "Default music library/player."
- Choose "Spotify" from the list of available music services.
Solution 4: Clear App Cache and Data
If all else fails, clearing the app cache and data might do the trick:
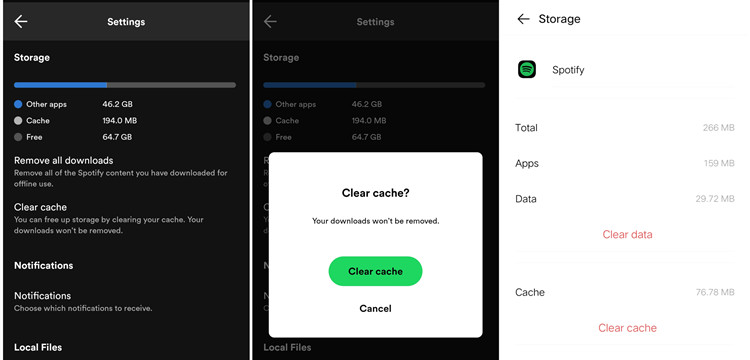
- Go to "Settings > Apps or Application Manager" on your Android device.
- Find and select the Spotify app from the list of installed applications.
- Within the Spotify app settings, tap on "Storage & Cache" and choose "Clear Storage" to remove both cache and data. Alternatively, select "Clear Cache" to clear the app cache only.
Solution 5: Update Applications and Devices
Keeping your apps and devices up-to-date is crucial for smooth performance. Follow these steps to ensure you have the latest versions installed:
- Open the Google Play Store on your Android device.
- Tap on the menu icon (three horizontal lines) in the top-left corner, then select "My apps & games."
- Look for Spotify and Android Auto in the list of installed apps. If updates are available, tap on the "Update" button next to each app to install the latest versions.
- After updating the apps, restart your Android device for the changes to take effect.
Solution 6: Restart Devices
Sometimes, a simple restart can resolve various issues. Here's how you can restart both your Android device and your car's infotainment system:
- Press and hold the power button on your Android device.
- Wait for the power-off slider to appear on the screen, then swipe the slider to shut down the device.
- After the device powers off completely, press and hold the power button again to restart it.
- Depending on your car model, refer to the owner's manual for instructions on restarting the infotainment system. Typically, you can accomplish this by turning off the car, waiting for a few minutes, and then turning it back on.
Solution 7: Reinstall Applications
Sometimes, uninstalling and reinstalling Android Auto can resolve persistent issues. Follow these steps to uninstall Android Auto from your device:
To Uninstall Android Auto:
- Go to Settings on your Android device.
- Look for the "Apps" or "Applications" option and tap on it.
- Scroll through the list of installed apps and find "Android Auto."
- Tap on "Android Auto" to open its settings, then select the "Uninstall" option.
- Confirm the uninstallation by tapping "OK" or "Uninstall."
To Clean Uninstall Spotify:
- For Android 6.0 or Above:
- Go to "Settings > Apps > Spotify."
- Tap on "Storage & Cache" > "Clear Storage."
- Back to Spotify's settings, select "Uninstall."
- Navigate to the "File Manager > Internal Storage\Android\data," and delete the "com.spotify.music" folder.
- Restart your device and download the Spotify app from the official website.
- For Android Before 6.0:
- Go to "Settings > Apps/Applications > Manage applications > Spotify."
- Tap on "Clear Data."
- Navigate to "Storage > Android > Data," and delete the "com.spotify.music" folder.
- Restart your device and reinstall the app from the official website.
Solution 8: Use External Drive Instead
If your car isn't compatible with Android Auto, or if you prefer an alternative method to play Spotify in your car without relying on an internet connection or a premium subscription, using an external drive can be an excellent solution.
Why Use an External Drive?
- No need for an internet connection.
- No requirement for a Spotify premium account.
- Smooth playback without interruptions or glitches.
Why ViWizard Spotify Music Converter?
With the help of ViWizard Spotify Music Converter, you can download Spotify songs you like to your computer without subscribing to any premium plan and transfer them to your phone or other device for playing. Then you can play them in the car through Bluetooth or USB drive smoothly without any limitations and glitches.
Key Features of ViWizard Spotify Music Converter
Free Trial Free Trial* Security verified. 5,481,347 people have downloaded it.
- Download Spotify songs, playlists, podcasts, and audiobooks extremely fast at up to 15x speed
- Convert Spotify into MP3, FLAC, WAV, AIFF, M4A, and M4B losslessly
- Lets you play Spotify tracks offline on any device without restrictions
- Works seamlessly on Windows and macOS, supporting the built-in Spotify Web Player
Step 1Browse Spotify Songs to Download
Once you open ViWizard Spotify Music Converter on your computer, it will automatically load the Spotify app. Then go to browse your music library in Spotify and select any song, album, or playlist to download. You can directly drag and drop your desired songs into the converter. Or you can add them to the converter by copying and pasting the music link into the search bar.

Step 2Adjust the Output Audio Parameter
Before starting downloading Spotify songs, you need to configure the audio settings first. Go to menu bar and select the Preferences option from the drop-down menu. There will pop up the settings window where you can choose the output format and adjust the bit rate, sample rate, and channel.

Step 3Start to Download Spotify Music to MP3
Now you can click on the Convert button at the bottom right of the converter. And ViWizard Spotify Music Converter will soon download and convert Spotify songs to your required format. After conversion, you can find those converted tracks in the history list and also locate the converted folder to get those music files.

After downloading Spotify songs to your computer, you can transfer those converted Spotify music files to a USB drive for playing or play them in your through Bluetooth. No internet nor Spotify premium are needed throughout this process. Now the Spotify not working on Android Auto issue will never bother you.
Step 4Play Spotify in Car via Bluetooth or USB Drive
After downloading Spotify songs to your computer, you can transfer those converted Spotify music files to a USB drive for playing or play them in your through Bluetooth. No internet nor Spotify premium are needed through out this process. Now the Spotify not working on Android Auto issue will never bother you.
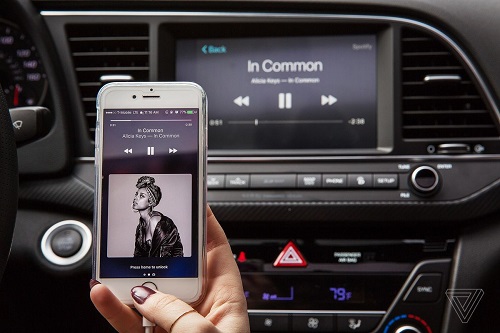
This post provides the 5 most popular and easiest ways for you to play Spotify music songs in your car via a cable, Bluetooth, Android Auto, CarPlay, or external drive/CD.
Summary:
You're ready to play Spotify on Android Auto while driving, but Android Auto Spotify stops working. You can follow these method above to attempt to fix this Android Auto Spotify not working issue. You can also contact Google and Spotify to express the specific problem. If you have not got a satisfying reply, you are suggested using an Android Auto Spotify alternative - ViWizard Spotify converter to listen to Spotify in the car.
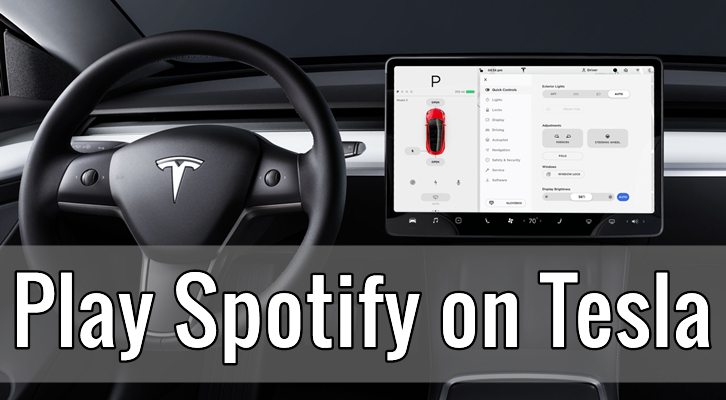

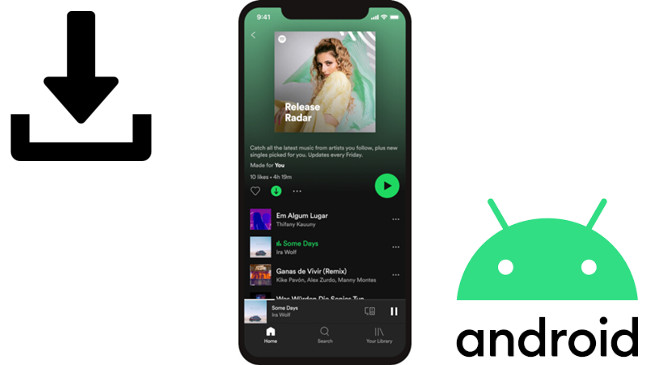
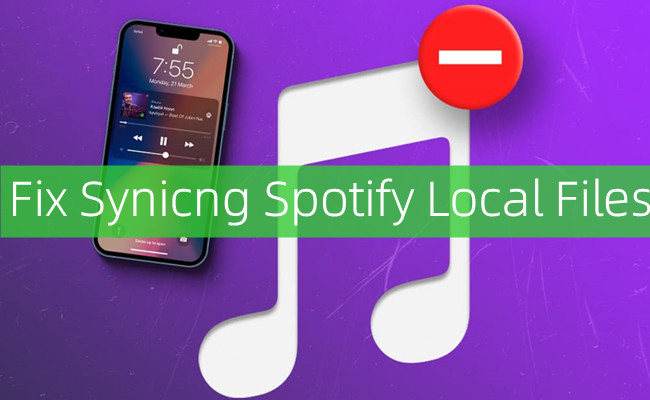
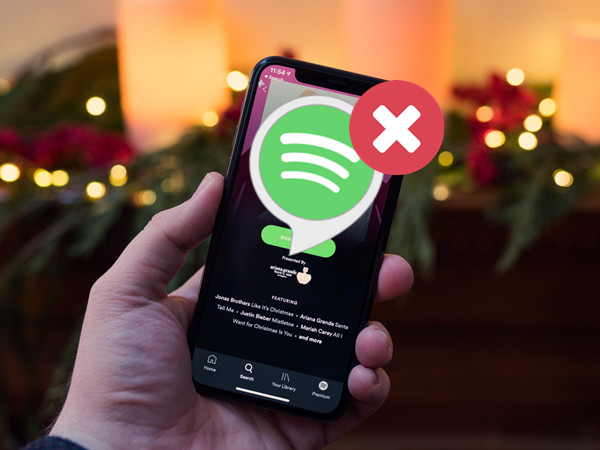
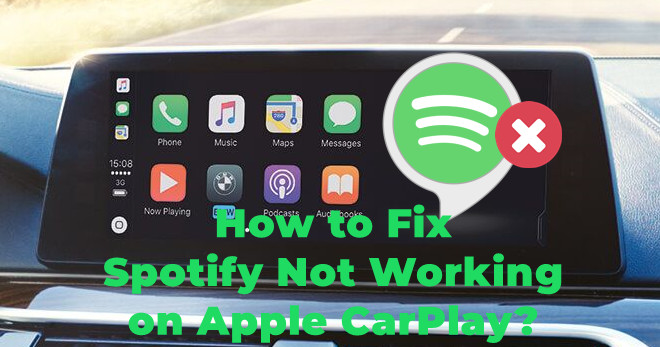

Leave a Comment (0)