- Ana from Spotify Community
Music streaming is essential for discovering new artists, staying updated with releases, and curating playlists for every mood. As a Spotify user, your Liked Songs are likely one of your most important playlists. Almost every time you open Spotify, your Liked Songs are always there. And when Spotify sends out your Wrapped at the end of the year, it's a fun moment to look back at all your favorite tracks.
Now imagine opening your Liked Songs one day and finding them empty, with a message saying, "Your liked songs will appear here." It's more than an inconvenience—it's frustrating when it happens across devices, whether it's on mobile, desktop, or the web.
But don't panic—your liked songs aren't lost for good. In the sections below, we'll explain why this happens and how to fix it. Whether it's syncing issues, missing songs after an update, or something else, we've got simple solutions. Let's get your Liked Songs back!
Part 1. Why Are My Spotify Liked Songs Missing?
If your Liked Songs are missing on Spotify, several factors could be at play:
1. Accidental Removal or Unliking
You may have accidentally removed or unliked some songs. Recently, Spotify changed the heart button to an "Add" button (a circle with a plus sign) to manage liked songs. If all songs are removed, the Liked Songs section will disappear instead of just staying empty. If you remember any details about the songs, try searching or sorting by Date Added, Title, Artist, or Album to find them again.
2. Syncing Issues
Sometimes, syncing problems between devices cause your liked songs to disappear on one device, like your phone. Check your Liked Songs on other devices to see if they're still there. If they are, try forcing a sync to bring them back to the device where they're missing.
3. Filtering or Sorting Settings
If you have a lot of liked songs (over 30), filters or sorting settings may have accidentally hidden some of them. Check your filter and sorting settings in the Liked Songs playlist to make sure nothing is hidden. Resetting these settings should make all your songs show up again.
4. Server Glitch
Occasionally, issues with the app or Spotify's servers can cause your liked songs to disappear. There have been reports of users not seeing the correct number of liked songs in their Library, which can happen across different devices and platforms. If this occurs, waiting a bit or restarting the app should fix the problem.
Part 2. How to Fix Spotify Liked Songs Not Showing
If you've noticed that many of your tracks in the "Liked Songs" playlist on Spotify are missing, and you've confirmed it's not due to accidental removal, here are detailed steps you can take to retrieve them:
- Method 1: Refresh Your Liked Songs Playlist
- Method 2: Check the Genre/Mood Filter
- Method 3: Clear Cache and Data
- Method 4: Reinstall the Spotify App
Method 1: Refresh Your Liked Songs Playlist
Sometimes, issues with your liked songs playlist can be temporary. Here's how to refresh your music library and playlists:
On Mobile:
- Force stop the Spotify app:
- Android: Go to Settings > Apps > Spotify > Force Stop.
- iPhone/iPad: Swipe up from the bottom of the screen to access the app switcher, then swipe up on the Spotify app preview.
- Open the Spotify app, go to Settings > Log Out.
- Log back in using your account credentials.
On Desktop:
- Close the Spotify app:
- Windows: Right-click the taskbar > Task Manager > Processes > Spotify > End Task.
- Mac: Click Go > Utilities > Activity Monitor > Spotify processes > Quit Process.
- Click on your Profile icon in Spotify > Log Out.
- Log back in.
Method 2: Check the Genre/Mood Filter
Spotify allows you to filter your liked songs by genre or mood, which might hide some liked songs unintentionally. Here's how to check and adjust this setting:
On Mobile:
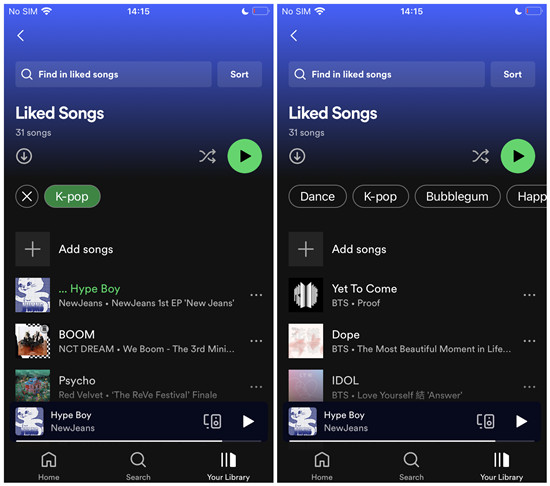
- Open the Spotify app and go to Your Library.
- Select Liked Songs.
- Check if any filters (like genre) are enabled at the top of your playlist.
- Tap the "X" icon next to the filter to disable it and display all liked songs.
Method 3: Clear Cache and Data
Clearing the Spotify app's cache and data can resolve various playback and syncing issues:
On Desktop:
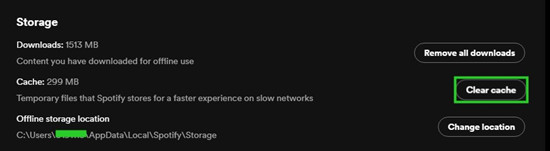
Open the Spotify app and go to Settings > Storage > Clear Cache.
On Mobile:
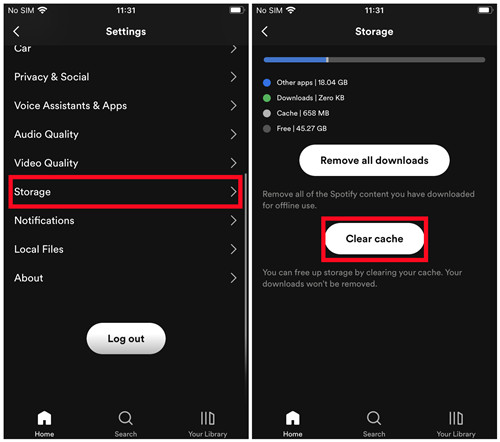
Open the Spotify app and go to Settings > Storage > Clear Cache.
Method 4: Reinstall the Spotify App
If the issue persists, reinstalling the Spotify app can resolve deeper software-related issues:
No worries, your saved content such as "Liked Songs" remains safe after a regular reinstall since all the info is already saved to your Spotify account.
For Windows:
- Close the desktop app.
- From the Start search bar / Start menu on the computer, go to Control Panel.
- Click Uninstall a program under the Programs section.
- From the app list, scroll down to the desktop and click Uninstall.
- Follow the instructions that appears to full reinstall the app.
- Go back to the Start search bar / Start menu and enter %AppData% to open up App/Data/Roaming.
- Or from the Windows Explorer, go to AppData\Local or C:\Users\*USERNAME*\AppData\Local.
- See and delete the related folders.
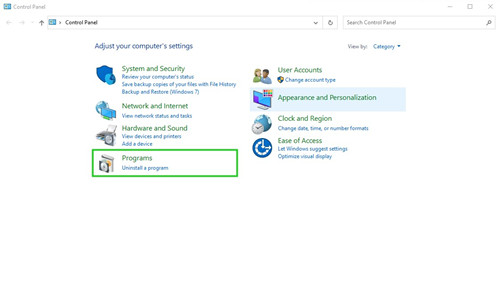
Once the reinstallation completes:
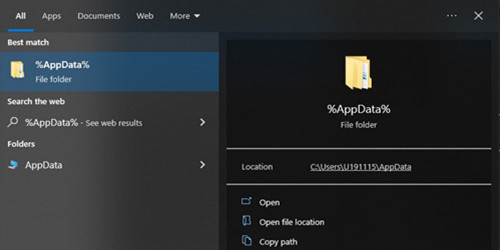

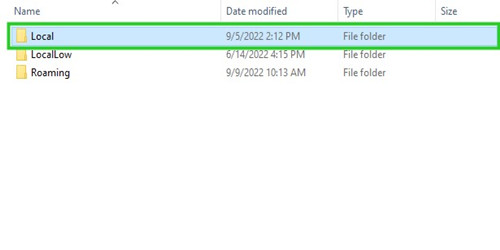
For Mac:
- Still, full close the desktop app.
- On the computer, go to Finder.
- In the menu at the top, click Go then hold the Option/ Alt key and select Library.
- Open Caches, then delete the com.spotify.client and com.spotify.client.helper folders.
- See and click the black arrow icon.
- Open Application Support, then delete the related folder.
For Android:
- Repeat the steps to go to Storage under Setting.
- Tap Spotify.
- Click Clear Data instead.
- Tap Storage, then Clear Data.
- Feel free to perform the steps to uninstall the app.
After reinstalling Spotify, log back into your account to check if the liked songs missing issue is resolved.
Part 3. How to Fix Spotify Liked Songs Genre Filter Not Working
Spotify offers a genre and mood filter within the Liked Songs playlist to help users navigate through large playlists quickly. Spotify periodically updates its app to introduce new features and improvements. If you're missing the genre and mood filter in your Liked Songs playlist, updating to the latest version of the Spotify app on your device is recommended.
If you're using Spotify on your mobile device and the genre filter is not working, follow these steps:
- Update the Spotify App:
- Android:
- Go to Settings > Apps > Spotify > Force Stop.
- Open Google Play Store, search for "Spotify," and tap "Update" if available.
- iPhone/iPad:
- Swipe up from the bottom of the screen to access the app switcher.
- Swipe up on the Spotify app preview to close it.
- Open App Store, search for "Spotify," and tap "Update" if available.
- Android:
- Once the app is updated, open it again.
- Go to Your Library and select Liked Songs.
- Look for the filter icon (funnel-shaped) at the top of the playlist.
- If the filter options are still missing, restart the app after updating. This can help refresh the app and apply any new features.
Part 4. How to Fix Spotify Liked Songs Not Syncing
It's frustrating when your Spotify Liked Songs playlist doesn't sync properly across your devices. Normally, Spotify is great at keeping everything up-to-date, so changes you make on one device should instantly appear on another. If you're experiencing issues with syncing, don't worry—there are several steps you can take to fix it:
- Method 1: Check Your Internet Connection
- Method 2: Update Spotify App
- Method 3: Confirm Your Account
- Method 4: Force Sync Liked Songs
- Method 5: Reconnect Your Device
- Method 6: Reinstall Spotify App
Method 1: Check Your Internet Connection
First things first, make sure your internet connection is stable on both your computer and mobile device. A strong and reliable connection is crucial for syncing your Liked Songs playlist seamlessly.
Method 2: Update Spotify App
Sometimes, updating the Spotify app can resolve syncing problems by fixing bugs and improving overall performance. Head to the Google Play Store (Android) or App Store (iOS) to see if there's an update available for Spotify. On desktop, check for updates by clicking on "Spotify" in the menu bar (Mac) or "Help" (Windows) and selecting "Check for Updates."
Method 3: Confirm Your Account
Check that you're logged into the same Spotify account on all your devices. Sometimes, syncing issues can be related to your account settings or subscription status. Ensure your subscription plan supports syncing across devices.
Method 4: Force Sync Liked Songs
Resetting Spotify's offline mode can sometimes kickstart the syncing process. On your mobile device, go to Settings > Offline Mode in the Spotify app, toggle it off, then back on. On desktop, open Spotify, click on "File" > "Offline Mode," and do the same.
Method 5: Reconnect Your Device
Try disconnecting and reconnecting your device to your Spotify account. Log out of Spotify on your mobile or desktop, then log back in using your account credentials. This simple step can often resolve syncing issues.
Method 6: Reinstall Spotify App
As a last resort, uninstalling and reinstalling the Spotify app can fix any lingering software issues. On mobile, uninstall Spotify from your device, then reinstall it from the app store. On desktop, uninstall Spotify via Control Panel (Windows) or Finder (Mac), then download the latest version from the official Spotify website.
If you've tried everything and still have trouble, don't hesitate to reach out to Spotify support for further assistance. Syncing issues can be frustrating, but with a bit of troubleshooting, you can get back to enjoying your music seamlessly across all your devices.
Part 5. How to Fix Liked Songs Disappearing on Spotify
Changes in the Spotify platform or updates to the app can affect how your liked songs are displayed, especially after Spotify adopted a new UI earlier this year. If you find your Liked Songs playlist has been gone entirely on Spotify, you should notes the difference of your library view and try finding Liked Songs.
On Mobile:
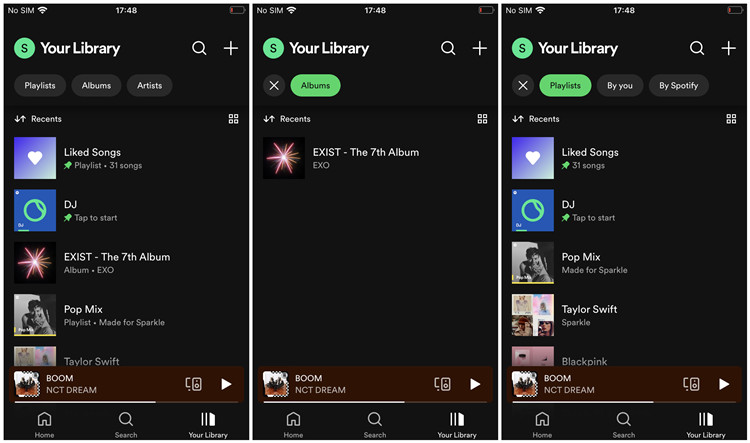
- Open the Spotify mobile app.
- Go to Your Library.
- Make sure you haven't enabled any filters besides "Playlists," such as "Albums."
- If you have enabled a filter, tap on the "X" icon next to it, and all your contents will appear.
On Desktop:
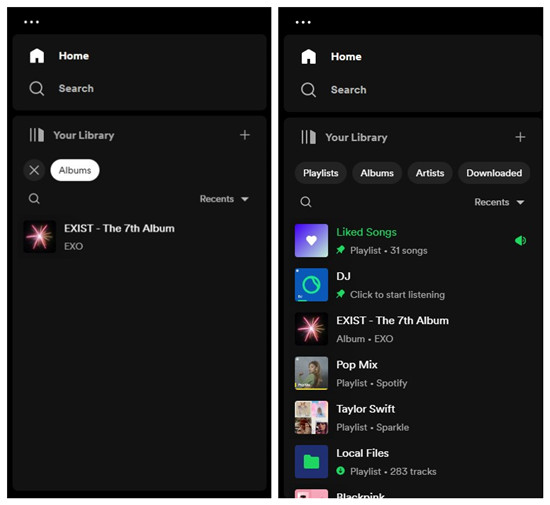
- Open the Spotify desktop app.
- Look under Your Library in the side menu to find the Playlists section, where your Liked Songs will be displayed.
- If you don't see your Liked Songs playlist, make sure you haven't enabled other filters besides "Playlists." For example, if you have enabled the "Albums" filter, you will see the albums only.
- To disable the filter, click on the "X" icon next to it, and all your contents will appear, including your Liked Songs playlists.
Part 6. How to Keep Spotify Liked Songs Forever
If the solutions and steps from above all fail with no luck and the issue are still existing, we still find some possible alternatives to access the missing Liked Songs. You can even benefit from the exclusives including a powerful tool to help keep all the Lived songs forever - without Premium subscription!
- Method 1: Add Missing Liked Songs Again
- Method 2: Trasnfer Liked Songs Playlist
- Method 3: Download All Liked Songs
Method 1. Add Missing Liked Songs Again
This could be the most simplest method to access the missing liked songs - to add them again. This could sound frustrating, but the Spotify team has identified the issue at hand and provide some solutions and alternatives together with us.
Of course, this method is proved to be one of the most eligible methods to fix the Spotify missing Liked Songs issue before - however - is not as expected. Don't despair. We've updated will another 3 tricks to save more time and efforts to access the missing songs.
To find if there's another available Spotify account, repeat some separate steps for how to check email addresses or Facebook. You can register for a new account of course. It's simple!
Method 2. Transfer Liked Songs Playlist
If there's another account and (after some solutions and steps in this post has been tried) the Liked songs section shows songs on a platform (different from the platform that the issue still exists on), the missing Liked Songs Playlist can be transferred with some simple steps.
To find if there's another available Spotify account, repeat some separate steps for how to check email addresses or Facebook. You can register for a new account of course. It's simple!
To transfer the Liked Songs Playlist to Another Account
- On the platform where the Liked Songs Playlist can be seen and access, make sure the Liked Songs Playlist in the old account are set to Public.
- Log out of the old account.
- On that platform, log in to the new account.
- With the new account, search for the old account's profile.
Once the Liked Songs Playlist is Public:
From here to go to another post for how to add friends on Spotify with or without Facebook to add the old account as additional friend or the Facebook friend via the search for spotify:user:username or Facebook name.
If there're difficulties with the instruction in another post, follow the these steps:
- Go to Profile with the old account.
- On the profile link with the old account, right-click the username, click Copy link to profile.
- Once you've located the old account's profile page, head to the tab Public Playlists.
- Click on the Liked Songs Playlist.
- Once the Liked Songs Playlist has been open, select all the included Liked Songs.
- Right-click the selected Liked Songs, then Add to Playlist > New Playlist.
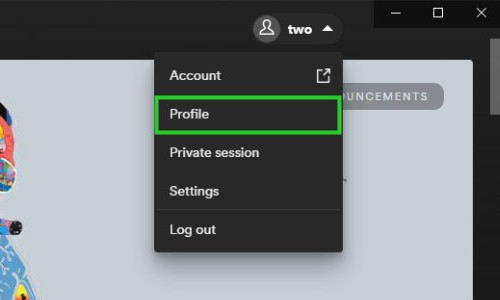
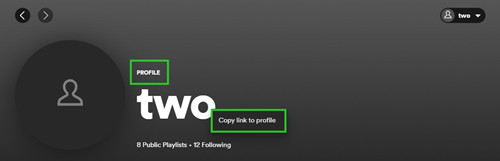
You can past this profile link in the search bar while one the new account and press Enter to load the profile with the old profile.
This should create a new playlist to include all the selected Liked Songs from the old account to the new account, but as the created playlist instead of the new Liked Songs.
Method 3. Download All Liked Songs
While some of the Liked Songs can be force to sync across devices, the expire Premium subscriptions can be the biggest problem because the liked songs need to be downloaded before or redownloaded from this second with ViWizard Spotify Music Converter!
Key Features of ViWizard Spotify Music Converter
Free Trial Free Trial* Security verified. 5, 481,347 people have downloaded it.
- Download Spotify songs, playlists, podcasts, and audiobooks extremely fast at up to 15x speed
- Convert Spotify into MP3, FLAC, WAV, AIFF, M4A, and M4B losslessly
- Lets you play Spotify tracks offline on any device without restrictions
- Works seamlessly on Windows and macOS, supporting the built-in Spotify Web Player
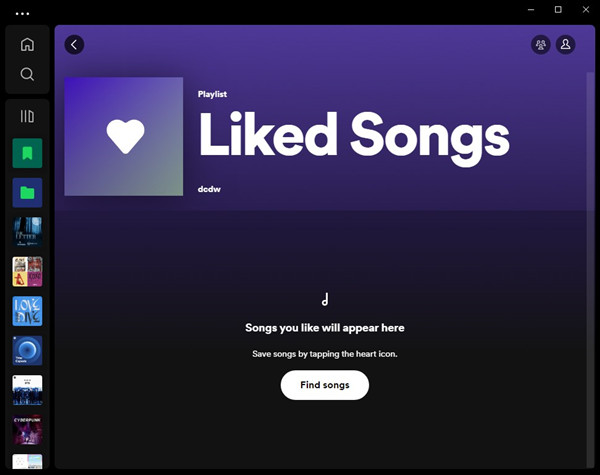
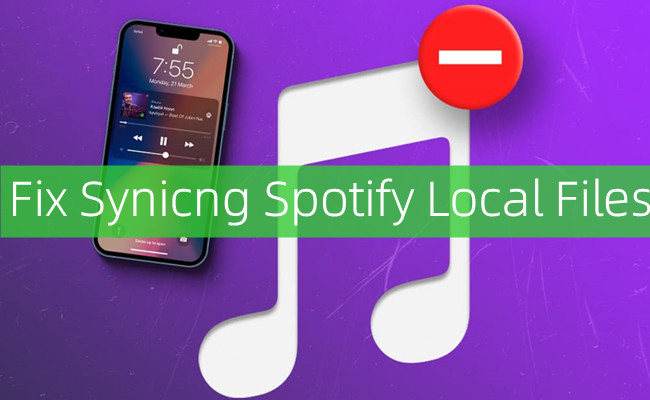
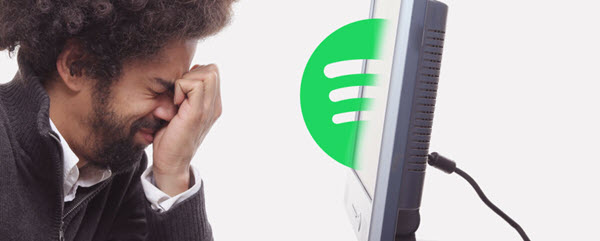
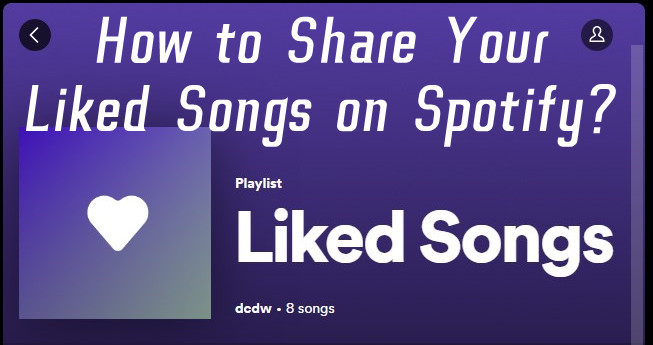
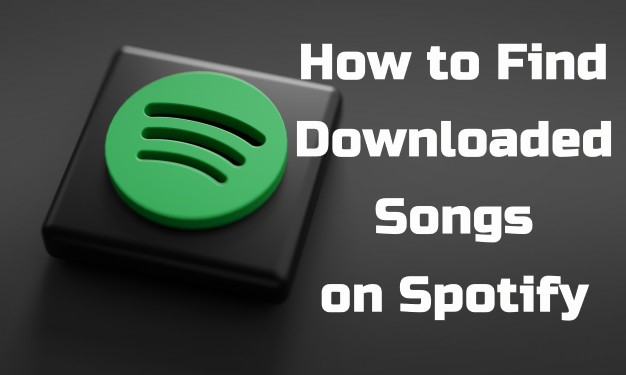
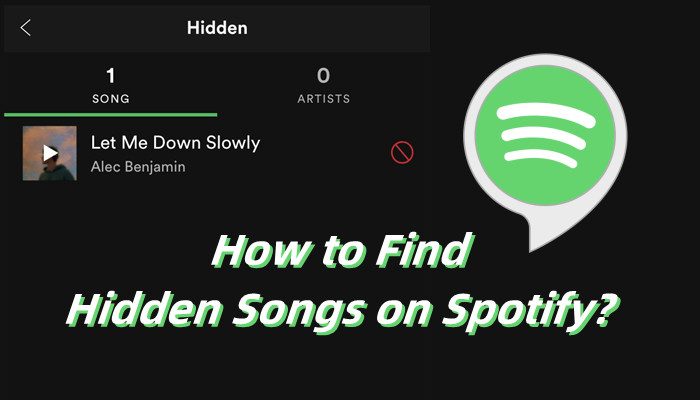

Leave a Comment (0)