- Lynneau from Reddit
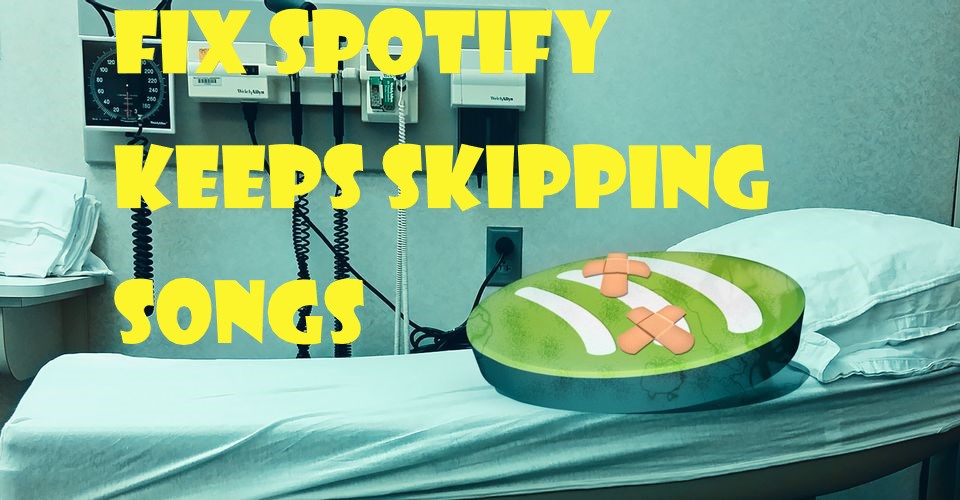
Imagine eagerly settling in to enjoy your favorite playlist on Spotify, only to be repeatedly interrupted by songs that just won't play properly. It's not just a minor annoyance—it can completely disrupt your music experience. Personally, I've faced this issue on my desktop computer, where songs wouldn't even start playing. Many users also encounter this frustration when connecting to external speakers like Amazon Echo, where the music keeps skipping, ruining the mood.
Part 1. Why Spotify Keeps Skipping Songs?
If you're dealing with Spotify skipping songs on your device, several factors could be causing this frustrating issue:
1. You have an unstable internet connection.
A weak or unstable internet connection is often to blame. When streaming music online, Spotify needs a reliable connection to play songs smoothly. Make sure your Wi-Fi is stable or try switching to a different network. Spotify generally performs better on Wi-Fi compared to cellular data.
2. You have enabled offline mode.
If you've activated Spotify's Offline Mode, your device will only play songs that have been downloaded. This setting can cause confusion if you're trying to stream music but are inadvertently in Offline Mode. Check your settings and disable Offline Mode to access online content and resolve the skipping problem.
3. Your account playback settings are affecting playback.
Your Spotify account settings can affect playback in various ways, including streaming quality adjustments, crossfade or gapless playback preferences, and hardware acceleration settings. These settings may sometimes conflict with smooth playback. Disable unnecessary settings and see if it helps alleviate the skipping issue.
4. Your device performance is affecting playback.
Using an older or low-performance device can strain the Spotify app's capabilities. If your device struggles to handle the demands of streaming music, it may lead to interruptions in playback. Try closing background apps or switching to a more capable device to see if the problem persists.
5. You are facing Spotify Connect issues.
Spotify Connect, which allows seamless playback control across different devices, can also contribute to playback issues if not functioning correctly. Ensure Spotify Connect is working as intended and troubleshoot any connectivity issues that may be causing songs to skip.
Part 2. How to Fix Spotify Keeps Skipping Songs
There used to be a time when users worldwide reported Spotify rapidly skipping songs out of no obvious reason, and eventually they found out that the problem came from the Spotify servers. So, when your Spotify keeps skipping songs, you can resort to the internet to find if others are having the same problem at the same time. If it's just you having the problem, use these solutions to fix this issue.
Method 1: Clear App Cache
Sometimes, cached data on your device can cause playback issues, and clearing the cache may help.
-
For Desktop:
- Open the Spotify desktop app and click on your Profile icon located at the top right corner of the interface.
- From the dropdown menu, select Settings.
- Scroll down to find the Storage section.
- Click on Clear cache next to the Cache option.
- A confirmation dialog will appear. Click Clear cache to confirm.
-
For Mobile:
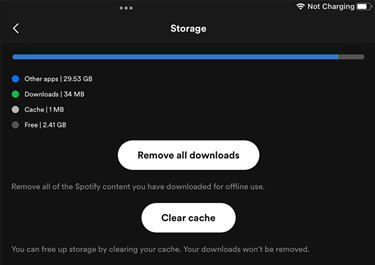
- Open the Spotify mobile app on your device.
- Tap on the Gear icon or Settings to open the Settings menu.
- Scroll down and tap on Storage.
- Tap on Clear cache.
- Confirm by tapping Clear cache again.
Method 2: Check Device Storage
Insufficient storage on your device can impact app performance, including Spotify. Checking your device storage can help ensure there is enough space for Spotify to run smoothly.
For Desktop/Mobile:
- Open the Spotify app.
- Tap on the Gear icon or Settings to open the Settings menu.
- Scroll down to Storage.
- Here, you can see how much storage Spotify is using for downloads and cache.
- If necessary, clear downloads or cache directly from this menu to free up space.
Method 3: Check Background Apps
Background apps running on your device can consume resources and interfere with Spotify's performance. Closing unnecessary apps can free up resources and improve playback.
-
For Desktop:
- Windows:
- Press Ctrl + Shift + Esc to open the Task Manager.
- In the Processes tab, you’ll see a list of all running applications and background processes.
- Look for any applications that are consuming a lot of CPU, memory, or disk usage.
- Select these applications and click End Task to close them.
- Mac:
- Press Command + Space to open Spotlight Search, then type Activity Monitor and press Enter.
- In the Activity Monitor, you’ll see a list of all running applications and background processes.
- Look for any applications that are using significant CPU or memory.
- Select these applications and click the X button in the top-left corner to quit them.
- Windows:
-
For Mobile:
- iOS:
- Double-click the Home button or swipe up from the bottom of the screen and pause in the middle to open the app switcher.
- Swipe left or right to see all open apps.
- Swipe up on the apps you want to close.
- Android:
- Tap the Overview button (square button) to open the recent apps screen.
- Swipe left or right to see all open apps.
- Swipe up on the apps you want to close, or tap Close all to close all background apps at once.
- iOS:
Method 4: Log Out of Spotify
After clearing the app cache on the device, log out of Spotify. When you log out of the Spotify app, it clears the cache and temporary data associated with your account.
-
For Desktop:
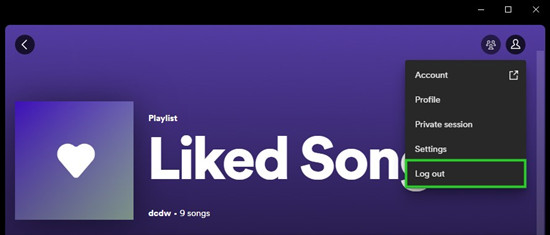
On desktop, click the Profile icon > Log out.
-
For Mobile:
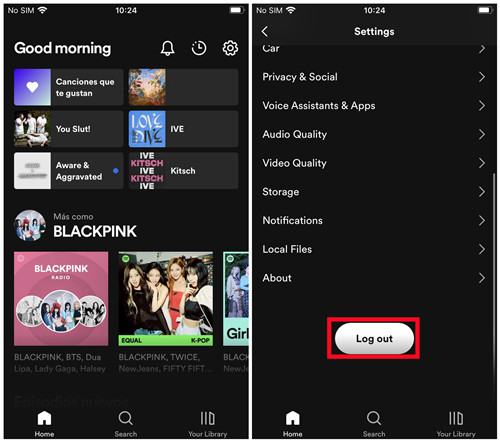
- On mobile, tap on the Gear icon to open Settings.
- Scroll down to near the bottom > Log out.
After that, reopen the Spotify app and log back in with your account. Logging out and logging back in help refresh your Spotify session, which can help resolve any temporary issues that might be causing the skipping problem. You can try play the song and check if the issues persists in your Spotify session.
Method 5: Restart Device
Then, restart the device to resolve the app issue.
-
For Desktop:
- On Windows PC, head over to Start > the Power button > Restart.
- On Mac computer, head over to the Apple menu > Restart.
-
For Mobile:
- On either Android or iOS, press and hold on the power button and swiple the power-off slider to shut down the device.
- After the screen blacks out, press and hold on the power button until the device is reboot.
Method 6: Turn Off Offline Mode
If you find the skipping issue is with the Offline Mode, disable it on your device.
-
For Desktop:
- On Windows PC, click on the More button (horizontal 3 dots icon) in the upper-left corner of the app interface to open the Windows menu > File > Offline Mode, and deselect Offline Mode.
- On Mac computer, click on Spotify in the Apple menu > Offline Mode, and deselect Offline Mode.
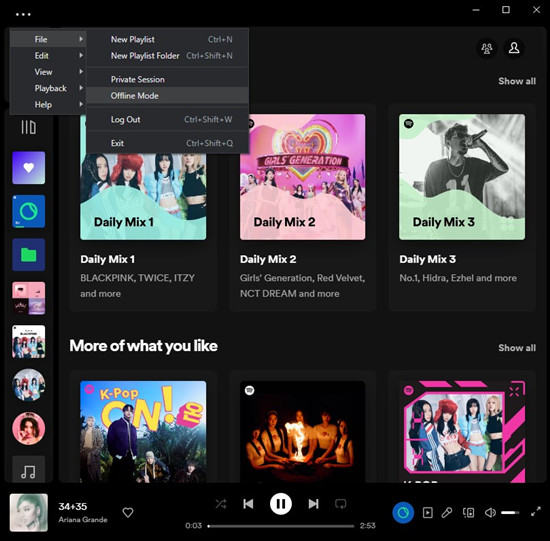
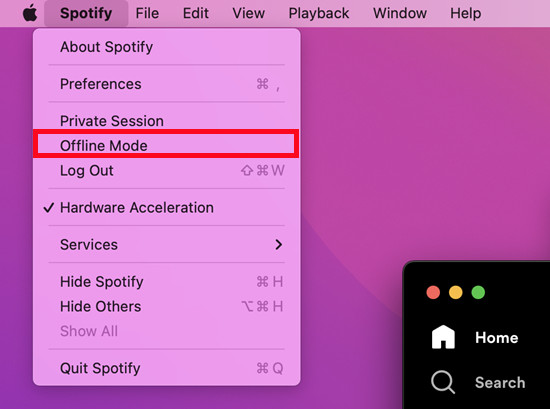
-
For Mobile:
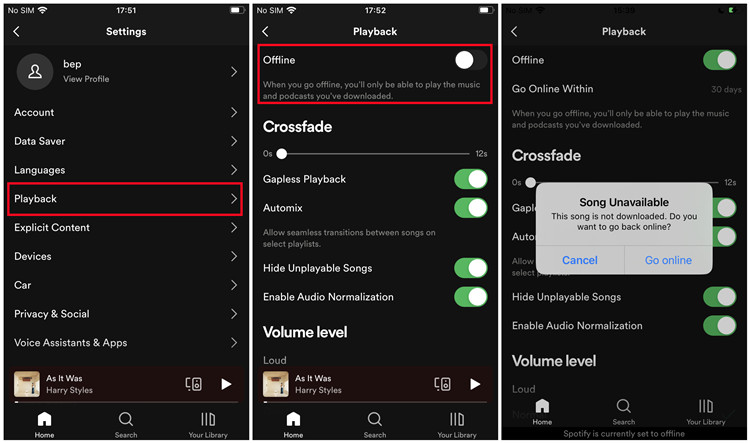
- On mobile, tap on the Gear icon to open Settings.
- Scroll to Playback > Offline, and toggle off the Offline option.
Method 7: Disable Crossfade
Crossfade is a feature that fades out the end of one song while fading in the beginning of the next song, creating a smooth transition between tracks. However, the crossfade feature may cause skips or interruptions in Spotify playback. Disabling the crossfade feature in Spotify can potentially help fix the skipping issues by eliminating any potential conflicts or delays that may occur during the transition between tracks.
-
For Desktop:
- On desktop, click on the Profile icon > Settings.
- Scroll to Playback > Crossfade songs, then toggle off the Crossfade songs option.
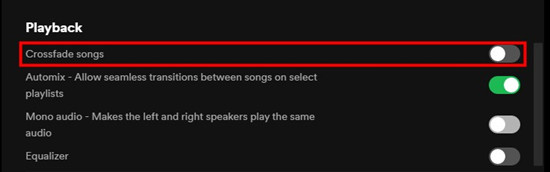
-
For Mobile:
- On mobile, tap on the Gear icon.
- Scroll to Playback > Crossfade, then toggle off the Gapless Playback option.
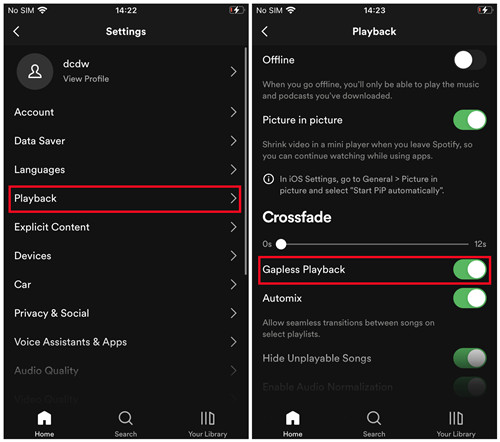
Method 8: Disable Hardware Acceleration
Hardware acceleration is a feature that offloads certain tasks to the computer's GPU (Graphics Processing Unit) or other hardware components to improve performance. However, in some cases, hardware acceleration can cause conflicts or compatibility issues, causing skipping or playback problems on Spotify. Disabling hardware acceleration can help fix the skipping issues by reducing the reliance on the computer's hardware for certain processing tasks.
For Desktop:
- On Windows PC, click on the More button (horizontal 3 dots icon) in the upper-left corner of the app interface to open the Windows menu > View > Hardware acceleration and deselect it. Alternatively, click on the Profile icon > Settings, and scroll down to the bottom and toggle off Enable hardware acceleration.
- On Mac computer, click on Spotify in the Apple menu > Hardware Acceleration, and deselect it.
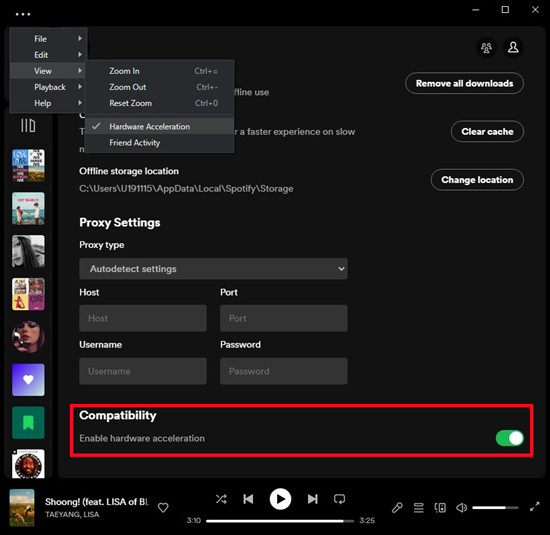
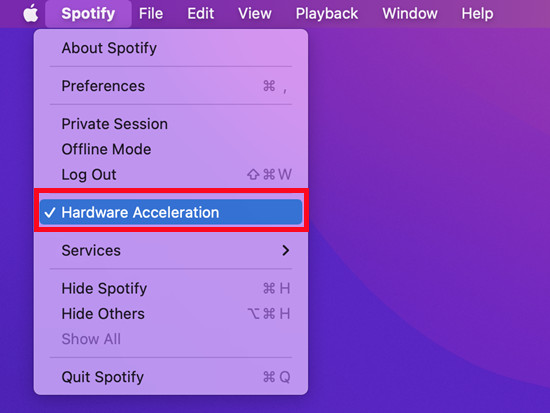
Method 9: Change Streaming Options
Spotify provide several format options for users to stream music online. Changing the streaming quality from "Automatic" to "Very High" in Spotify can potentially help fix the skipping issues, especially if the skipping is occurring due to the network or similar problems.
-
For Desktop:
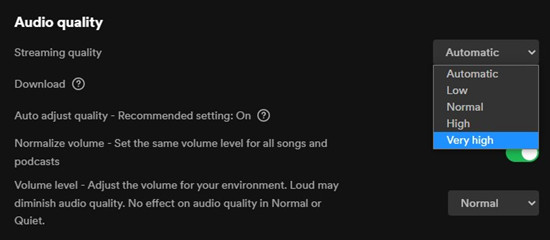
- On desktop, click on the Profile icon > Settings.
- Scroll to Audio quality > Streaming quality.
- Click on the chevron down icon on the currently option, such as Automatic, and select Very High in the context menu.
-
For Mobile:
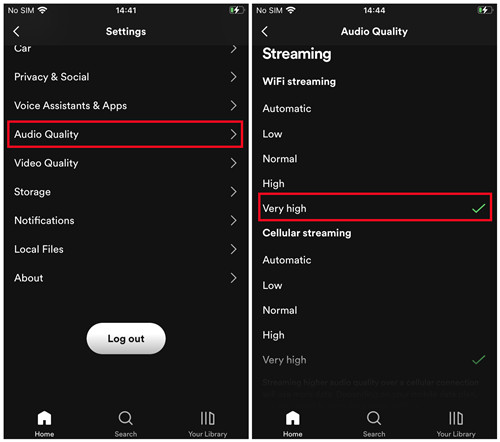
- On mobile, tap on Gear icon to open Settings.
- Scroll to Audio quality.
- Under Streaming, tap on Very high for your WiFi streaming, Cellular streaming or both.
Method 10: Restart the Windows Audio Endpoint Builder
The Windows Audio Endpoint Builder service manages audio devices and enhances the audio experience on Windows system. If you encounter with the skipping issue on your Windows PC, restarting the Windows Audio Endpoint Builder service could potentially help resolve the issues in certain cases.
Windows:
- Press the Windows key + R on your keyboard to open the Run dialog box.
- Type "services.msc" (without quotes) and press Enter. This will open the Services window.
- Scroll down the list of services and locate "Windows Audio Endpoint Builder".
- Right-click on "Windows Audio Endpoint Builder" and select Restart from the connect menu. Or select the option and click on the "Restart" the service.
- Wait for the service to restart, and then close the Services window.
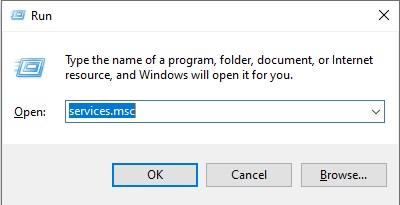
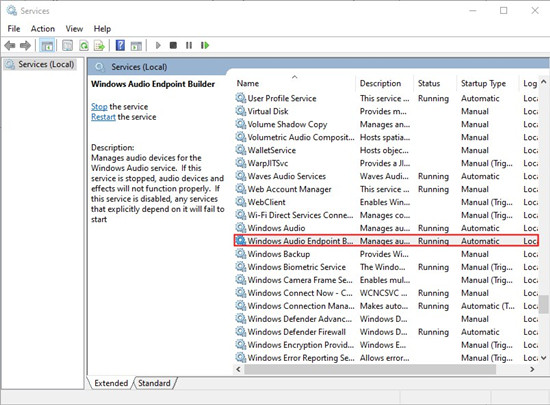
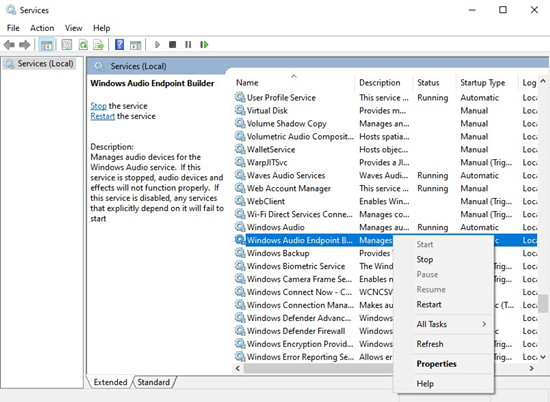
Part 3. Alternatives to Fix Spotify Keeps Skipping Songs
If your problem still persists with all solutions above being tired, here's a solution to fix your Spotify keeps skipping songs issue permanently. You can listen to Spotify songs by tuning in Offline Mode, but this feature requires a Premium subscription and it won't play songs that you haven't downloaded beforehand. What's worse, some users might find the offline mode still doesn't make any difference. Then there must be some problems with Spotify itself.
So, if you want to listen to Spotify music smoothly, you need to download songs from Spotify and use another Spotify music player to play them. By using a Spotify downloader, you can download all your favorite songs for offline listening without Premium. The converted files can be played on any media player, and you'll never run into the song skipping issue again. Here we do recommend ViWizard Spotify Music Converter to you for downloading Spotify songs.
ViWizard Spotify Music Converter is designed to download any music track, album, playlist, and podcast from Spotify and save Spotify songs to MP3, AAC, FLAC, WAV, M4A, and M4B. With the help of ViWizard program, you can download Spotify songs at 5× faster speed and in batch. Also, after the conversion, those songs will be kept with the original sound quality and ID3 tags.
Key Features of ViWizard Spotify Music Converter
Free Trial Free Trial* Security verified. 5, 481,347 people have downloaded it.
- Download Spotify songs, playlists, podcasts, and audiobooks extremely fast at up to 15x speed
- Convert Spotify into MP3, FLAC, WAV, AIFF, M4A, and M4B losslessly
- Lets you play Spotify tracks offline on any device without restrictions
- Works seamlessly on Windows and macOS, supporting the built-in Spotify Web Player
Step 1Import Songs from Spotify to ViWizard Software
Start by opening ViWizard Spotify Music Converter on your computer, then the Spotify music player will be loaded automatically. In Spotify, find an album or a playlist you want to download, and copy the music link. Then paste the copied music link into the search bar on the converter and click the + button to load the Spotify songs.

Step 2Personalize the Output Parameters for Spotify
After successfully adding music tracks from Spotify to the converter, you can choose the output audio format. There are six options including MP3, M4A, M4B, AAC, WAV, and FLAC. And then you can adjust the audio quality by selecting the output channel, bit rate, and sample rate. Simply click the menu > Preferences and start setting the audio parameters.

Step 3Start the Conversion of Spotify Music to MP3
Once all the settings is finished, click on the Convert button to start downloading Spotify music tracks. After the conversion, all the converted music files will be saved to your specified folder. You can browse all the converted Spotify songs by clicking the Converted icon and navigating the output folder of your computer.

Step 4Play Spotify Songs Offline Without Skipping Issue
After downloading Spotify songs via ViWizard Spotify Music Converter, you can put them anywhere and play any of them without the Spotify keeps on skipping songs issue. All the downloaded music files can be reached offline without a Spotify Premium subscription.
Conclusion
There are 10 common solutions to fix this problem when Spotify keeps skipping songs. Most users can fix this error temporarily. But the same issue may come up again from time to time. So, the best way to get rid of this issue completely is to download and make a backup of all the Spotify songs so that you can switch to another player to play these songs whenever you have any problem with Spotify. Go to use the free trial of ViWizard Spotify Music Converter and have a shot now!

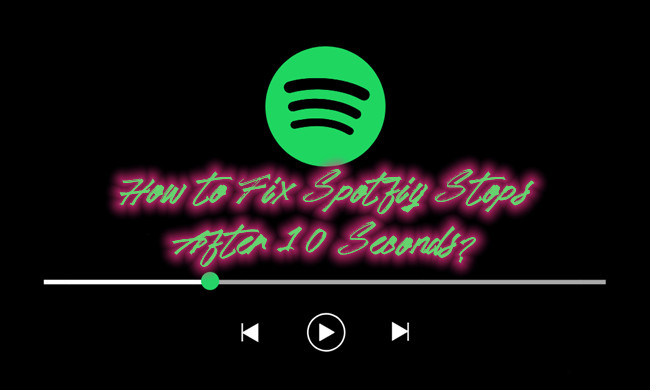
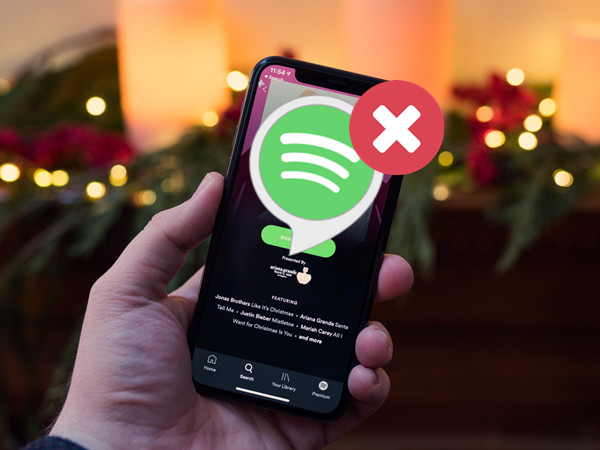
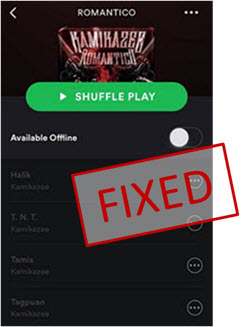


Leave a Comment (0)