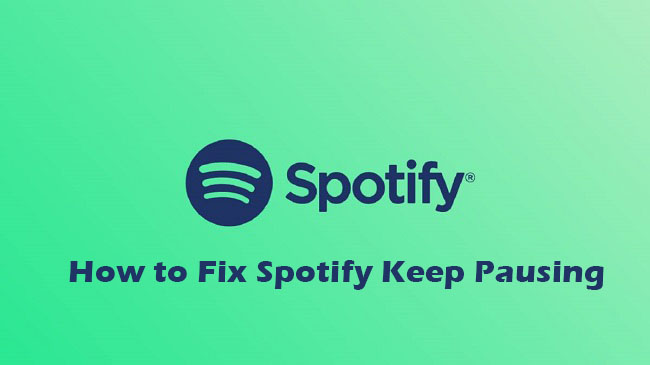
Nowadays people prefer to use streaming services to listen to music. Among these streaming services, Spotify has a great performance. Spotify now has become the biggest music streaming service all around the world. The huge library and excellent listening experience have attracted millions of users. And the number of new users is still increasing today.
Though the user experience of Spotify is good, sometimes the Spotify app will appear some errors. Many people have asked on Reddit "Why my Spotify keeps pausing sometimes?" It's not a rare case now. So we have collected 8 solutions to help you fix this error. If you want to know how to fix Spotify keep pausing, just follow this article.
How to Fix Spotify Keeps Pausing:
-
Check Current Device
One common reason for Spotify pausing unexpectedly is when your account is logged in on multiple devices at the same time. Let's make sure it's not the case with your current device:
How to Check Your Current Device:
-
For Mobile:
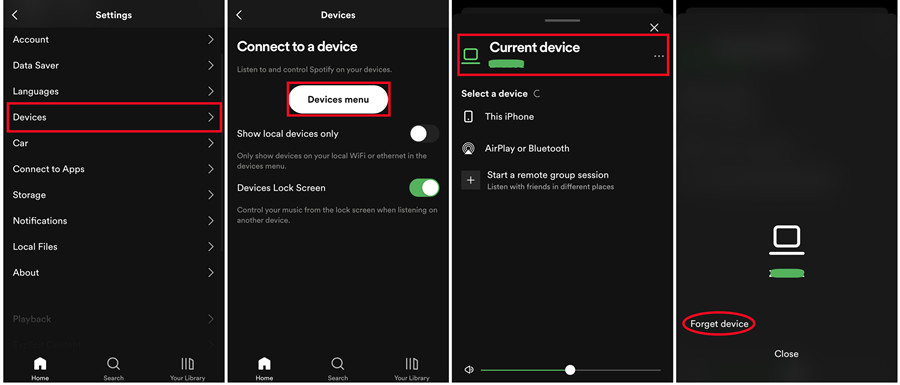
- Launch the Spotify app on your phone.
- Start playing any song or playlist within the app.
- Look for the "Devices Available" icon (usually a speaker symbol) on the playback screen.
- Tap the icon to view available devices. Choose your current device for playback.
-
For Desktop:
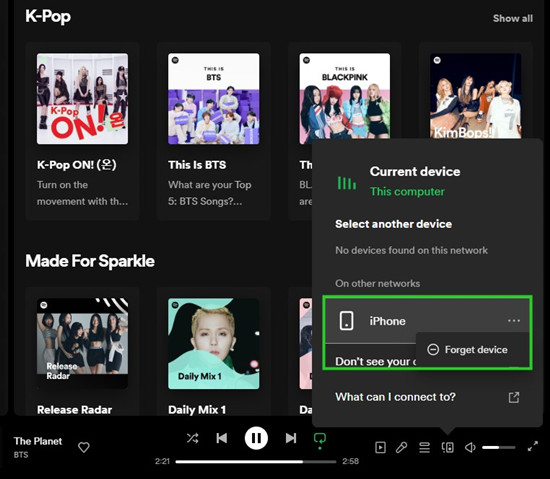
- Launch the Spotify desktop application on your computer.
- Make sure you're logged in to your Spotify account.
- Click on the "Devices Available" icon (usually a speaker symbol) in the bottom-left corner of the app window.
- Select your computer from the list of available devices for playback.
-
-
Change Your Spotify Password
Changing your Spotify password is an important step to keep your account safe from unauthorized access. It ensures that only the devices you trust can access your music, reducing the chances of interruptions during playback.
How to Change Your Spotify Password:
- Open any web browser and go to https://www.spotify.com/.
- Sign in with your current Spotify username/email and password.
- Click on your profile name or picture in the top-right corner of the page.
- Look for "Account" in the drop-down menu and click on it.
- Find the "Security and privacy" in your account settings.
- Select the "Change password" option to change your password.
- Follow the on-screen prompts to enter your current password and then create a new, strong password.
- Make sure your new password is unique and not used for any other accounts.
- Once you've entered and confirmed your new password, save the changes to update your Spotify account.
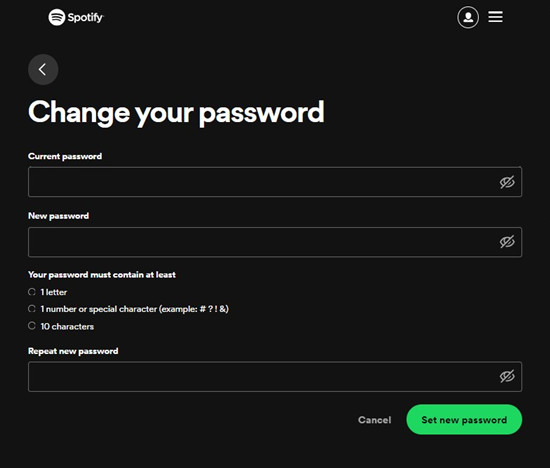
-
Log Out Everywhere
Signing out of your Spotify account on all devices and then logging back in on your current device can help refresh the connection. This ensures smooth playback without any conflicting commands from other devices.
How to Log Out Everywhere:
- Go to https://www.spotify.com/ using any web browser.
- Log in to your Spotify account using your current credentials.
- Click on your profile name or picture in the top-right corner of the page.
- Look for an option like "Account" in the drop-down menu and click on it.
- Scroll down to the "Security and privacy" section.
- Select the "Sign out everywhere" option.
- Click on the "Sign out everywhere" button to sign out of your Spotify account on all devices.
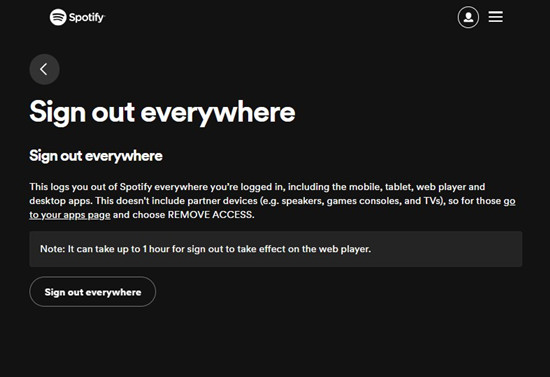
-
Disconnect from Discord
If you have integrated your Spotify account with Discord, it can sometimes lead to playback interruptions or pausing issues. Disconnecting from Discord can help resolve these conflicts and ensure a seamless Spotify listening experience.
How to Disconnect from Discord:
- Launch the Discord desktop application.
- Look for the gear icon next to your profile picture or username in the bottom-left corner of the Discord window.
- Under the "User Settings" from the menu on the left, select "Connections."
- Scroll down to find the Spotify integration listed.
- Click on the "X" button next to Spotify to disconnect it from Discord.
- Follow the prompts to confirm and disconnect Spotify from Discord.
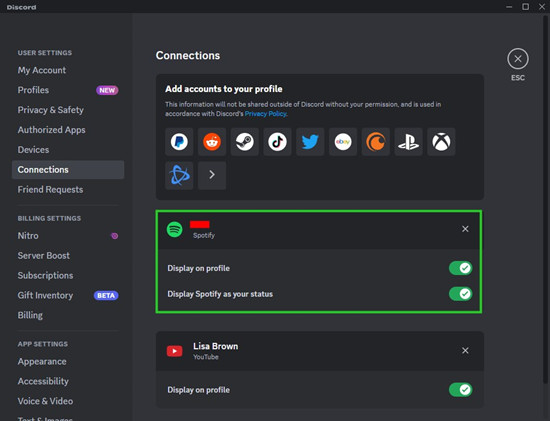
-
Check Battery Settings
Low Power Mode and Data Saver Mode settings on your device can inadvertently disrupt Spotify playback. Ensuring these settings are optimized for music streaming can help prevent interruptions and pausing issues.
How to Turn Off Low Power Mode/Data Saver Mode:
-
On iOS Devices:
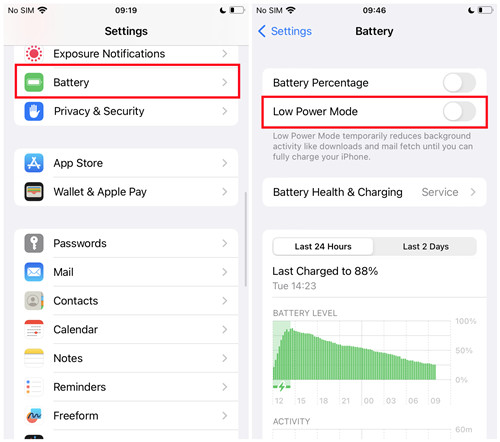
- Go to the "Settings" app on your iOS device.
- Scroll down and find the "Battery" section.
- If Low Power Mode is enabled (indicated by the yellow battery icon), tap on it to turn it off.
- Confirm the action to disable Low Power Mode.
-
On Android Devices:
- Access the "Settings" app on your Android device.
- Look for "Connections," "Network & Internet," or similar options.
- Locate "Data Usage" or "Data Saver" in the settings menu.
- If Data Saver Mode is enabled, toggle the switch to turn it off.
- Confirm the action to disable Data Saver Mode.
-
-
Check Permission Settings
In some cases, insufficient permissions granted to the Spotify app on your device can lead to playback interruptions or pausing. Checking and adjusting these settings ensures that Spotify has the required access to function smoothly.
How to Check Permission Settings:
-
On Android Devices:
- Access the "Settings" app on your Android device.
- Look for "Apps," "Apps & notifications," or "Application Manager" in the settings menu.
- Scroll through the list of installed apps to find "Spotify."
- Tap on "Spotify" to view its app settings.
- Look for a section related to "Permissions" or "App Permissions."
- Ensure that permissions such as "Storage," "Location," and "Background Data" are enabled for Spotify.
- Toggle the switches to enable these permissions if they are currently disabled.
-
On iOS Devices:
- Go to the "Settings" app on your iOS device.
- Scroll down and find "Spotify" in the list of installed apps.
- Tap on "Spotify" to view its settings.
- Look for sections related to "Permissions" or "Privacy."
- Ensure that permissions such as "Media & Apple Music," "Photos," and "Background App Refresh" are enabled for Spotify.
- Toggle the switches to enable these permissions if they are currently disabled.
-
-
Check Bluetooth Device
If you want to totally solve this problem, you can download Spotify music for offline playing. Since we have known that Spotify is encrypted files that can only be played within the subscription. Can you listen to Spotify music after the subscription? Of course, all you need to do is convert the Spotify music to an open format like MP3.
Here's a professional music converter for converting Spotify music to MP3 with lossless quality. ViWizard Spotify Music Converter is designed to convert Spotify music to MP3, WAV, AAC, FLAC, M4A and M4B. It is suitable for both free and premium users and allows you to customize your Spotify music. It can also convert Spotify songs at up to 5 times quicker speed. After conversion, you may play Spotify music on any device.
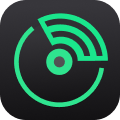
Key Features of ViWizard Spotify Music Converter
Free Trial Free Trial* Security verified. 5, 481,347 people have downloaded it.
- Download Spotify songs, playlists, podcasts, and audiobooks extremely fast at up to 15x speed
- Convert Spotify into MP3, FLAC, WAV, AIFF, M4A, and M4B losslessly
- Lets you play Spotify tracks offline on any device without restrictions
- Works seamlessly on Windows and macOS, supporting the built-in Spotify Web Player
Conclusion
In this article, we have shown you 7 ways to fix Spotify keep pausing on your device. If you are facing this problem, you can follow the solutions above to fix it. If you want to totally solve this problem, you can use ViWizard Spotify Music Converter to download Spotify music for offline playing on other devices. It can help you free your Spotify playlists on any device you like.

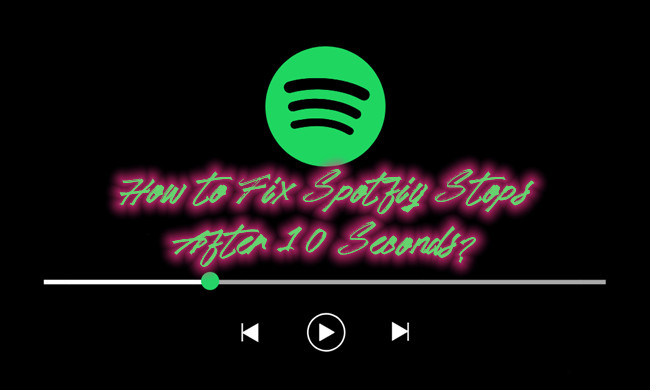
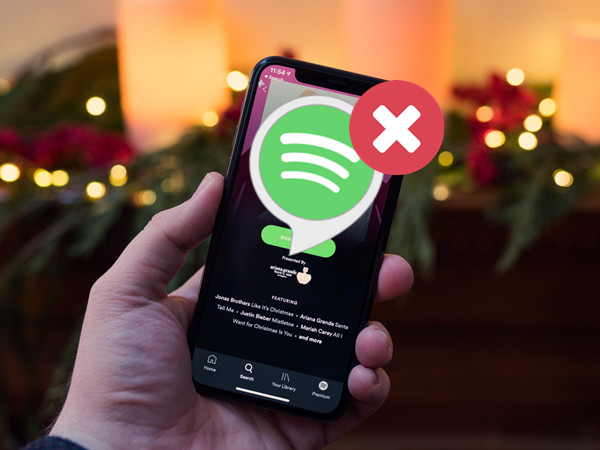
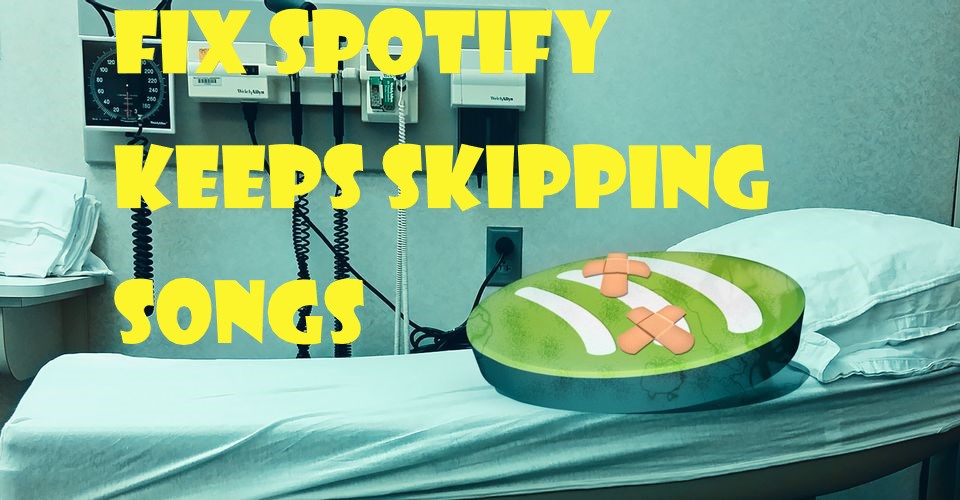
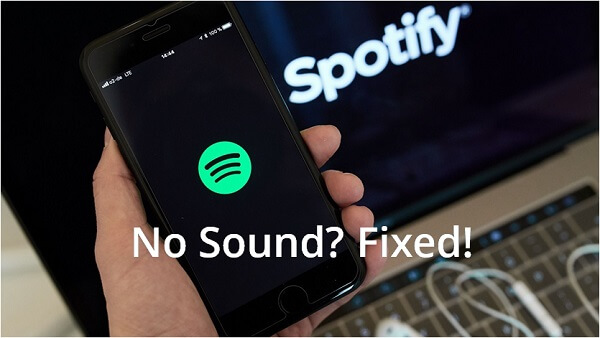

Leave a Comment (0)