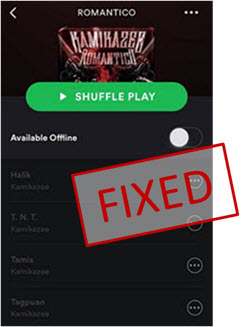
Anna says:
"There are some songs on Spotify greyed out and I can't play them. It happens in the web player and the app on mobile and desktop. How can I fix it? Or how can I listen to these greyed-out songs?"
Anna had been using Spotify for years without any issues, until one evening when she noticed a few songs were greyed out. She thought it was just a glitch, but the next day, even more songs were greyed out. It became frustrating—she couldn't play the music she wanted.
This is a common problem that many Spotify users face. Songs that worked fine before suddenly appear greyed out in playlists or search results. It might seem like a small issue, but it can be pretty annoying, especially when it keeps happening.
In this post, we'll explain why songs turn grey on Spotify and show you simple ways to fix it. Let's get your music playing smoothly again.
Part 1. Why Are Some Songs Greyed Out and Unplayable on Spotify?
❌ 1. Licensing and Regional Restrictions
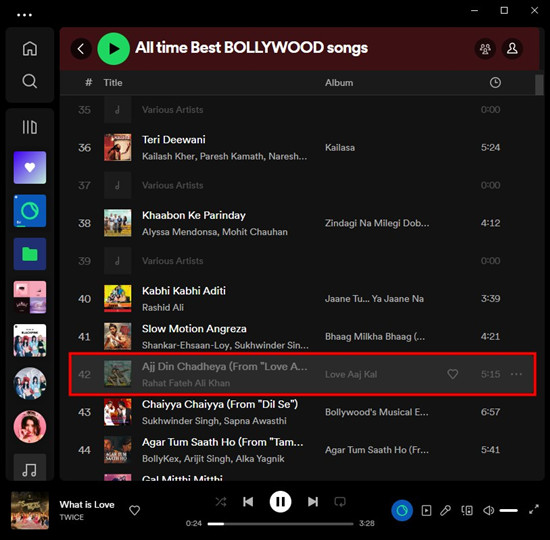
One of the main reasons songs might be greyed out is due to licensing and regional restrictions. Spotify needs to secure the rights to stream music in various regions, and sometimes, these permissions don't cover every country. This means that a song available in one location may not be accessible in another. For instance, in early 2023, thousands of Bollywood songs were removed from Spotify because of a licensing dispute with Zee Music. If you're seeing greyed-out songs, it could be related to this issue. Additionally, songs may also be removed due to copyright disputes or expired agreements. If you've uploaded a song from your own collection and it's greyed out, check your local files and try re-uploading it.
❌ 2. Offline Mode Limitations
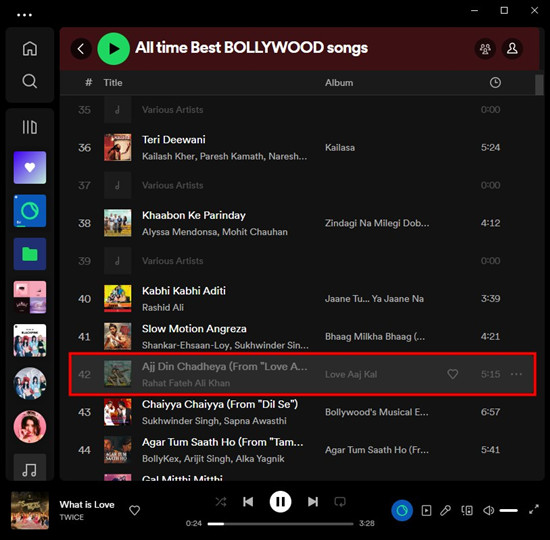
Another common reason for greyed-out songs is Offline Mode. This feature lets you listen to music without using data, but it only works for songs that have been downloaded. So, if you try to play a song that hasn't been downloaded while Offline Mode is enabled, it will appear greyed out. To avoid this, just make sure all the tracks you want to listen to are downloaded before going offline. It's a quick and easy step that can save you a lot of frustration later.
❌ 3. Network Connectivity Issues
Sometimes, the issue lies not with Spotify itself, but with your internet connection. A weak or unstable Wi-Fi signal can interfere with Spotify's ability to stream songs, causing them to appear greyed out. This is especially likely if you're using mobile data instead of a more stable Wi-Fi connection. If you're in an area with spotty Wi-Fi or limited data, double-check your connection. You may also need to go into your device's settings to ensure Spotify has permission to use your data. A quick check can often solve the problem.
❌ 4. Cache and Data Problems
It may seem like a small thing, but the app's cache can cause greyed-out songs. The app stores temporary data to help load songs more efficiently, but if that cache becomes corrupted or outdated, it can prevent songs from loading properly. The good news is that clearing the cache is an easy fix. This will refresh the app and your library, allowing the songs to load correctly again. You can clear the cache directly in the app's settings, whether you're using mobile or desktop.
❌ 5. Local File Issues
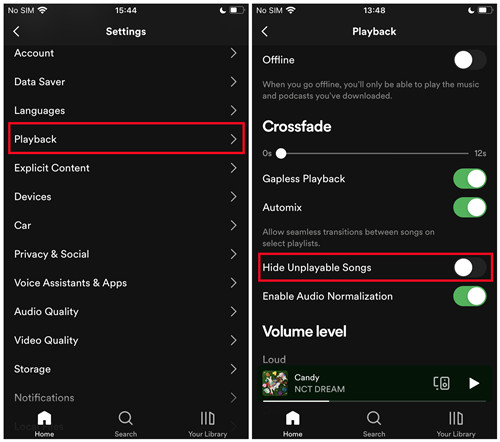
If you've added local files to Spotify, they might be the cause of greyed-out songs. Local files are tracks you've uploaded from your personal collection, but they can run into problems if they're in an unsupported format or haven't synced correctly. If you're seeing greyed-out tracks you've added yourself, check to make sure the files are in a format that Spotify supports, like MP3 or M4A. Re-uploading or syncing them again should usually fix the issue.
Read More: How to Fix Spotify Local Files Not Syncing/Showing/Playing
❌ 6. Blocked Songs or Artists
Finally, if you've blocked a song or artist, any related content will be greyed out and won't play. This could happen if you accidentally blocked something you didn't intend to or if Spotify automatically blocked an artist. To resolve this, simply visit the artist's page or the song's page and unblock it. Once you do that, the song should be available again.
Part 2. Can You Get Greyed Out Songs on Spotify Premium?
Premium subscribers get access to more features than free users, but greyed-out songs can still pop up. So, why does this happen? Let's break down the reasons—and how you can fix them.
✅ 1. Licensing and Regional Restrictions
Even with a Premium subscription, licensing and regional restrictions can block certain songs. This means some tracks might not be available in your area, regardless of whether you're a Premium subscriber or not.
For example, if you're traveling to a different country, you might still see greyed-out songs because Spotify's licensing deals don't cover every location. The good news is that your Premium account lets you enjoy your music abroad—just as long as you're in a country where Spotify is supported.
✅ 2. Changing Your Country or Region
If you've moved to a new country for good, it's a good idea to update your Spotify country setting. This could unlock songs and playlists that weren't available in your old location. Plus, you'll need to update your payment details to match your new country. Here's how to do it:
- Log into your Spotify account using a web browser (this won't work in the mobile app).
- Go to "Account Settings," then click on "Payment" and "Manage your plan."
- Update your payment information to match your new country, and confirm the changes. The new settings will take effect starting from your next billing cycle.
✅ 3. Using a VPN
If you notice greyed-out songs that aren't available in your region, using a VPN (Virtual Private Network) might help. A VPN lets you change your virtual location, so Spotify thinks you're in a country where the songs are available. Here's how you can use a VPN:
- Download and install a trusted VPN app on your device.
- Open the app and select a region where the greyed-out songs are accessible.
- Connect to the VPN, and then open Spotify to check if the songs are now available.
✅ 4. Re-Adding Songs to Playlists
If you've added local files or songs that are greyed out, it might be because they were removed from Spotify or didn't sync correctly. Try re-adding the song to your playlist. Often, simply adding the song again can fix the issue and make it playable. Also, make sure your local files are in supported formats like MP3 or M4A to avoid issues.
✅ 5. Recording Songs with Audio Capture
If you're still unable to access certain greyed-out songs, there's another option you can try. Use an audio capture tool, like ViWizard Audio Capture, to record the song directly from Spotify. This tool lets you capture and save any song or content from Spotify, even if it's temporarily unavailable. That way, you can still enjoy your favorite tracks, even when they're not accessible on Spotify.
A multifunctional audio recording tool that captures any sound playing on your computer, including streaming music, live radio, game sounds, background music, and online meetings, with built-in auto-splitting and advanced editing features to save recordings in MP3, WAV, and other formats while maintaining the highest quality and embedding track details.
Part 3. How to Fix Greyed Out Songs on Spotify
Now that we've identified some possible reasons for Spotify songs being greyed out, here're detailed steps you can take to fix greyed-out songs on Spotify:
✅ Solution 1. Reestablish Your Internet Connection
Ensure that you have a stable internet connection. Greyed-out songs can occur if your connection is weak or unstable, preventing proper streaming.
- If possible, switch to a different Wi-Fi network or use cellular data if Wi-Fi is unavailable.
- If you're using Wi-Fi, try restarting your router by unplugging it for about 30 seconds and then plugging it back in.
- Wait for the router to fully reboot before reconnecting to it.
✅ Solution 2. Disable Offline Mode
If you've enabled Offline Mode in Spotify, only downloaded content will be available in your library. Disabling Offline Mode allows for online streaming.
For PC:
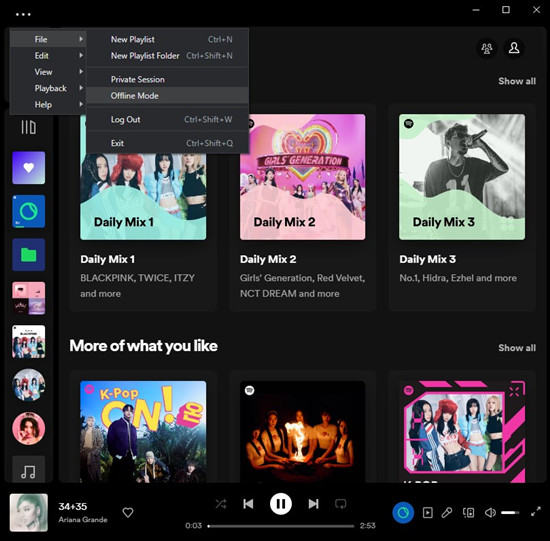
- Open Spotify on your computer.
- Click on the horizontal three dots icon in the upper-left corner of the window.
- From the dropdown menu, select "File" and then choose "Offline Mode" if it's currently enabled. If Offline Mode is enabled, it will have a checkmark next to it, indicating it's selected. Click on it again to disable Offline Mode.
For Mac:
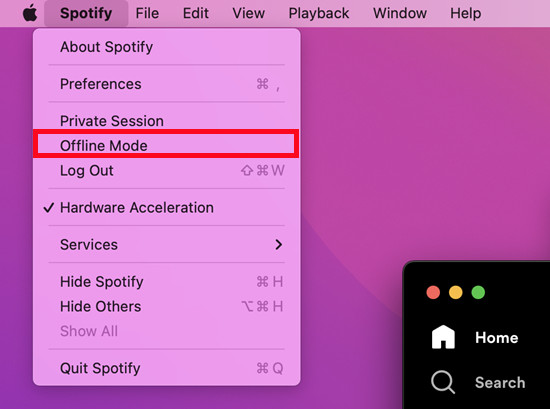
- Open Spotify and click on "Spotify" in the Apple menu at the top-left corner of the screen.
- From the dropdown menu, select "Offline Mode."
- If Offline Mode is currently enabled, click on it again to disable it.
✅ Solution 3. Clear the Listening Cache
If greyed-out songs are unplayable on your device, clearing the cache and data may help resolve the playback issue. Here's how you can do it on different devices:
For PC/Mac:
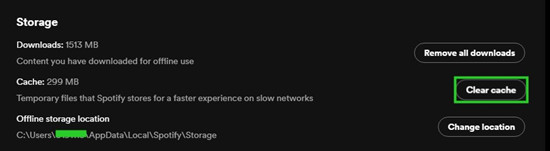
- Launch the Spotify desktop app on your PC or Mac.
- Click on the "Settings" option located in the top-right corner of the screen.
- Scroll down to the "Storage" section and click on it. Then, click on the "Clear cache" button to remove temporary files.
For Android/iPhone:
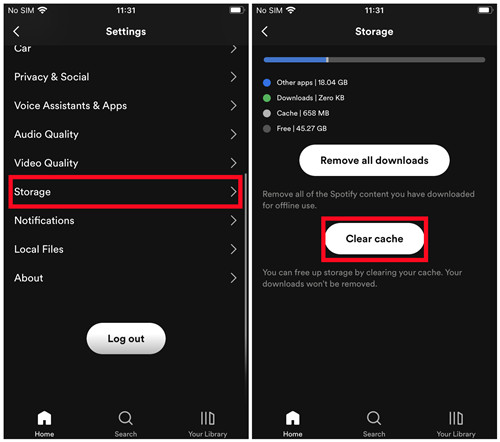
- Launch the Spotify app on your Android or iPhone device.
- Tap on your profile picture in the top-right corner and select "Settings" from the menu.
- Scroll down to find the "Storage" option and tap on it. Then, tap on the "Clear cache" button to free up storage space.
✅ Solution 4. Refresh Your Library
In many cases, simply signing out of your Spotify account and then signing back in can resolve playback issues, refreshing your Spotify session.
For PC/Mac:
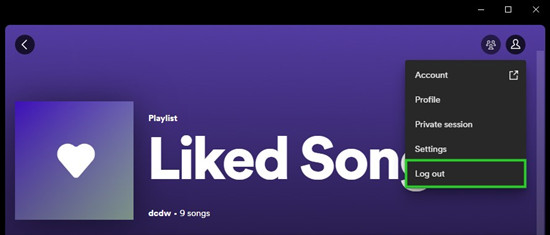
- Click on the Profile icon in the upper-right corner of the Spotify window.
- From the dropdown menu, select "Log out."
- After logging out, log back in by entering your credentials.
For Android/iPhone:
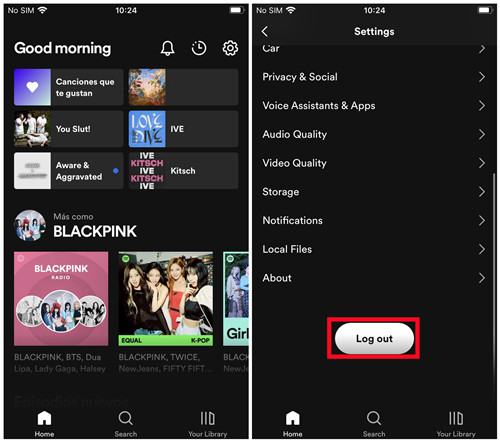
- Open the Spotify app and tap on the "Settings" gear icon.
- Scroll down to find the "Log out" option at the bottom.
- Tap on "Log out" to sign out of your account.
- Once logged out, log back in using your Spotify credentials.
For Android/iPhone:
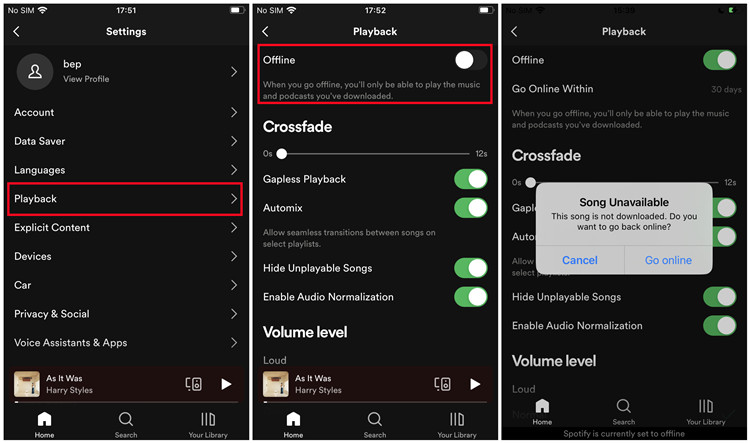
- Open the Spotify app on your iPhone.
- Tap on the gear icon to access "Settings."
- Scroll down and find the "Playback" section.
- Toggle off the switch next to "Offline" to disable Offline Mode.
✅ Solution 5. Unblock an Artist
If you've blocked or hidden specific songs or artists, they may appear greyed out in personalized playlists or artist profiles. Follow these steps to unblock them:
For Android/iPhone:
To Unblock a Song:
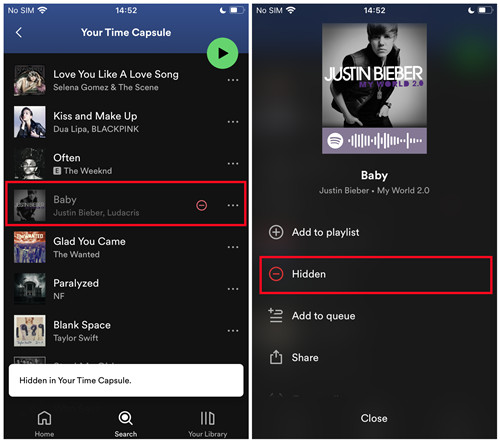
- Navigate to the playlist where the songs are greyed out.
- Press the circle with a minus sign inside it to unhide the song within your playlist.
- Alternatively, tap on the "more" button next to a greyed-out song, then select "Hidden" to unhide it. The songs should now be playable again.
To Unblock an Artist:
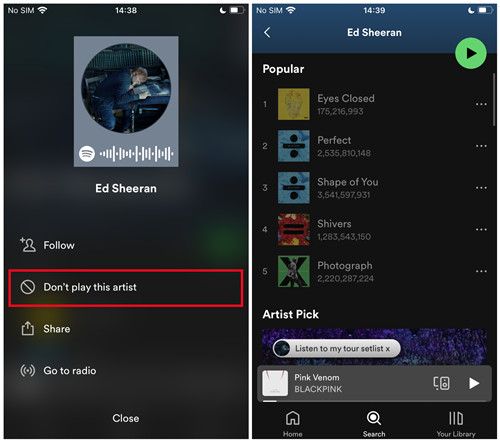
- Go to the Search tab in Spotify and search for the artist whose songs are greyed out in your playlist.
- Select the artist's profile page from the search results.
- Press on the circle with a minus sign inside it to unblock the artist.
- Alternatively, tap on the "More" button at the top of the artist's profile page and select "Allow to play this artist."
- After unblocking, check to see if the songs remain greyed out or can be played again.
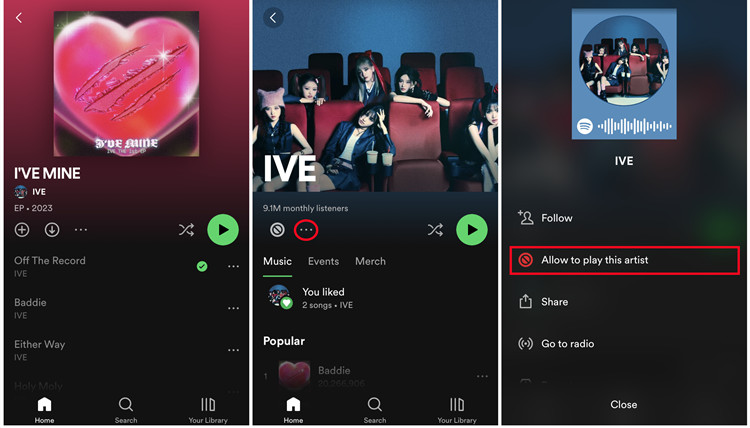
✅ Solution 6. Enable Show Local Files
If the greyed-out songs are local files loaded into your Spotify library from your device, you should ensure to enable the "Show audio files from this device" option on Spotify. Here's how to do it:
For Android/iPhone:
To Show Local Files:
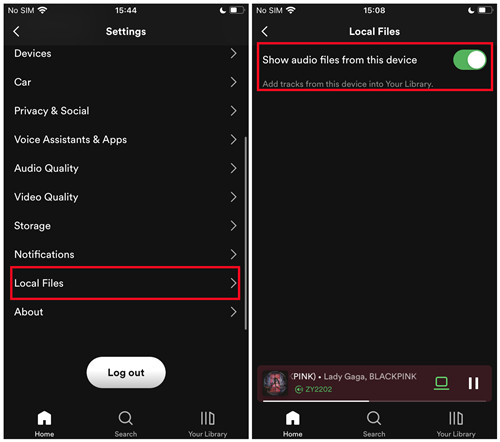
- Go to Settings within the Spotify app.
- Find and select "Local Files."
- Toggle on the "Show audio files from this device" option to enable it.
- This will display any local files stored on your device within your Spotify library.
To Download Local Files Playlist:
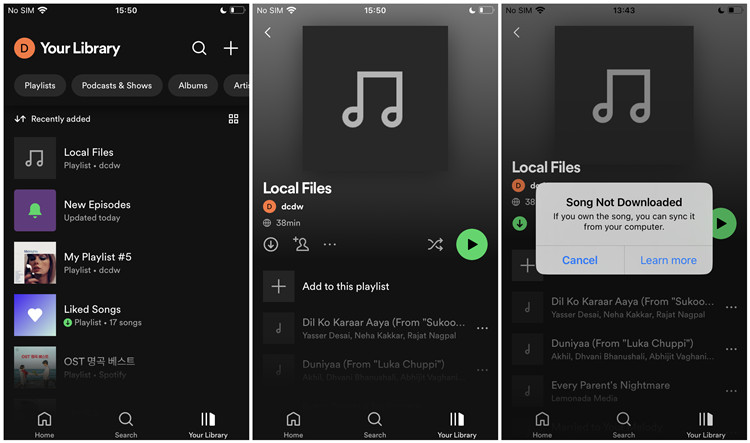
- Navigate to Your Library within the Spotify app.
- Find the playlist created based on the local files synced from your computer.
- Tap on the Download button next to the playlist to download it to your library.
- This will ensure that the local files are playable on your device.
Part 4. How to Prevent Spotify Songs from Greying Out

If you're tired of dealing with greyed-out songs on Spotify, there's a solution that allows you to download your favorite music, podcasts, audiobooks, and more directly from the platform to keep forever. By using ViWizard Spotify Music Converter, you can extract any song or playlist from Spotify to plain audio formats while preserving the original audio quality. It's a versatile tool that caters to both Premium and free Spotify users. It not only allows you to save music for offline listening but also helps personalize your Spotify music library. With ViWizard, the issue of greyed-out songs on Spotify will no longer bother you.
Key Features of ViWizard Spotify Music Converter
Free Trial Free Trial* Security verified. 5, 481,347 people have downloaded it.
- Download Spotify songs, playlists, podcasts, and audiobooks extremely fast at up to 15x speed
- Convert Spotify into MP3, FLAC, WAV, AIFF, M4A, and M4B losslessly
- Lets you play Spotify tracks offline on any device without restrictions
- Works seamlessly on Windows and macOS, supporting the built-in Spotify Web Player
Conclusion
The above are all the solutions to fixing greyed out songs in Spotify. You need to know where your problem is. Then you can choose an appropriate way to fix Spotify songs greyed out immediately. Among them, ViWizard Spotify Music Converter could be a greate helper for fixing this problem.
With its help, you are able to share and transfer those downloaded Spotify songs to any device and player for playing, without worrying about the issues like VPN network, internet connection, or Spotify Premium subscription any more. What's more, you can play greyed out songs on Spotify even though those music tracks are not available in the library of Spotify.

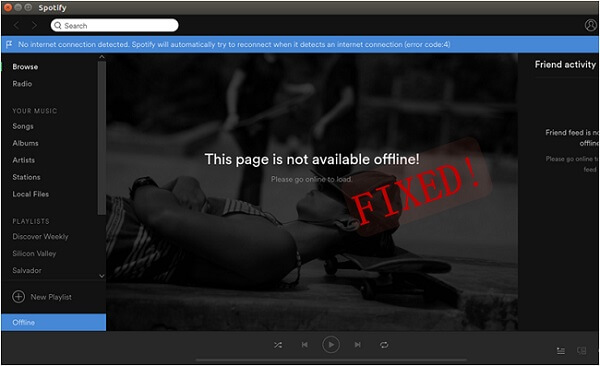
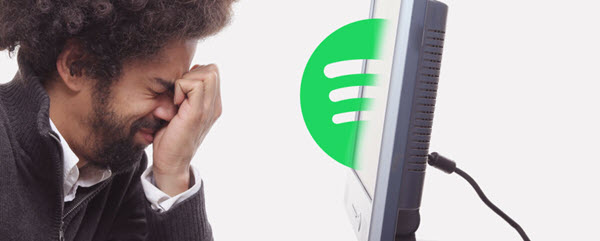
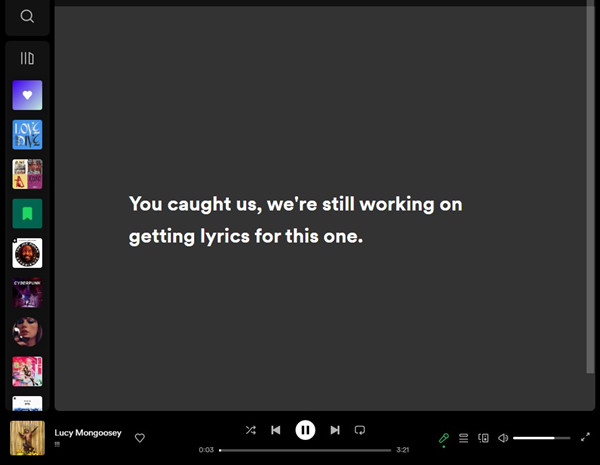
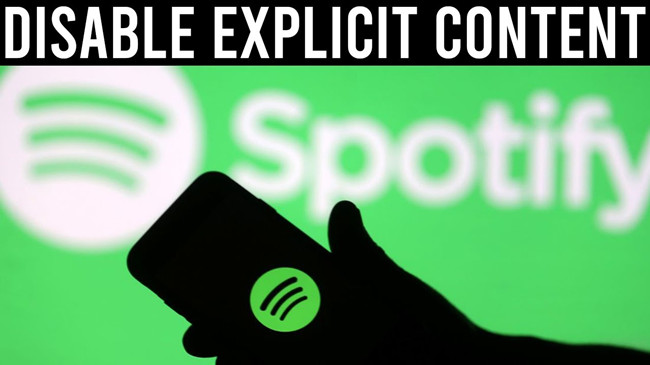

Leave a Comment (0)