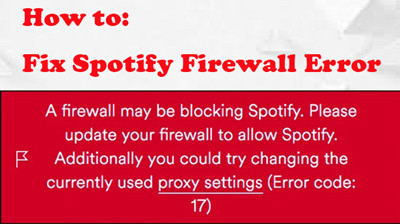
If you have used Spotify for a long time, you may also meet the same error as above. Especially when you turn on a VPN or proxy service. Due to the IP information having been changed, it will cause the error of the Firewall blocking Spotify. So, how can you fix the error? Today we are going to show you several ways to fix Firewall blocking Spotify.
Suggestion 1: Before Modifying Firewall Settings
Step 1 Restart Spotify
- Completely close and reopen the Spotify application.
- Windows: Press
Ctrl + Shift + Escto open the Task Manager. Look for Spotify under the "Processes" tab, right-click it, and choose "End task." - Mac: Click the Spotify icon in the dock, right-click it, and select "Quit."
- Launch the app again:
- Windows: Use your desktop shortcut or find it in the Start menu.
- Mac: Open it from the Applications folder.
Key Tip: Ensure Spotify is not running in the background, as it may be minimized and still active.
Step 2 Check Your Internet Connection
- Verify that your internet connection is stable. Launch any web browser (like Chrome, Firefox, or Safari).
- Try accessing several websites (e.g., Google, YouTube, or any news site) to see if they load properly. If Google loads quickly but other sites do not, try refreshing or checking your connection. If nothing loads, proceed to restart your router.
- Tip: If you're having trouble with multiple sites, your internet connection may be the issue.
- If necessary, restart your router:
- Unplug it from the power source and wait for about 10 seconds.
- Plug it back in and wait for it to fully restart (usually about 1-2 minutes).
Step 3 Disable VPN or Proxy
- Temporarily turn off any VPN or proxy services you may be using. Locate the VPN or proxy app you usually use (e.g., NordVPN, ExpressVPN).
- If using NordVPN, open the app and select the "Disconnect" button. You may also want to exit the app completely.
- Ensure you are fully disconnected from the VPN, not just minimizing the app.
Step 4 Clear Spotify Cache
Clear the app's cache to eliminate any corrupted data. Regularly clearing the cache can improve app performance:
- For Windows:
- Press Windows + I to open Settings.
- Click on "Apps," then find and select "Spotify."
- Click on "Storage," then select "Clear Cache."
- For Mac:
- Click the Finder icon in your dock.
- In the menu bar, select Go > Go to Folder and type
~/Library/Caches/Spotify. - Select all files in the folder and move them to Trash.
After clearing the cache, reopen Spotify and see if the issue persists. You might notice it loads faster!
Suggestion 2: Start Modifying Firewall Settings
Step 1 Boot in Safe Mode (Windows Only)
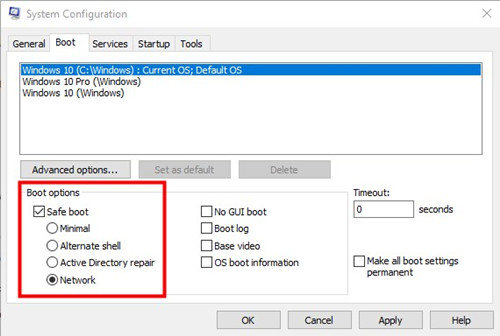
Safe Mode loads only essential drivers, helping you determine if a background program is causing the issue.
- Click on the Start menu, select the power button, and choose "Restart."
- As your computer restarts, press the F8 key repeatedly before Windows loads.
- From the Advanced Boot Options menu, choose "Safe Mode with Networking" and press Enter.
Step 2 Allow Spotify Through Windows/macOS Firewall
This step is crucial to ensure that your firewall isn't blocking Spotify's access to the internet.
- For Windows:
- Go to the Control Panel.
- Click on Windows Defender Firewall.
- Select Allow an app or feature through Windows Defender Firewall.
- Click on the Change settings button.
- Find Spotify in the list. Ensure both Private and Public boxes are checked.
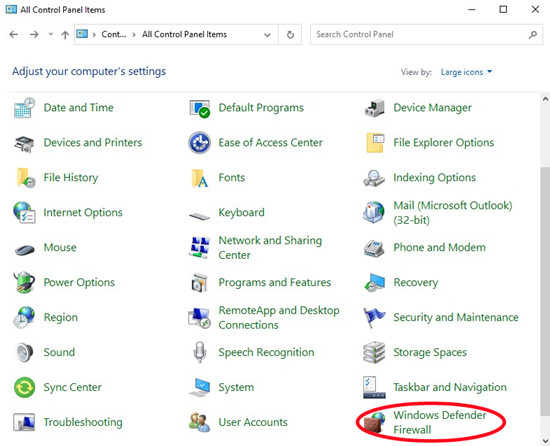
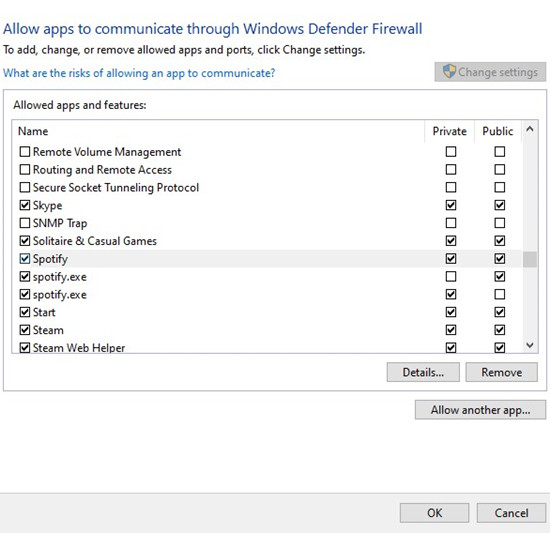
- For macOS:
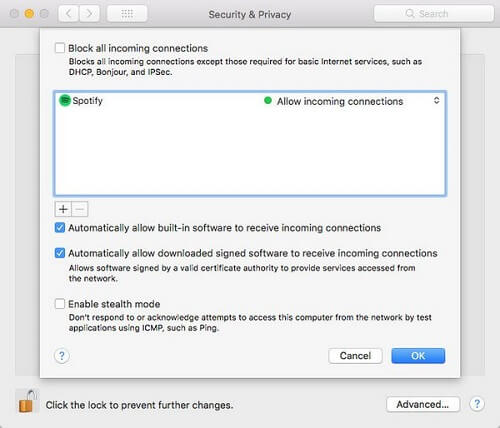
- Open System Preferences.
- Click on Security & Privacy.
- Navigate to the Firewall tab.
- Click on Firewall Options.
- Look for Spotify in the list and ensure it's allowed.
Step 3 Manually Add Spotify to Firewall
- For Windows:
- In the Allow an app or feature through Windows Defender Firewall window, click on Allow another app.
- Click on Browse, find the Spotify application on your computer (usually in
C:\Users\YourUsername\AppData\Roaming\Spotify), and select it. - Click Add and ensure it's allowed on both Private and Public networks.
- For macOS:
- In the Firewall Options window, click on the + button to add an application.
- Navigate to the Spotify app in the Applications folder, select it, and click Add.
Step 4 Disable Third-Party Firewall Temporarily
- Locate the icon for your third-party firewall (like Norton or McAfee) in the system tray (bottom right corner for Windows or the menu bar for Mac).
- Right-click the icon and select the option to Disable or Turn Off the firewall.
- Choose a time duration for how long you want to disable it (if prompted).
Key Tip: Always remember to re-enable your third-party firewall after testing, as it protects your system from threats.
Step 5 Check for Software Conflicts
Sometimes, other apps can interfere with Spotify's connection, so this step helps rule out conflicts.
- Close any unnecessary applications running in the background, especially other streaming services or security software.
- You can open the Task Manager (
Ctrl + Shift + Esc) on Windows or Activity Monitor on Mac to see what's currently running. - Identify any potential conflicts and close those applications.
Step 6 Reinstall Spotify
- Uninstall Spotify:
- For Windows: Go to Settings > Apps > find Spotify, and click Uninstall.
- For macOS: Open Finder, go to the Applications folder, locate Spotify, and drag it to the Trash.
- Visit the Spotify website and download the latest version of the app.
- Open the downloaded file and follow the installation instructions.
Bonus Tip: Best Way to Fix Firewall Errors on Spotify
Although you can fix the error at this time by using the above method, this does not mean that it will not occur next time. If you want to avoid this mistake altogether, you can try to convert Spotify music to MP3 for offline playing on your device. In this way, you don't need to listen to the Spotify songs with the Spotify app, so you don't need to worry about the appearance of the error.
We have known that Spotify songs are encoded files because of the Spotify protection. To free the encrypted Spotify music, you will need a professional Spotify track converter like ViWizard Spotify Music Converter. This app is able to download and convert Spotify music to MP3, WAV, AAC, FLAC, and others for offline playing on any device. It will keep the original audio quality and the info tags of each Spotify track. To make your tracks more fun, you can adjust the parameters of the tracks through the built-in settings.
Key Features of ViWizard Spotify Music Converter
Free Trial Free Trial* Security verified. 5, 481,347 people have downloaded it.
- Download Spotify songs, playlists, podcasts, and audiobooks extremely fast at up to 15x speed
- Convert Spotify into MP3, FLAC, WAV, AIFF, M4A, and M4B losslessly
- Lets you play Spotify tracks offline on any device without restrictions
- Works seamlessly on Windows and macOS, supporting the built-in Spotify Web Player
The Final Word:
After reading this article, you may know how to fix the Spotify Firewall error. There are a number of reasons for this error, such as the VPN, proxy service, Spotify setting, etc. You can use the tutorials above to fix the error. If you want to avoid this error, you can use ViWizard Spotify Music Converter to play the Spotify songs offline on other devices. Now you can click the button below to get a free trial of ViWizard. Don't be hesitated anymore and you will be surprised!

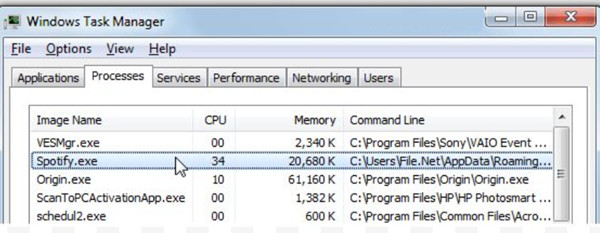
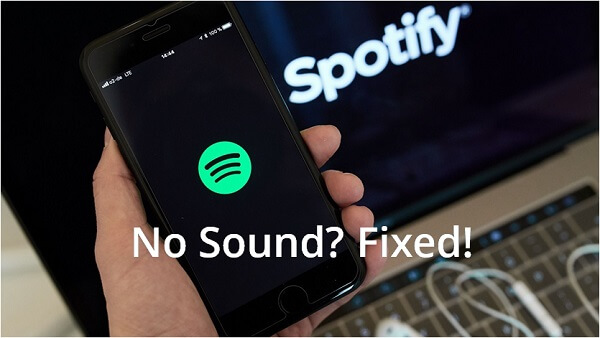
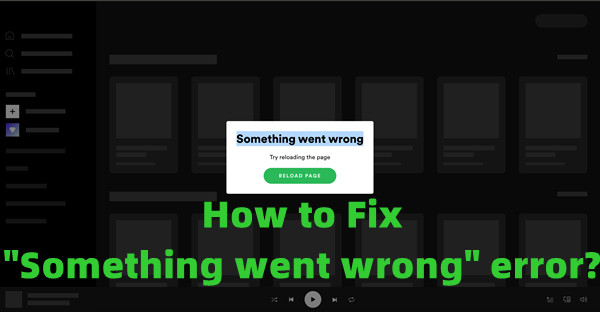
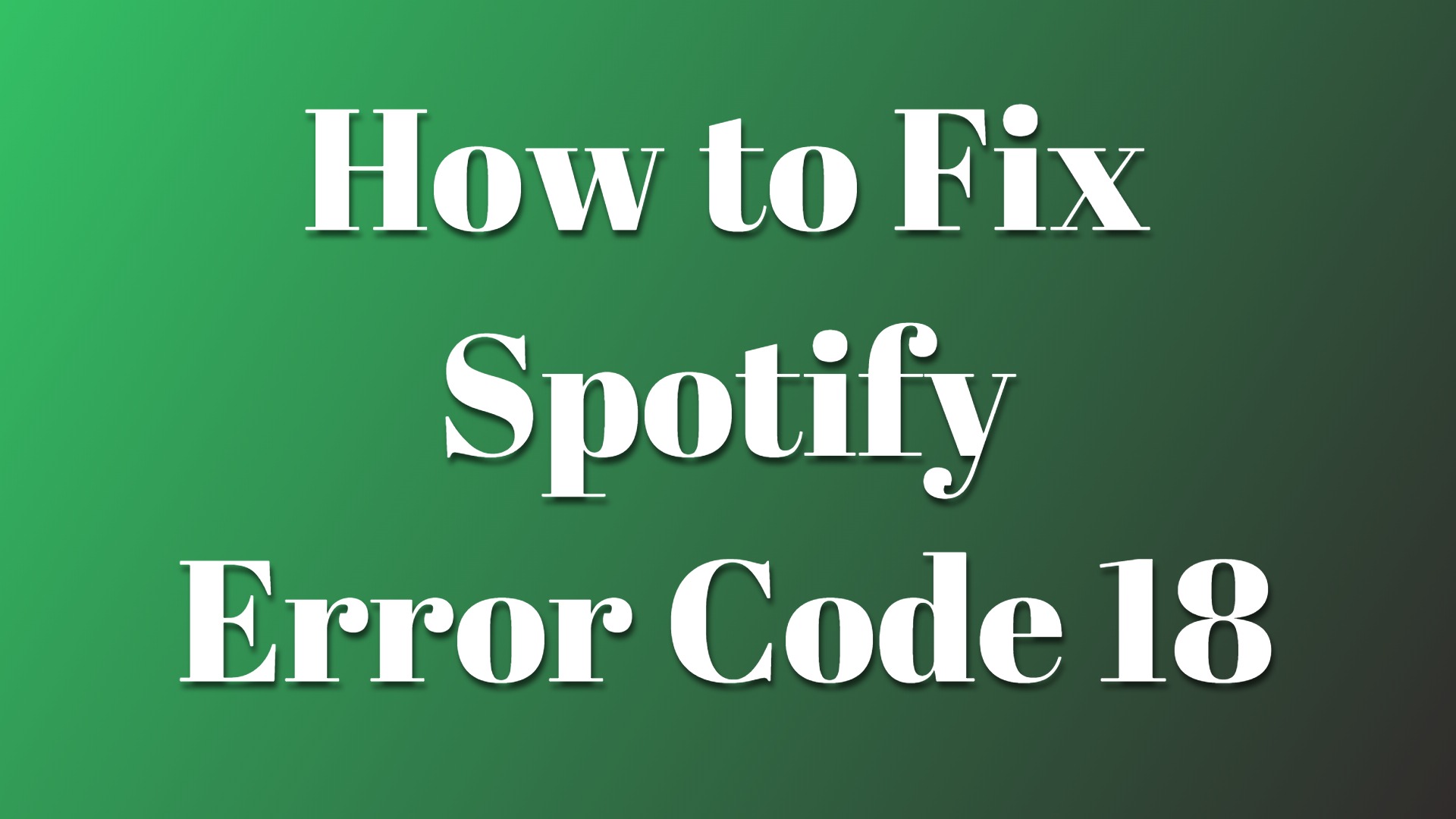

Leave a Comment (0)