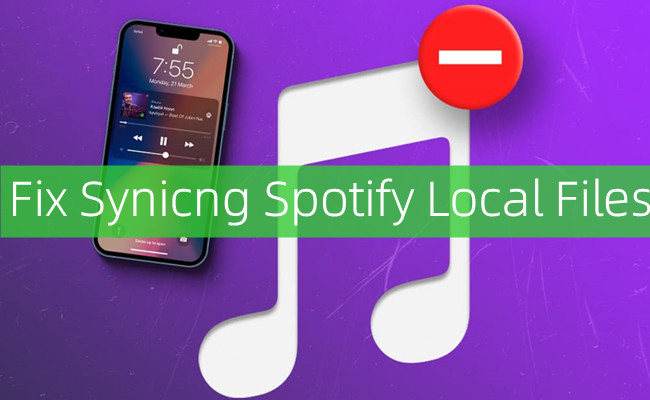
One of the important features from Spotify is that it allows users to upload their music to its app and play them along with the music online. But many users have reported issues with this feature: Local Files not syncing, Local Files not showing and Spotify even can't play Local Files...
In the following parts, We'd like to introduce several methods to fix this Spotify Local Files not working issue and ensure a smooth listening experience with the files across desktop and mobile devices.
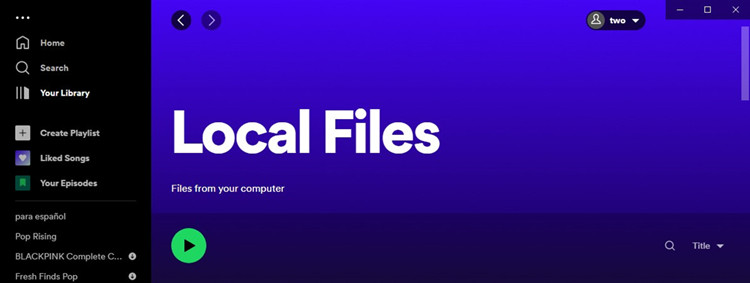
You can easily add your own music files for playing on Spotify. Here's the complete guide.
How can you sync Spotify local files to mobile device properly through Wi-Fi?
Reviewing of the proper steps to sync your local files to the mobile device can help ensure you're following the correct process:
- After uploading your local files to the Spotify desktop app, create a local files playlist you want to sync to your mobile device.
- Connect both your desktop and mobile device to the same Wi-Fi network.
- On your mobile device, go to Spotify > Home > Settings > Local Files > Local audio files, and ensure to toggle it on.
- On your desktop device, download your local files playlist.
- On your mobile device, go to Spotify > Your Library, and locate and download your local files playlist for offline playback.
Part 1. How to Fix Spotify Local Files Not Working
1. Check the File Format
First, you need to check the file format of your local files on your computer. Spotify supports MP3, MP4, and M4P formats (without video). Here’s how you can check and convert the files if needed:
-
For Windows:
- Open the folder containing your music files.
- Right-click on a file and select "Properties."
- Look at the "Type of file" under the General tab to see the format.
-
For Mac:
- Open the folder containing your music files.
- Right-click on a file and select "Get Info."
- Look at the "Kind" to see the format.
If your files are not in MP3, MP4, or M4P formats, you’ll need to convert them. One of the tools you can use is ViWizard Audio Converter, which supports over 100 input formats.
2. Delete Index.dat on Your Computer
Sometimes, the Index.dat file can cause issues with Spotify recognizing local files. Deleting this file can help.
-
For Windows:
- Open the File Explorer.
- Navigate to
C:\Users\[Your Username]\AppData\Local\Spotify\Storage. - Locate the index.dat file and delete it.
-
For Mac:
- Open Finder.
- Navigate to
/Users/[Your Username]/Library/Application Support/Spotify/Storage. - Find the index.dat file and delete it.
3. Try Uploading Local Files Again
After checking and converting the file formats and deleting the Index.dat file, try uploading your local files to Spotify again.
How to Upload Local Files:
- Open Spotify on your computer.
- Go to Settings (click the down arrow next to your profile picture and select Settings).
- Scroll down to the "Local Files" section and toggle on "Show Local Files."
- Click on "Add a Source" and navigate to the folder containing your music files.
- Select the folder, and your local files should appear in your Spotify library.
Part 2. How to Fix Spotify Local Files Not Syncing
1. Check Your Subscription (for Mobile Syncing)
If you’re trying to sync local files to your mobile device, remember that this feature is available only to Spotify Premium subscribers. Free users can upload local files to their computer but cannot sync them to mobile devices for offline playback. If you’re a Spotify Free user and want to access this feature, consider upgrading to Spotify Premium.
If you are already a Spotify Premium subscriber and still facing issues, ensure your subscription is active and valid. Sometimes logging out of the Spotify app on both your computer and mobile device can refresh your session and resolve syncing problems.
2. Check Firewall & Security Software
Firewall or security software on your computer or smartphone can sometimes block Spotify from syncing local files. Follow these steps to adjust your settings:
-
For Windows:
- Open the Control Panel (press Windows key + R, type "control", and press Enter).
- Click on "Windows Defender Firewall."
- On the left side, click on "Allow an app or feature through Windows Defender Firewall."
- Click on "Change settings," then scroll through the list to find "Spotify."
- Ensure that both "Private" and "Public" boxes are checked for Spotify.
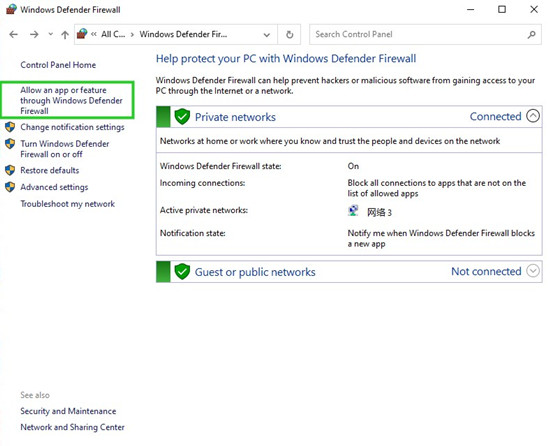
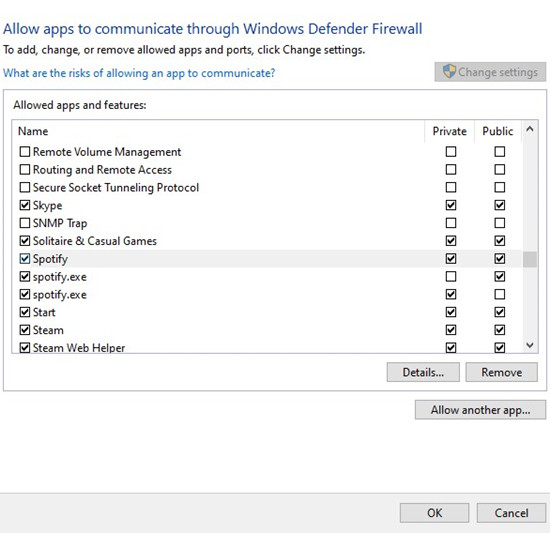
-
For Mac:
Firewall settings on Mac can be adjusted through System Preferences > Security & Privacy > Firewall. Make sure Spotify is allowed to communicate through the firewall.
3. Check Your Internet Connection
Ensure both your computer and mobile device are connected to the same Wi-Fi network and that the connection is stable. Sometimes, switching to a different Wi-Fi network can resolve syncing issues.
4. Check Offline Mode
Offline Mode in Spotify can sometimes interfere with syncing local files. Here’s how to ensure it’s not causing the problem:
-
For Desktop (Windows/Mac):
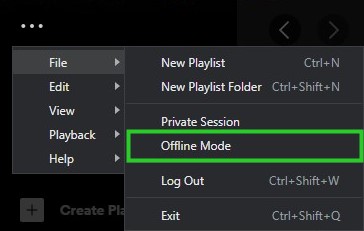
- Open the Spotify app.
- Click on the horizontal three dots icon (top-left on Windows or Spotify menu on Mac).
- Click on "File" and ensure "Offline Mode" is disabled.
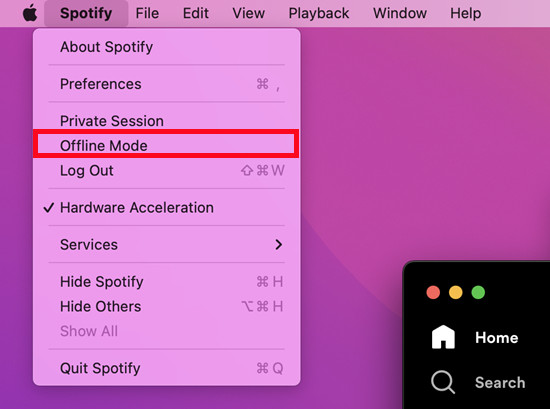
-
For Mobile (iOS/Android):
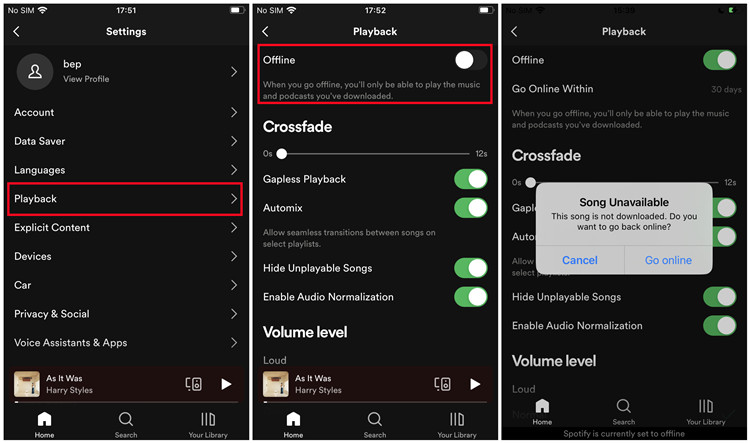
- Open the Spotify app.
- Tap on the gear icon (Settings).
- Tap on "Playback" and toggle off "Offline mode."
5. Check iCloud & App Settings (for iOS)
Spotify’s local files feature allows you to add your own music directly to your Spotify library. However, services like iCloud Music Library and Apple Music can sometimes interfere with Spotify’s syncing process. Here’s how to adjust settings on iOS devices:
-
For iOS:
- Open the Settings app.
- Tap on "Music."
- Toggle off "Sync Library."
-
For Windows:
- Open iTunes.
- Go to Edit > Preferences.
- Under the General tab, ensure "iCloud Music Library" is unchecked.
- Click "OK" to save changes.
-
For Mac:
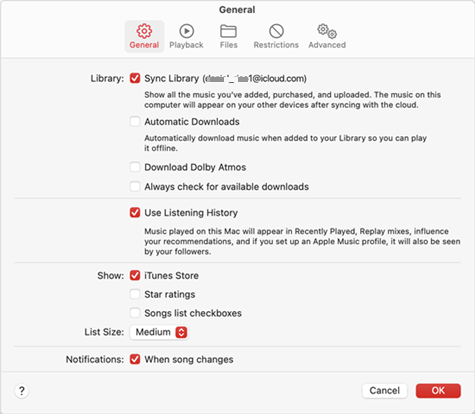
- Open the Music app.
- Go to Music > Preferences.
- Under the General tab, ensure "Sync Library" is unchecked.
- Click "OK" to apply changes.
6. Try Syncing & Downloading Local Files Again
After adjusting settings and ensuring iCloud Music Library or Apple Music syncing is paused, try syncing and downloading your local files playlist again. Once the files are downloaded on your computer, they should automatically sync to the Spotify app on your mobile device, provided both devices are connected to the same Wi-Fi network.
-
For Desktop (Windows/Mac):
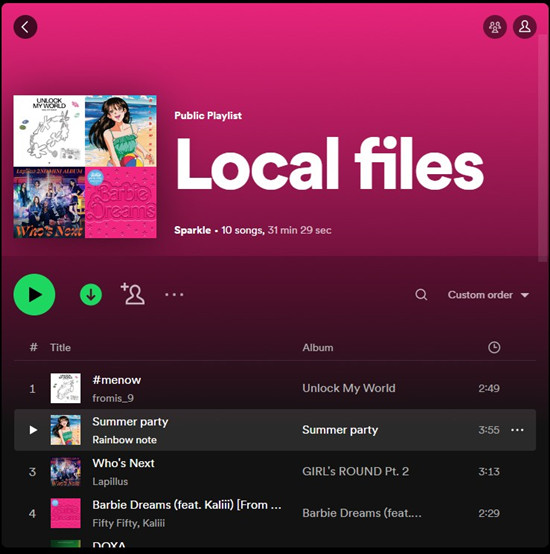
- Open the Spotify app.
- Make sure your computer and mobile device are connected to the same Wi-Fi network.
- Add your local files to a playlist in Spotify. Ensure this playlist contains only the local files you want to sync.
- Navigate to Your Library > Playlists in the Spotify app.
- Find the playlist containing your local files.
- Ensure the playlist includes only the local files you wish to sync.
- Click on the playlist to open it.
- Click the "Download" button at the top of the playlist to initiate the download process to your computer.
7. Update Spotify
Make sure you have the latest version of the Spotify app installed on both your computer and smartphone. Updates can include bug fixes and improvements that may resolve syncing issues.
-
For Mobile (iOS/Android):
- Visit the App Store (iOS) or Google Play Store (Android) and check for updates for the Spotify app.
- If an update is available, install it and restart the app.
8. Clean Uninstall Spotify & Restart Device
If syncing issues persist, performing a clean uninstall and reinstall of Spotify can often solve underlying problems.
-
For Windows:
- Close Spotify if it’s open.
- Open Control Panel > Programs > Uninstall a program.
- Find Spotify in the list, right-click, and select "Uninstall."
- Press Windows key + R, type %AppData%, and press Enter.
- Delete the "Spotify" folder from AppData\Roaming and AppData\Local.
- Restart your computer.
- Download the latest version of Spotify from the official website and install it.
-
For Android:
- Go to Settings > Apps > Spotify.
- Tap on "Storage" > "Clear Data."
- Navigate to Storage > Android > Data, find "com.spotify.spotify.music," and delete it.
- Reinstall Spotify from the Google Play Store.
-
For Mac:
- Close Spotify completely.
- Open Finder, click "Go" in the menu bar, then hold Option/Alt and click "Library."
- Navigate to Caches and delete folders named "com.spotify.client" and "com.spotify.client.helper."
- Go back to Library > Application Support and delete the Spotify folder.
- Reinstall Spotify from the official website.
-
For iOS:
- Open Settings > General > iPhone/iPad Storage.
- Find Spotify in the list and select it.
- Tap "Offload App" to remove, keeping documents and data, then tap "Delete App."
- Restart your iOS device.
- Reinstall Spotify from the App Store.
Part 3. How to Fix Spotify Local Files Not Showing
1. Check Spotify Account
Your Spotify account is the key that ties tother your library, playlists, and preferences across different devices. Ensure that you are logged in to the same Spotify account on both your desktop and mobile device. When you're logged in to the same account, it allows for seamless synchronization of the digital music and your local files.
2. Check the file format and location
Ensure that your local files are in a supported format by the Local files feature in either MP3, MP4, or M4A. Then also ensure they are stored in a location on your computer that Spotify can access.
- Open the Spotify desktop app.
- Click the Profile icon.
- Click Settings.
- Scroll to Show songs from.
- Look down the "Show songs from" section and check to see the location.
- Make sure the correct folder path is selected and toggled on.
3. Readd the File Location
When it comes to settings changes, for example you use the Local files feature to upload your files to the Spotify desktop app, sometimes Spotify won't update these preferences. In this case, the local files may not show up in your library. From there you will need to refresh your local files settings or readd the file location.
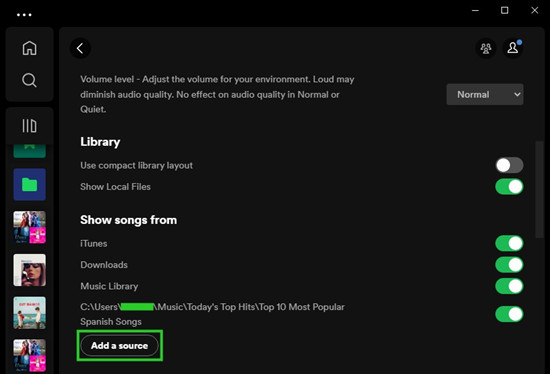
- Open the Spotify desktop app.
- Click the Profile icon.
- Click Settings.
- Scroll to Show songs from, and toggle off the source you use for local files.
- Exit the settings and the app for a while and reopen it, then go back to the file location to toggle it back on.
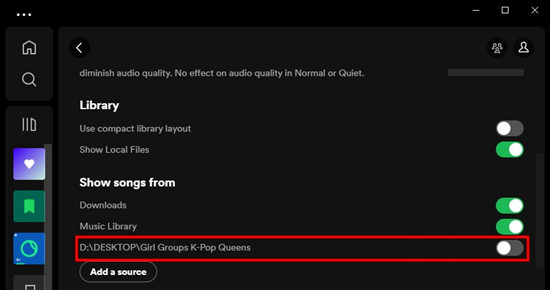
If you need to readd the file location, you can follow these steps:
- Go to the Show songs from section within the app settings.
- Click on "Add a source".
- Navigate the computer and locate the folder.
- Select the folder, and click "OK".
On your smartphone, please make sure a setting called "Show audio files from this device" is enabled, which ensures your access to the local audio files.
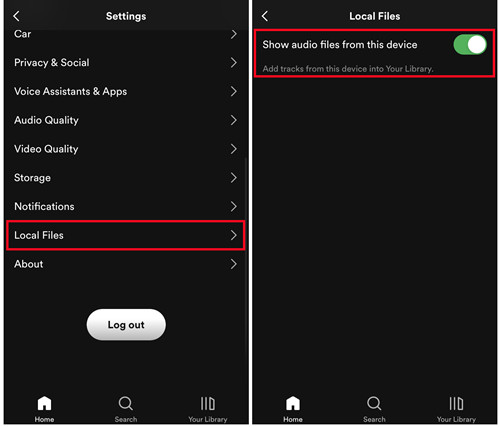
- Open the Spotify mobile app.
- Go to Settings.
- Tap Local Files.
- Toggle on "Show audio files from this device".
4. Check Show Settings
If Spotify still won't show your local files, you can use related settings to see them.
- On your iPhone or Android phone, open the Spotify mobile app.
- Tap the Gear icon.
- Tap Display.
- Toggle on "Show unavailable songs in playlists", and you can check to see your local files are unavailable at this point.
If you can't find "Show unavailable songs in playlists", try to access and toggle off "Hide Unplayable Songs" instead.
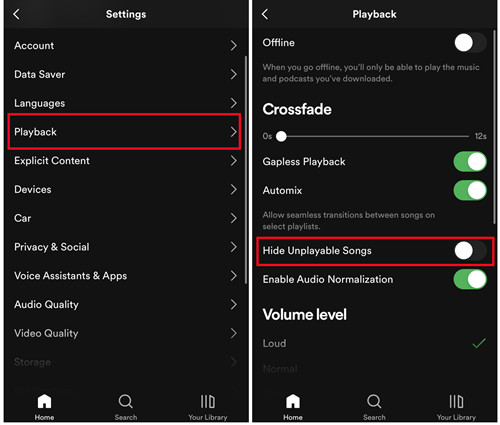
- On your iPhone or Android phone, open the Spotify mobile app.
- Go to Settings.
- Go to Playback.
- Toggle off "Hide Unplayable Songs", and you can go to your library and find your local files that are unplayable.
5. Force Sync Local Files Playlists
If your local files still won't show on your mobile device, you can try force sync it.
-
For Mac:
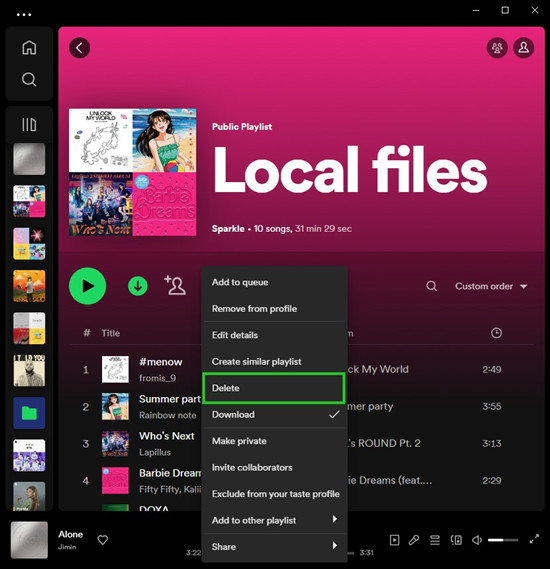
- Open the Spotify desktop app.
- Go to Your Library > Playlists, and find your local files playlist.
- Right-click or control-click the playlist, and choose "Delete".
-
For Mobile (iPhone/Android):
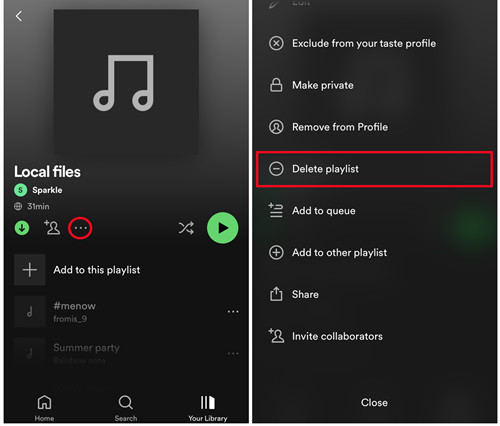
- Open the Spotify mobile app.
- Go to Your Library, and go into your local files playlist.
- Tap on the 3 dots icon at the top of your playlist, and choose Delete Playlist.
Once the playlist is deleted on both your computer and smartphones, restart the Spotify app. After that, create a mobile Hotspot and connect your devices to it (have Wi-Fi switched off at this point), then open the Spotify app on your devices and upload your files again.
Other Solutions:
- On both the devices, check the apps are on the latest versions.
- On both the devices, check there's no VPN/firewall services turned on.
Part 4. How to Fix Spotify Local Files Not Playing (Greyed-Out)
- Spotify user from Reddit
1. Check ID3 Tags and Name
The names and ID3 tags of local files are reported to cause issues with Spotify's local files feature. Incorrect or mismatched metadata (e.g. song titles, artists, albums names, etc.) in the ID3 tags of your local files can lead to problem like greyed-out or unplayable songs, even if he files are successfully imported into Spotify.
Ensure that the ID3 tags of your local files are accurate and match the information of the corresponding songs on Spotify. This includes details like song title, artist name, album name, track number, etc. As a music fan myself, when I manage them on my computer, I always get the metadata from the Spotify platform to edit the ID3 tags of my local files, and it's good!
2. Clear Cache on Your Device
You can try clearing the cache within Spotify's settings on your smartphone.
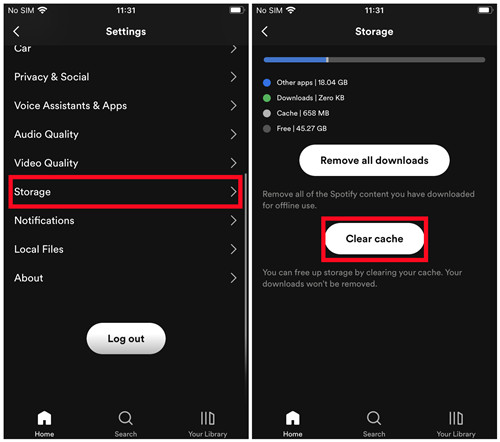
- Open the Spotify mobile app.
- Tap on the Gear icon.
- Scroll to Storage.
- Tap on "Clear cache".
3. Check Show Settings
You can check to see if those songs are unplayable by enabling the related show settings.
- Open the Spotify mobile app.
- Go to Settings.
- Go to Playback.
- Toggle off "Hide Unplayable Songs", and you can check to see if your local files are unplayable at this point.
Other Solutions:
- On both the devices, check the apps are on the latest versions.
- On both the devices, check there's no VPN/firewall services turned on.
Bonus Tip: Combine Spotify Music with Your Local Library
If all the methods above can't fix the Local Files issue as expected, there's one more method that lets you combine the exclusives to Spotify (Spotify Music catalog) with your own files, that is, to make Spotify streaming files into the same formats - such as MP3.
While Spotify streaming files are all encoded into DRM and limited to Spotify's platform, a music converter can make them yours. Added with the DRM-removal function, ViWizard Spotify Music Converter is the best 3rd-party tool that can convert Spotify contents into 6 formats - MP3, M4A, M4B, WAV, AAC and FLAC.
The best part of it is that the whole process requires only a Spotify free account. Once you make Spotify offline in MP3s, it's simple to transfer them to the mobile device or combine and manage them in a safer place - like iTunes.
Compatible Audio Formats with iTunes: MP3, AIFF, Apple Lossless, WAV and AAC.
ViWizard Spotify Music Converter Supported Formats: MP3, M4A, M4B, WAV, AAC and FLAC.
Key Features of ViWizard Spotify Music Converter
Free Trial Free Trial* Security verified. 5, 481,347 people have downloaded it.
- Download Spotify songs, playlists, podcasts, and audiobooks extremely fast at up to 15x speed
- Convert Spotify into MP3, FLAC, WAV, AIFF, M4A, and M4B losslessly
- Lets you play Spotify tracks offline on any device without restrictions
- Works seamlessly on Windows and macOS, supporting the built-in Spotify Web Player
ViWizard Spotify Music Converter works fine on its Windows or Mac version. Click the Download button from the box above to download and install it to the desktop.
Step 1Select Spotify Contents
Launch ViWizard, wait until it launches or relaunches Spotify app for desktop connected with your Spotify account. You can use drag-and-drop or copy-and-paste to add the selected Spotify contents to ViWizard.

Step 2Adjust Format Settings
Once the contents are added to ViWizard, you'll also need to adjust some format settings. In the menu bar, click the menu icon > Preferences to go into the preferences settings. Click Convert, then click Output format's drop-down to choose MP3. After that, click OK to save this change with the file format.

Step 3Convert Spotify Contents into MP3
In ViWizard, click the Convert button can start the whole conversion in a 5x super faster speed. You can browse to the converted files in MP3 either in the pop-up after the conversion or in ViWizard's Converted menu anytime you want.

Step 4Combine with Your Own Files
Once the Spotify streaming files are converted into MP3, you can transfer them to your mobile device with a USB table or combine them with your own files in iTunes, where MP3s are compatible.
To Combine Converted Spotify Music Files with Your Own Files in iTunes:
- On desktop, open iTunes or Music app.
- From here to upload the converted Spotify music files to iTunes or Music app:
- For Windows: Use File > Add File to Library or Add Folder to Library. In the Windows Explorer pop-up, naviagate to the folder where all the converetd music files are stored with ViWizard > Open.
- For Mac: Use File > Import. In the Finder pop-up, locate the music files or folder that you want to add to your Apple Music collection > Open.
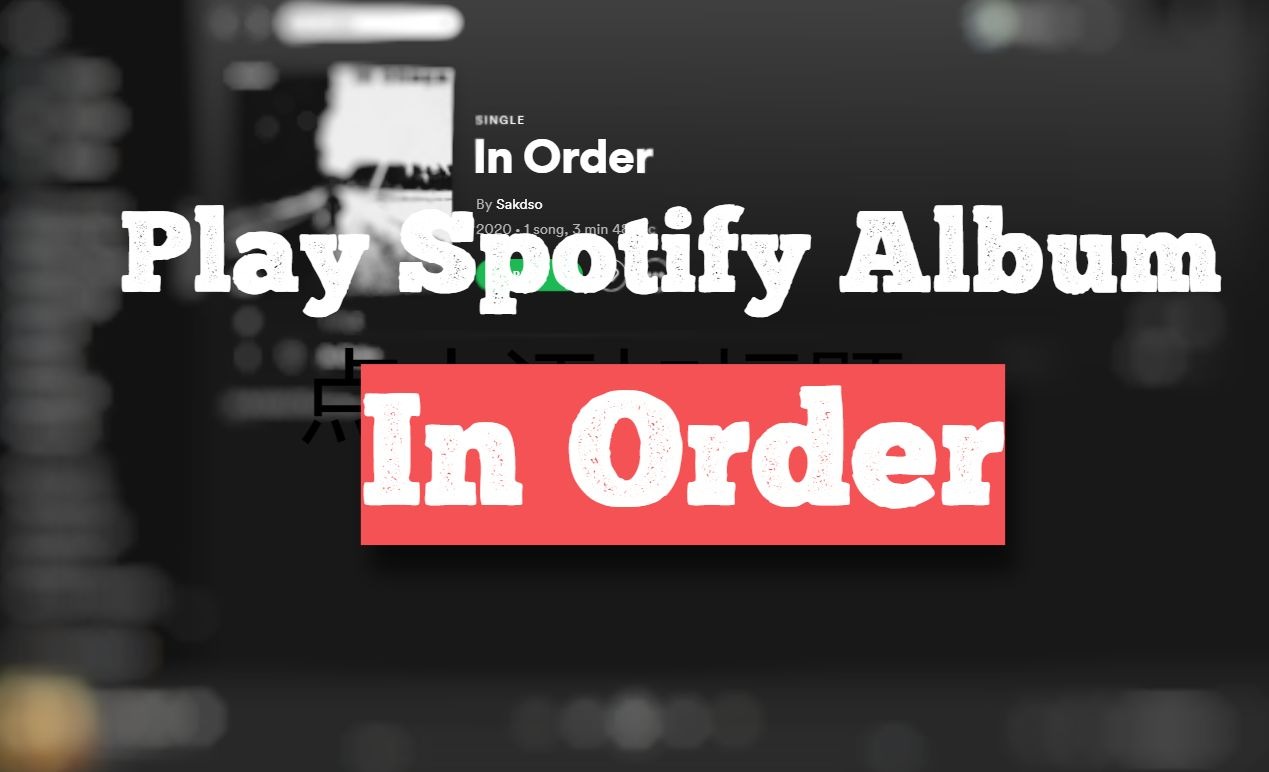
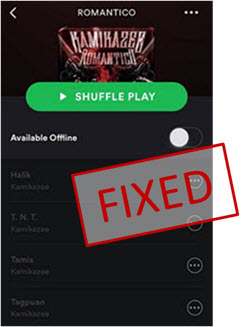
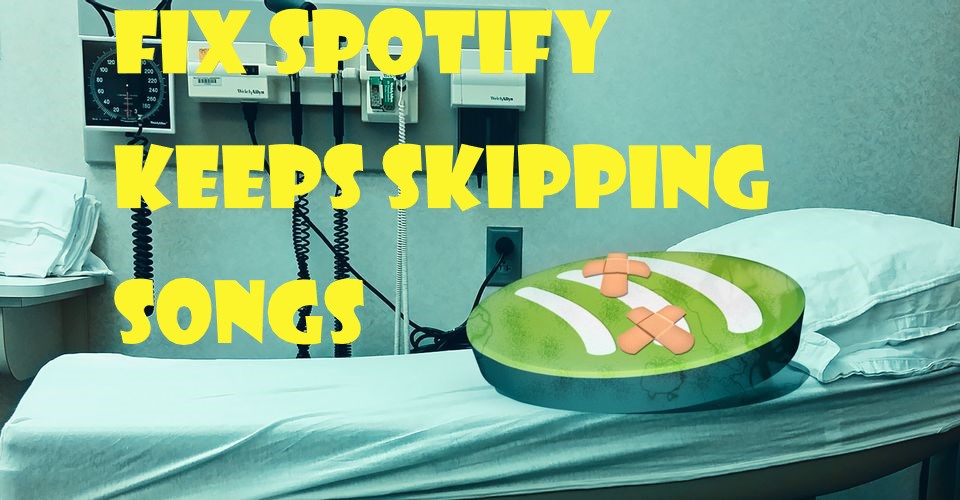
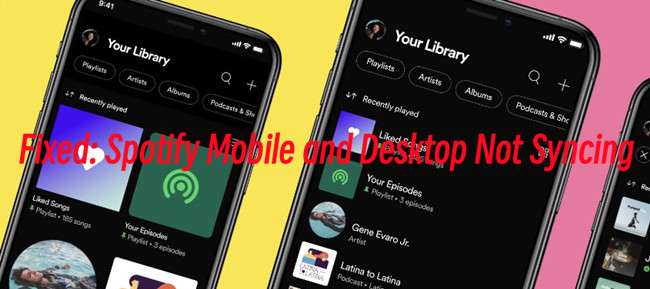
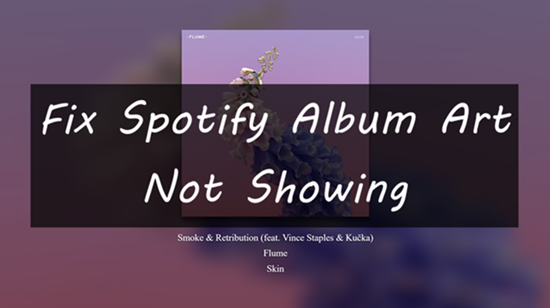

Leave a Comment (0)