
Many users are experiencing battery draining issue with Spotify on their device, and most of the users can find a fix to solve the problem. This is not a good news for those who listen to Spotify on a daily basis. And the Spotify team on the Community either avoid to answer the questions about this issue or giving some old solutions that used to be solve other issues.
So in the following parts, I'm going to show you how to fix Spotify draining battery issue with some common solution and an ultimate guide to solve the problem forever.
Part 1. How to Check Spotify Battery Usage
Before delving into solutions specific to Spotify, it's essential to assess your overall phone battery health and usage. Here are two things to check on both Android and iOS devices:
-
Check Your Phone Battery Usage
-
For Android:
- Go to Settings > Battery & Performance > Battery Usage Stats.
- Examine how apps on your phone are consuming battery. If other apps are draining significant battery, consider disabling them from running in the background.
-
For iOS:
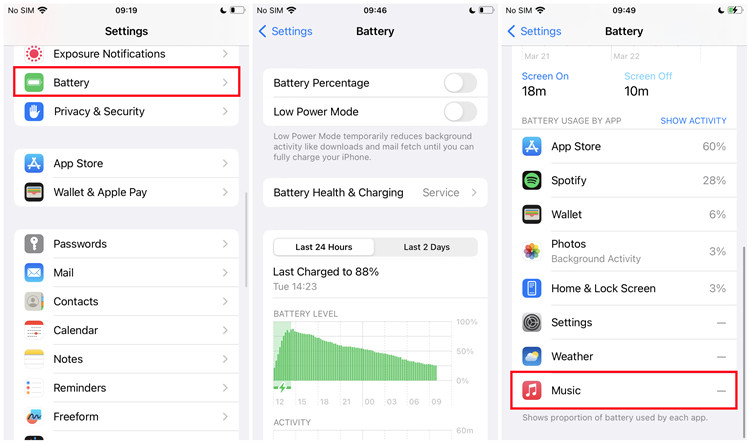
- Navigate to Settings > Battery.
- Tap on Battery Usage.
- Observe how apps are using your phone's battery. If you notice other apps consuming a considerable amount, take steps to minimize their background activity.
-
-
Check Your Phone Battery Life
If your phone charges significantly faster than usual, it may indicate reduced battery capacity. Please consider replacing the battery at a local store if it shows signs of rapid degradation.
If your phone battery appears to be in good condition, any battery drain issues may be specific to the Spotify app. Proceed with the following solutions to optimize Spotify and prevent excessive battery consumption.
Part 2. How to Fix Spotify Battery Drain on iOS/Android
If you find yourself grappling with battery drain issues while using the Spotify app on your iOS or Android device, fret not - there are several effective solutions to tackle this concern. Follow these steps meticulously to optimize your Spotify app and ensure a longer-lasting battery life.
-
Update Spotify App
-
For iOS:
- Open the App Store on your iOS device.
- Tap your profile icon in the top-right corner.
- Scroll down to the "Available Updates" section.
- If Spotify has an update available, tap "Update" next to the app.
-
For Android:
- Open the Google Play Store on your Android device.
- Tap the three horizontal lines in the top-left corner to open the menu.
- Select "My apps & games."
- If Spotify appears in the list of updates, tap "Update" next to the app.
-
-
Check for System Updates
Ensure your device's operating system is up to date; this is crucial for overall performance, including battery usage.
-
For iOS:
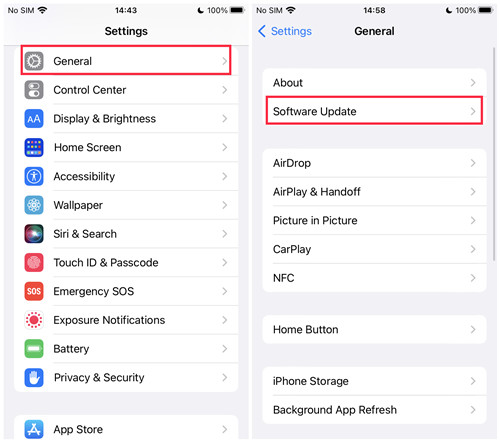
- Open the Settings app on your iOS device.
- Scroll down and select "General."
- Tap "Software Update."
-
For Android:
- Open the Settings app on your Android device.
- Scroll down and select "System."
- Tap "Software Update."
-
-
Adjust Streaming Quality
Fine-tuning streaming quality can reduce data usage and alleviate strain on your device's battery.
-
For iOS & Android:
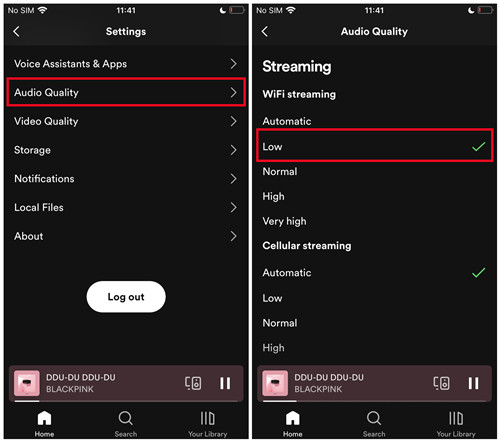
- Open the Spotify app on your mobile device.
- Tap on the gear icon in the top-right corner to access "Settings."
- Scroll down and select "Audio Quality."
- Under "Streaming," adjust the streaming quality for "WiFi streaming" and "Cellular streaming" to a lower setting like "Low" or "Normal" to conserve battery life.
-
-
Clear Cache
Over time, cached data in the Spotify app can accumulate and contribute to battery drain. Clearing the cache can help refresh the app and potentially improve its performance.
-
For iOS & Android:
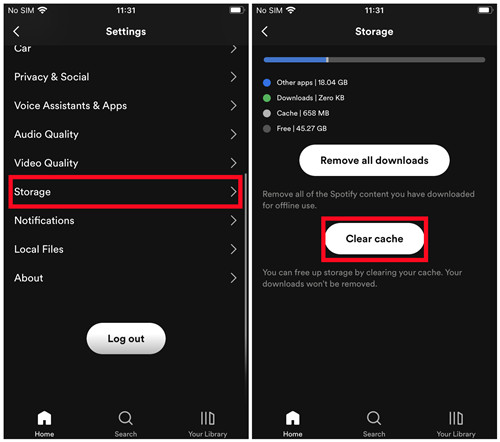
- Open the Spotify app on your mobile device.
- Tap the gear icon in the top-right corner to access "Settings."
- Android users can head straight to the "Clear cache" button, while iOS users need to find this option after entering "Storage."
- Confirm the action when prompted to clear the cached data within the app.
-
-
Close Background Apps
Running multiple apps in the background can consume system resources and contribute to battery drain. Closing background apps, especially those that aren't actively in use, can help preserve battery life.
-
For Android:
- Open the Recent Apps menu by tapping the square or recent apps button, usually located at the bottom of the screen or on the navigation bar.
- Swipe left or right to view all open apps.
- Swipe up or swipe sideways to close individual apps or tap "Clear All" to close all background apps.
-
For iOS:
- On iPhones with Face ID, swipe up from the bottom of the screen. On iPhones with a Home button, double-press the Home button.
- Swipe left or right to navigate through open apps.
- Swipe the app's preview upward to close individual apps, or use multiple fingers to close multiple apps at once.
-
-
Reinstall Spotify
If you've followed the previous steps and still face battery drain issues, reinstalling the app can be a more comprehensive solution.
-
For iOS:
- Locate the Spotify app on your iOS device.
- Press and hold the Spotify app icon until it starts shaking.
- Tap the "X" that appears on the Spotify icon to uninstall the app.
- Confirm the deletion when prompted.
- Visit the App Store, search for "Spotify," and reinstall the app.
-
For Android:
- Open the Settings app on your Android device.
- Navigate to Apps or Application Manager.
- Locate and select Spotify from the list of installed apps.
- Tap Uninstall to remove the app.
- Open the Google Play Store, search for "Spotify," and reinstall the app.
-
Part 3. How to Fix Spotify Battery Drain on iOS
If you're specifically experiencing battery drain issues with the Spotify app on iOS, there are additional device-specific settings you can adjust to optimize battery performance.
-
Disable Background App Refresh
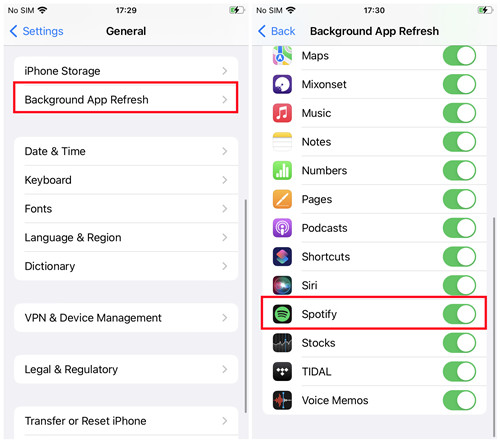
- Open the Settings app on your iOS device.
- Scroll down and select General.
- Tap on Background App Refresh.
- Find Spotify in the list and switch the toggle to Off.
-
Switch to Wi-Fi and Disable Data Usage
- Open the Settings app on your iOS device.
- Select Cellular.
- Scroll down to find Spotify and toggle off cellular data for Spotify.
-
Dim the Screen or Turn on Auto-Brightness
- Open the Settings app on your iOS device.
- Tap on Display & Brightness.
- Adjust the brightness slider or enable Auto-Brightness based on your preference.
-
Turn off Location and Background Location
- Open the Settings app on your iOS device.
- Select Privacy.
- Tap on Location Services.
- Find and select Spotify.
- Choose Never or While Using the App for location access.
-
Turn off Home & Lock Screen
- Open the Settings app on your iOS device.
- Select Display & Brightness.
- Under the Home Screen section, disable options like Raise to Wake or Show Previews.
Part 4. How to Fix Spotify Battery Drain on Android
If you're specifically dealing with Spotify battery drain issues on an Android device, there are specific settings and optimizations you can make to enhance battery performance.
-
Disable Spotify to Run in the Background:
- Open the Settings app on your Android device.
- Navigate to Apps & Notifications or Apps.
- Locate and select Spotify from the list of installed apps.
- Tap on Battery.
- Disable the option for Background restriction or Background usage.
-
Enable Battery Saver Mode or Optimization Settings:
- Open the Settings app on your Android device.
- Navigate to Battery or Battery & Performance.
- Enable Battery Saver Mode or look for optimization settings like "Adaptive Battery" or "Manage battery usage."
- Follow the on-screen prompts to configure the settings according to your preference.
-
For Adaptive Battery:
If you keep Adaptive Battery on, the Spotify app will run less often when you're not actively using it. To turn on Adaptive Battery for the app, go to Settings > Battery > Adaptive preferences > Adaptive Battery.
-
For Battery Optimization:
If you turn off battery optimization for the Spotify app, it can run more in the background, even when Adaptive Battery is on. To turn on battery optimization for the app, go to Settings > Apps > See all apps > Spotify > Battery > Manage battery usage > Optimized.
-
Adjust Location Settings:
- Open the Settings app on your Android device.
- Select Location or Location & Security.
- Find Spotify in the list of apps using location services.
- Choose Allow only while using the app or Deny.
Part 5. How to Fix Spotify Battery Drain Forever
All the fixes above have been proved to be the most eligible way to fix Spotify battery usage issue. But if you still can't fix the problem, here's the final tip to solve it permanently.
All you have to do is to download Spotify songs with ViWizard Spotify Music Converter on your computer, then you can transfer all the downloaded songs to your phone with a USB cable. After that, you can play Spotify songs with the built-in player offline without the Spotify app, so there'll be no battery draining issue anymore.
ViWizard Spotify Music Converter is designed to convert Spotify audio files into 6 different formats such as MP3, AAC, M4A, M4B, WAV, and FLAC. Almost 100% of the original song quality will be kept after the converting process. With 5X faster speed, it only takes a few seconds to download each song from Spotify.
Key Features of ViWizard Spotify Music Converter
Free Trial Free Trial* Security verified. 5, 481,347 people have downloaded it.
- Download Spotify songs, playlists, podcasts, and audiobooks extremely fast at up to 15x speed
- Convert Spotify into MP3, FLAC, WAV, AIFF, M4A, and M4B losslessly
- Lets you play Spotify tracks offline on any device without restrictions
- Works seamlessly on Windows and macOS, supporting the built-in Spotify Web Player
Step 1Launch ViWizard and Import Songs from Spotify
Open ViWizard software, and Spotify will be launched simultaneously. Then drag and drop tracks from Spotify into the ViWizard interface.

Step 2Set Up Output Parameters
After adding music tracks from Spotify to ViWizard, you can choose the output audio format. There're six options including MP3, M4A, M4B, AAC, WAV, and FLAC. And then you can adjust the audio quality by selecting the output channel, bit rate, and sample rate.

Step 3Start the Conversion
Once all the setting is finished, click the "Convert" button to start loading Spotify music tracks. After the conversion, all the files will be saved to your specified folder. You could browse all the converted songs by clicking "Converted" and navigate to the output folder.

Step 4Play All the Spotify Songs on Your Phone Offline
After downloading Spotify songs to your computer, you can now transfer them to your phone or other devices. All these songs can be played on any media player without using the Spotify app.
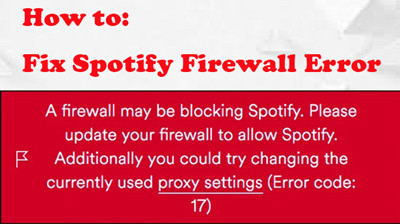
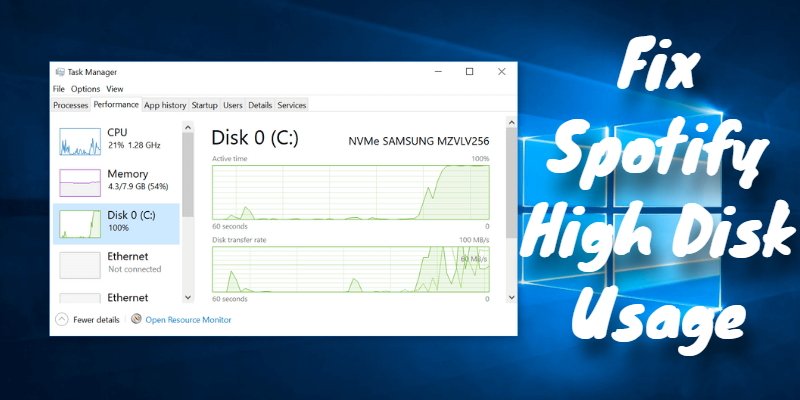
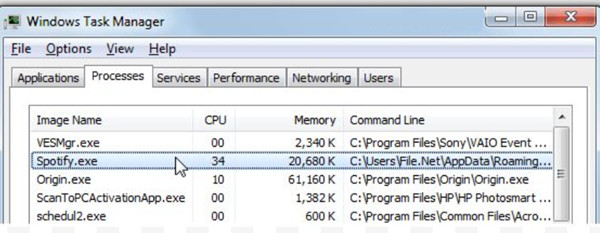
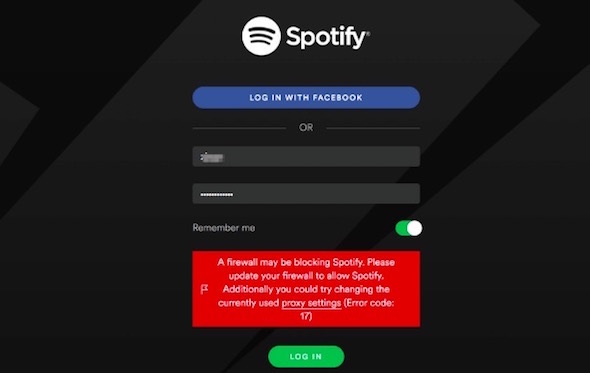
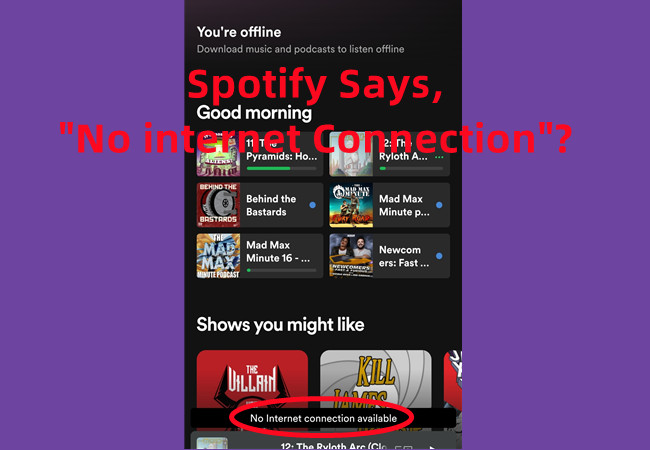

Leave a Comment (0)