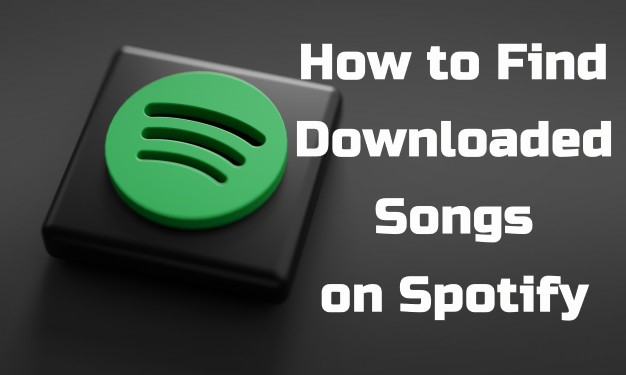
If you have Spotify Premium, one of the best features is offline listening. Say you've downloaded your favorite playlists, albums, or others for a flight, trying to save mobile data, or getting them ready for your other devices. But now you're wondering: where did all that music go?
Whether you're using your phone, tablet, or computer—and whether you have Premium or not—this guide will help you find your downloaded Spotify music and start listening offline.
Let's break it down.
Part 1: Where Does Spotify Download Music?
If I Download Music from Spotify, Where Does It Go?
Normally, the answer is the Library section. That's where your music collection and downloads are stored. The "Downloaded" filter makes it easy to find everything you've saved for offline use, and you can then enable Offline Mode to listen without using data.
But if you're expecting something like the old days—where downloaded songs show up in a folder you can browse—that's no longer the case in the age of streaming. Even with a Premium subscription, your downloads stay locked inside the app. They are saved to a hidden location in a special format that only the app can use—and only with an active Premium account.
If I Download Music from Spotify, Where Is It Stored on My Device? (Local Files)
This part can be a little confusing. You know the music is downloaded, but it's not obvious where it's stored. Maybe you want to move it elsewhere—like burning a CD, moving to an SD card, or loading it onto an MP3 player.
You might search through your device trying to find Spotify's download location, but the files are hard to spot—or impossible to open.
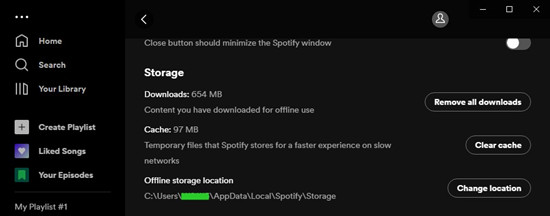
There's a reason for that. Spotify downloads are protected with DRM (Digital Rights Management) to prevent unauthorized sharing. These aren't regular MP3 files, and you can't access them in the usual way. But we totally understand if you're just trying to use your music for personal use—and there is a workaround.
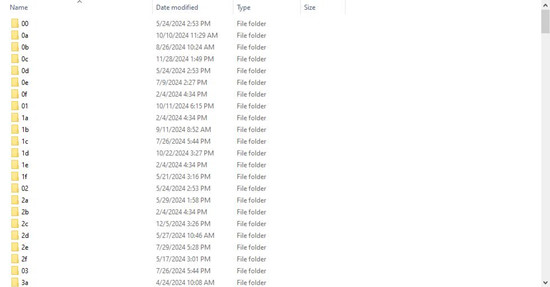
Where to Find Offline Storage Location
- On Windows:
C:\Users\Username\AppData\Local\Spotify\Storage- Open File Explorer.
- Click into your user folder.
- Go to AppData > Local > Spotify > Storage.
- If you don't see the AppData folder, turn on hidden files first.
- On macOS:
/Users/Username/Library/Application Support/Spotify/PersistentCache/Storage- Open Finder.
- Hold down the Option key and click the Go menu.
- Select Library.
- Go to Application Support > Spotify > PersistentCache > Storage.
- On Android:
Android/data/com.spotify.music/files/spotifycache/Storage/- Navigate to Android > data > com.spotify.music > files > spotifycache > Storage.
- You may not be able to access this folder unless you're on an older version of Android. In some cases, full access requires root permissions, which can be risky and might void your warranty.
- On iOS: Unfortunately, iOS stores app data in a private space. This means you won't see Spotify downloads in the Files app or anywhere else.
Hey, did you know…?
By far the easiest way to access your downloaded Spotify music directly is to use a tool like ViWizard Spotify Music Converter. It works for both free and Premium users.
Once you set it up, just drag in the tracks you want, choose a format like MP3, and hit convert. The app downloads and converts Spotify music at the same time. After that, you'll find your songs saved as real audio files in the output folder. From there, you can move them to any device, burn them to a CD, or keep them forever—no more restrictions or hidden folders.
A brilliant Spotify music downloader designed to download and convert Spotify songs, playlists, albums, artists, podcasts, and audiobooks to MP3, FLAC, WAV, AIFF, M4A, and M4B losslessly. The sound stays as clear as the original, and all track details are preserved, offering a seamless experience to enjoy your Spotify music offline on any player or device.
It's a simple way to make Spotify music feel more like your own. Let's go step-by-step.
Part 2: How to Find Downloaded Spotify Music Directly on Computer [No Premium]
Officially, you're out of luck—at least if you're trying to find Spotify downloads you can actually use. Without Premium, downloads aren't even an option. And with Premium, the music files are hidden, encrypted, and locked inside the app. You can't move them, convert them, or play them on other devices.
What You Need: ViWizard Spotify Music Downloader
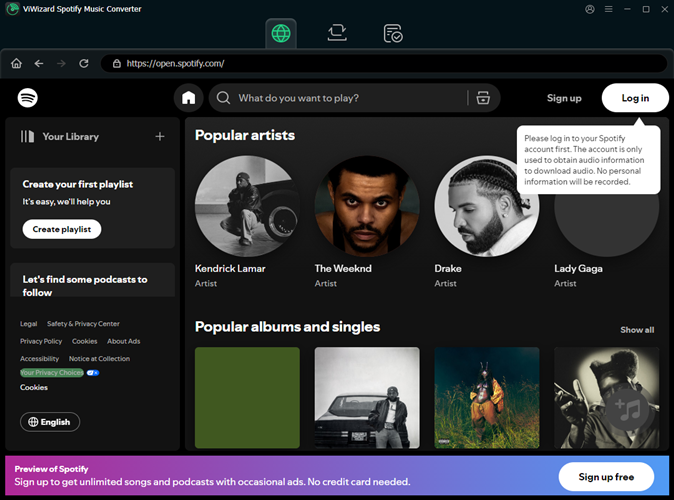
You'll need ViWizard Music Converter. It's a straightforward tool that works for both free and Premium users. Instead of downloading through the official app, ViWizard connects directly to the Spotify Web Player and lets you save songs in real audio formats like MP3, AAC, FLAC, or WAV—formats you can keep and play anywhere.
Everything's preserved, too. ViWizard keeps full metadata—track title, artist, album, genre—so your collection stays clean and organized. And you don't have to sort anything manually. The tool can automatically organize your downloads by artist, album, or playlist, making it easy to browse on any music player or device.
Once the music's downloaded, it's yours. No more subscription required, no more hidden folders, no more limitations.
ViWizard works on both Windows and Mac. Just install it, sign in, pick your songs, and hit Convert. That's it. Now your Spotify library feels like your own—and stays that way.
There's just one thing worth noting: keep it for personal use only. Feel free to transfer your music to your phone, back it up to an external drive, or burn a CD. Just don't use it for anything commercial.
Key Features of ViWizard Spotify Music Converter
Free Trial Free Trial* Security verified. 5, 481,347 people have downloaded it.
- Download Spotify songs, playlists, podcasts, and audiobooks extremely fast at up to 15x speed
- Convert Spotify into MP3, FLAC, WAV, AIFF, M4A, and M4B losslessly
- Lets you play Spotify tracks offline on any device without restrictions
- Works seamlessly on Windows and macOS, supporting the built-in Spotify Web Player
Step 1Download and Install the Music Converter
To get started, download the ViWizard Spotify Music Converter that is compatible with your operating system (Windows in this case). Once the download is complete, run the installer and follow the simple on-screen instructions to set up the software. After installation, launch the application and you're ready to start converting your Spotify music into permanent audio files.

Step 2Log in to Your Spotify Account and Select Music
When you open ViWizard, log in with your Spotify account credentials. This will grant you access to your entire Spotify library, including playlists, albums, and your saved songs. You can use the built-in search function to locate specific tracks, albums, or playlists you want to download. After finding your desired music, simply add them to the conversion list by clicking the "+" or "Add" button.
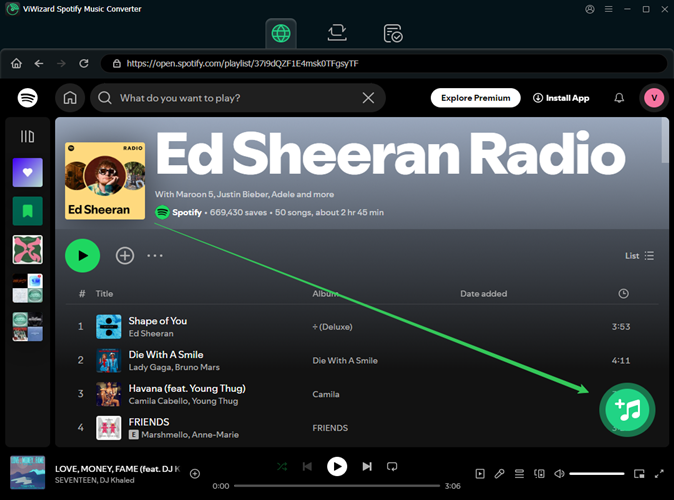
Step 3Choose the Output Format and Customize Settings
Next, navigate to the settings menu to choose your preferred output format. MP3 is a great option since it's widely compatible with almost any device. If you're after the best sound quality, select a bitrate of 320kbps. Additionally, you can adjust the sample rate, audio channels, and other settings based on your needs. Once you're happy with the settings, confirm by clicking "OK."

Step 4Start the Conversion Process
Now that everything is set, hit the Convert button to begin the conversion. ViWizard will convert your selected Spotify songs at a much faster speed compared to traditional methods. After the conversion is done, simply go to the output folder to access your new audio files. These tracks are now yours to keep permanently, and you can play them on any device without restrictions.

Part 3: How to Transfer Downloaded Spotify Music to Other Devices [No Premium]
After downloading your favorite songs using ViWizard, you can easily transfer them to your mobile device for personal use.
To Transfer Your Downloaded Spotify Playlist Songs/Podcast to Android:
- Connect your Android device to the computer where your downloaded MP3s are stored. For Windows users, transfer them directly to your Android's device storage. Mac users should use the "Android File Transfer" app.
- Choose one of the following:
- Windows: Copy the files you want and paste them into your Android's storage.
- Mac: Open "Android File Transfer," select your device, and drag the downloaded files into your Android's "File" app.
- Safely disconnect your Android device. Your downloaded songs are now in the "File" app.
To Transfer Your Downloaded Spotify Playlist Songs/Podcast to iOS:
- Connect your iPhone, iPad, or iPod touch to your computer using a USB cable.
- Choose one of the following:
- If you're using iTunes (macOS Mojave and earlier):

- Open iTunes and sync your iTunes library with your downloaded Spotify songs.
- If needed, add your Spotify downloads to iTunes using the "Add Files" or "Add Folder" options.
- If you're using the Music app (macOS Catalina and later):
- Ensure your Spotify downloads are in the Music app. If not, use the "Import Music" option.
- In both cases, go to the syncing settings and check the "Entire Music Library" box.
- If you're using iTunes (macOS Mojave and earlier):
- Click "Apply" to start syncing.
- Once synced, click "Done." Your downloaded Spotify music is ready on your iOS device.
Part 4: How to Find Downloaded Spotify Music in the App [Premium]
If you're a Premium subscriber, finding your downloaded playlists for offline listening is easy. Just expand your library, and you'll see the "Downloaded" filter with an icon indicating your downloads.
To Find Your Downloaded Playlist Songs/Podcast on the Spotify Desktop App:
- Launch the Spotify desktop app.
- Tap "Your Library" in the left-hand menu.
- Look for the "Downloaded" filter. You might need to click the ">" icon to expand it or resize your window.
- Tap "Downloaded" to view your offline content.
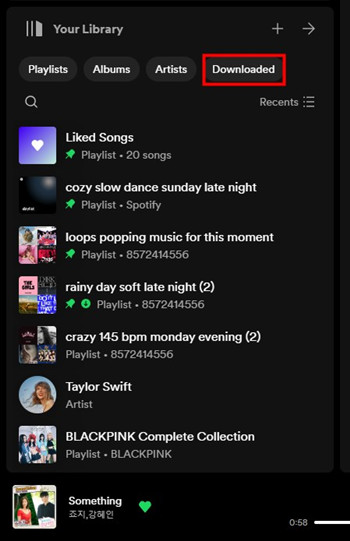
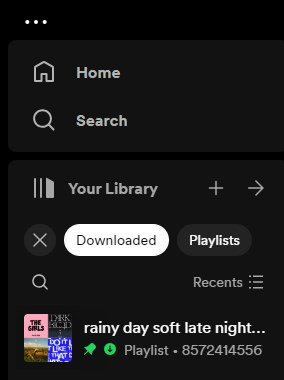
To Find Your Downloaded Playlist Songs/Podcast on the Spotify Mobile App:
- Open the Spotify app on your iPhone or Android.
- Tap "Your Library" at the bottom.
- Swipe left or right through the filter options like "Playlists," "Podcasts," or "Albums." Stop when you see "Downloaded".
- Tap "Downloaded" to see all your offline music.
- To return to your full library, just turn off the "Downloaded" filter.
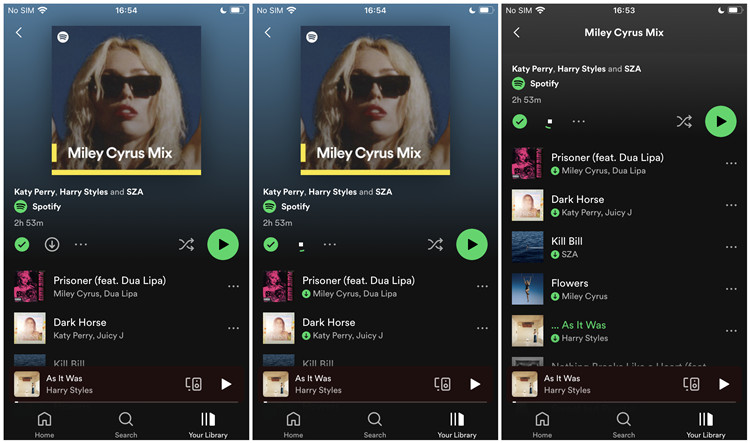
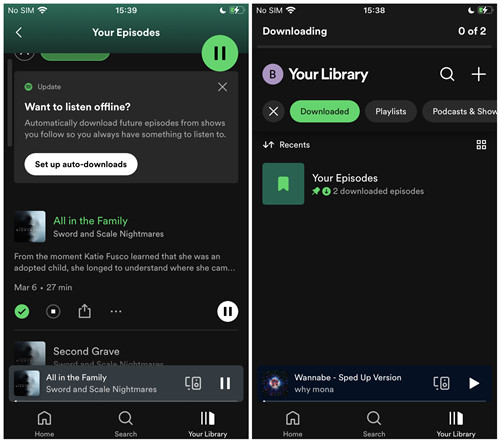
Part 5: How to Sync Downloaded Spotify Music in App [Premium]
If you want to sync your downloaded Spotify music from the Desktop app to the Mobile app, the process is simple. Here's how to do it:
To Sync Downloaded Spotify Music from Desktop to Mobile:
- Open the Spotify desktop app and make sure you're logged in to the same account on both devices.
- Download the playlists or albums you want to sync to your mobile device by tapping the "Download" toggle next to them in your library.
- On your mobile device, open the Spotify mobile app and log in with the same account.
- Ensure you're connected to the internet via Wi-Fi, as syncing requires an active connection.
- In the mobile app, go to Your Library, then navigate to the playlist or album you downloaded on desktop.
- The synced music will show a green "Download" icon next to it, indicating it's available for offline listening.
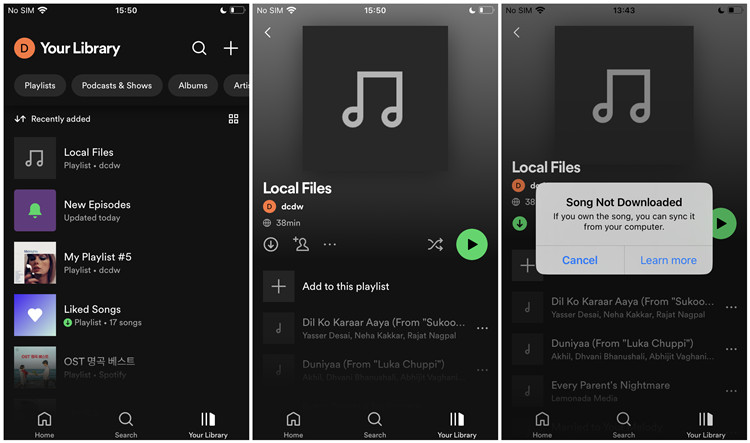
Read More: How to Upload Local Files to Spotify on Computer/Mobile
Conclusion
Where are my downloaded songs on Spotify? After reading the whole post, then you know how to find them on Spotify. But if you want to play Spotify downloaded songs outside the Spotify web player, you may need the help of ViWizard Spotify Music Converter. Have a try, and you'll find it out.
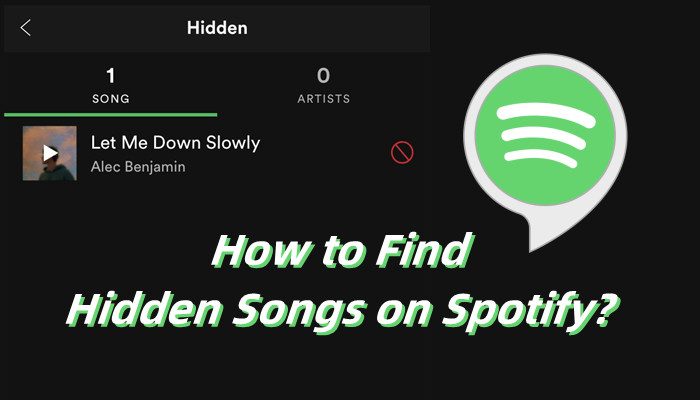

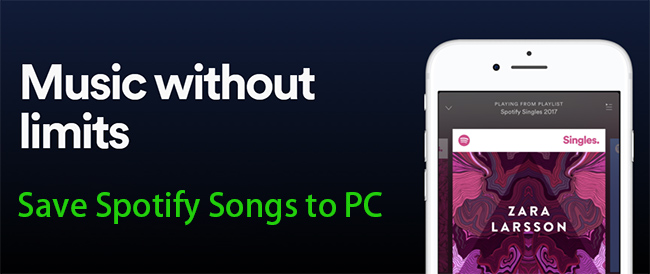
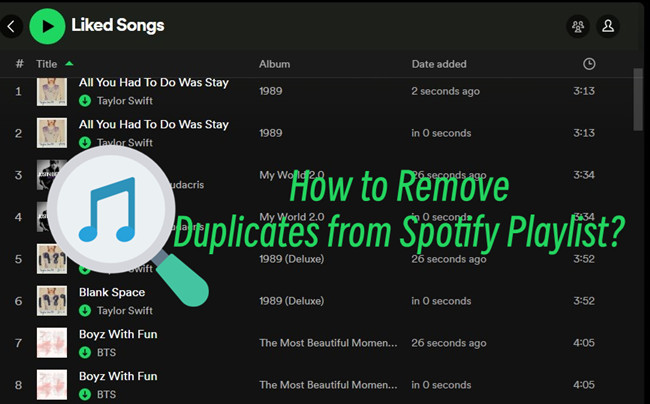


Leave a Comment (0)