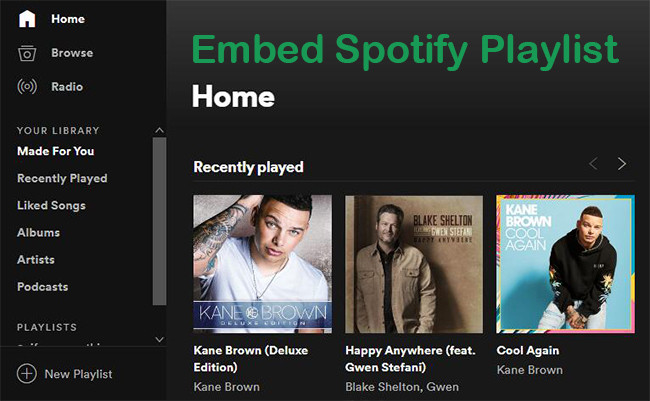
Adding music or sound on your web pages is a great way to spice up your website. And you can simply embed songs on the site from popular streaming platforms such as Spotify. Spotify provides millions of songs, playlists, albums, artists, podcasts or episodes for people all over the world. You can easily access to them whether you're a free or premium account.
If you want to embed songs from Spotify on your website but don't know how, you're in the right place. Here I'll walk you through how to embed a Spotify playlist on blog or website with step-by-step instructions.
Part 1. What Is Spotify Embed?
Before going further, let's have a clear understanding of embedding. Embedding means the integration of audios, videos, gifs, links, images, or other content from third-party platforms. When it comes to Spotify, Spotify embeds allow you to seamlessly integrate Spotify content, such as playlists, albums, or tracks, directly into your website or blog. This feature has gained popularity not only among website owners but also among social community platforms like Reddit and productivity tools like Notion.
How Does Spotify Embed Work?
For instance, embedding a playlist from Spotify involves seamlessly integrating audio content into your website or blog. Rather than simply providing a link, embedding presents a polished and engaging experience for your audience. Utilizing Spotify's Embed feature, you can easily add a Spotify Play Button - a sleek, embeddable player - to your site. Visitors can then enjoy the playlist directly on your page with a simple click of the "Play" icon, without needing to navigate away to the Spotify app.
What Does "Copy Embed Code" Mean on Spotify?
When you click on "Copy Embed Code" on Spotify, you're essentially grabbing a snippet of HTML code customized for the audio content you desire. Spotify conveniently generates this code for you, so that you can embed the selected audio, video, or widget onto your own website.
How to Customize the Look of the Music Player?
By default, Spotify's embedded player comes in two sizes: large (300x380) and compact (300x80). However, if these dimensions don't suit your preferences, you can easily customize the player's appearance by adjusting the width and height attributes in the code (width="xxx" height="xxx"). For instance, you can resize it to 650x380 for a larger display. Additionally, you can modify the player's alignment on your page. By adding the appropriates style code (e.g., 'style="align:center"'), you can center-align the player, providing a visually balanced layout for your website visitors.
Part 2. How to Embed Spotify Playlist
Spotify provides an easy-to-use tool for generating embed codes for playlists, albums, tracks, or even profiles. This tool allows you to customize aspects such as color, size, and layout to match your website's aesthetics.
Step 1Find and Share Your Spotify Playlist
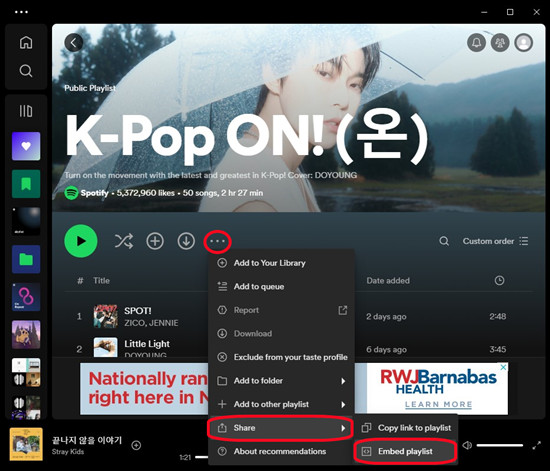
- Begin by launching the Spotify desktop app or opening the Spotify web player in your browser.
- Sign in to your Spotify account with your correct username and password.
- Navigate to the playlist you wish to embed by clicking on "Your Library" and selecting "Playlists."
- Once you've found the desired playlist, hover your mouse cursor over its name and click on the three dots (...) that appear to the right of the playlist title.
- A dropdown menu will appear. Click on "Share" to reveal sharing options.
- From the sharing options, choose "Embed playlist." Spotify will then generate the embed code for your playlist.
Step 2Customize Your Embed (Optional)
- In the "Embed playlist" pop-up, choose one color from the two available options, extracted from the playlist's cover image.
- Open your website's content management system (CMS) or HTML editor.
- Navigate to the page where you want the Spotify playlist to appear.
- Paste the copied embed code into the HTML of your webpage at the desired location.
- If you wish to further customize the appearance of the embedded playlist, you can edit the embed code directly. Additionally, adjust parameters such as color, size, and layout according to your preferences.
- Preview the page to ensure the Spotify playlist appears as desired.
- Once satisfied, save your changes and publish the updated webpage to make the embedded playlist live on your website.
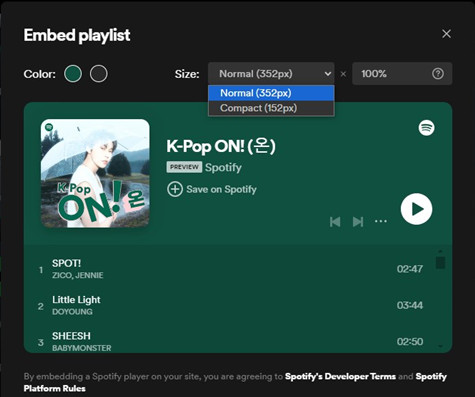
Click the "COPY" button to copy the code to your clipboard. You can check the "Show code" option to view the code before copying.
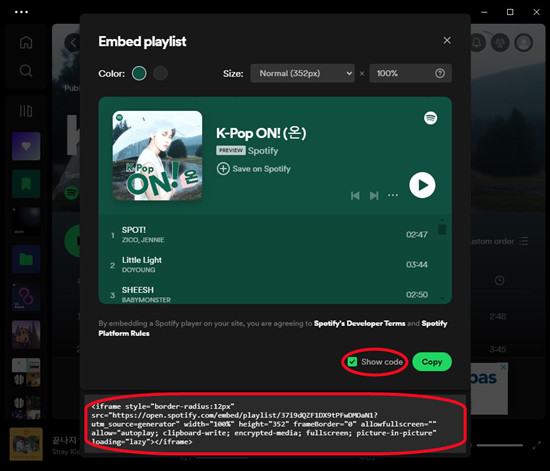
Here's the code I copied from Spotify and pasted here for your reference. You can now easily listen to this Spotify playlist on our website. Enjoy it!
Pro Tip: Change the Cover of Your Embed
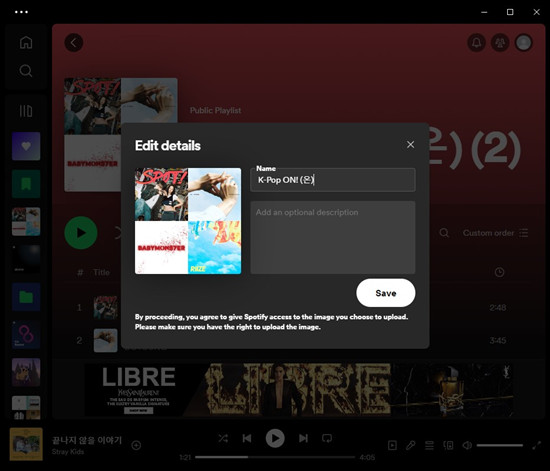
- Open the Spotify desktop app or Spotify Web Player and navigate to the playlist you wish to embed.
- When viewing the playlist's profile, click on the cover image in the upper section.
- In the pop-up window, use Finder or Files Explorer to select and open the new photo.
- Click the "Save" button to apply the new cover.
- Repeat the embedding process to update the playlist with the new cover, noting that the color selection may change accordingly.
Part 3. How to Embed Spotify in Notion
Notion supports embedding content from various sources, including Spotify.
- Start by opening the Spotify desktop app or accessing the Spotify Web Player on your Windows PC or MacBook.
- Follow the steps outlined in Part 2 of this post to navigate to the desired playlist and obtain the embed code. Click on "Share" > "Embed playlist" and copy the generated embed code to your clipboard.
- Next, launch the Notion app on your Windows PC or MacBook. You can find it in your applications or via your browser if you're using Notion Web.
- Decide where you want to embed the Spotify playlist within your Notion workspace. Whether it's in a project dashboard, personal journal entry, or any other page, choose the appropriate spot.
- Type the command "
/em" within your Notion page to trigger the Embed block option. Alternatively, you can type "@embed" to achieve the same result. - Notion will open a window for you to paste the embed code. Simply paste the code you copied from Spotify into the provided box and click on "Embed link" to confirm.
- Once you've embedded the Spotify playlist, it will appear in the selected position within your Notion page. You can now play the music directly from Notion and enjoy seamless integration between your productivity tools.
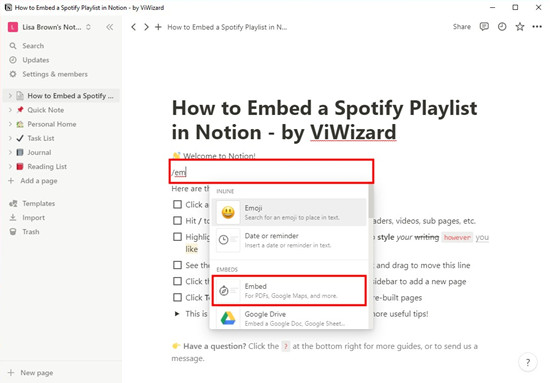
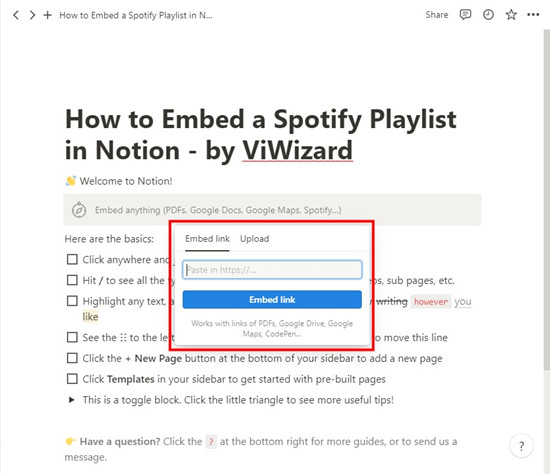
Bonus Tip: How to Download Spotify Playlist to MP3
If you're a die-hard Spotify fan who can't go a day without your favorite tunes, here's a bonus tip for you: Consider downloading your beloved Spotify tracks to MP3 for uninterrupted listening, even when you're offline. ViWizard Spotify Music Converter is a game-changer in this realm. It's tailored to fetch music from Spotify, catering to both free and premium users alike. What's more, it goes the extra mile by converting and preserving Spotify tracks in various formats like MP3, AAC, WAV, and more, all without sacrificing quality. With your Spotify library converted, you'll have the freedom to groove to your tunes on any device or player you fancy, wherever and whenever you want.
Key Features of ViWizard Spotify Music Converter
Free Trial Free Trial* Security verified. 5, 481,347 people have downloaded it.
- Download Spotify songs, playlists, podcasts, and audiobooks extremely fast at up to 15x speed
- Convert Spotify into MP3, FLAC, WAV, AIFF, M4A, and M4B losslessly
- Lets you play Spotify tracks offline on any device without restrictions
- Works seamlessly on Windows and macOS, supporting the built-in Spotify Web Player
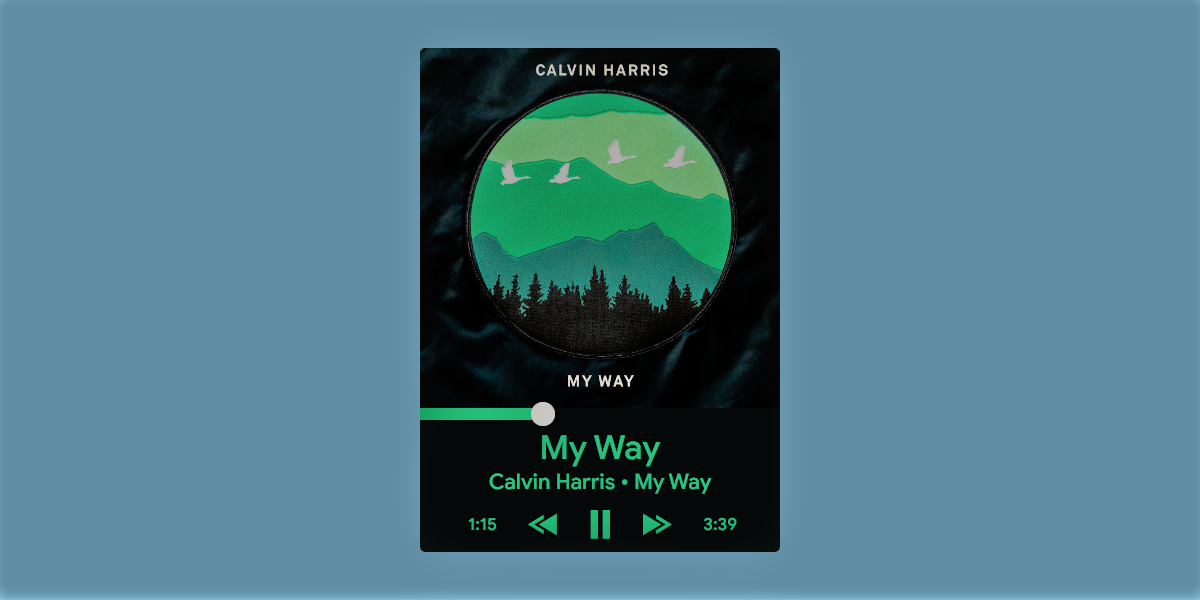
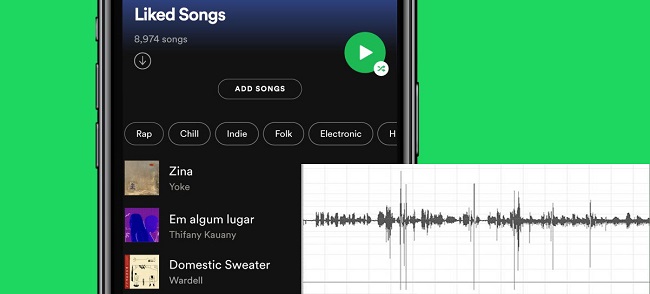
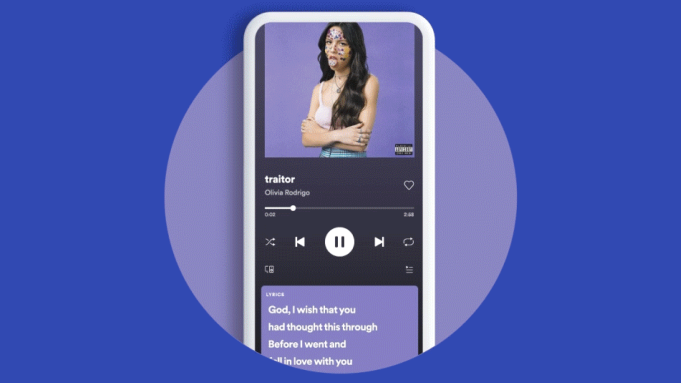
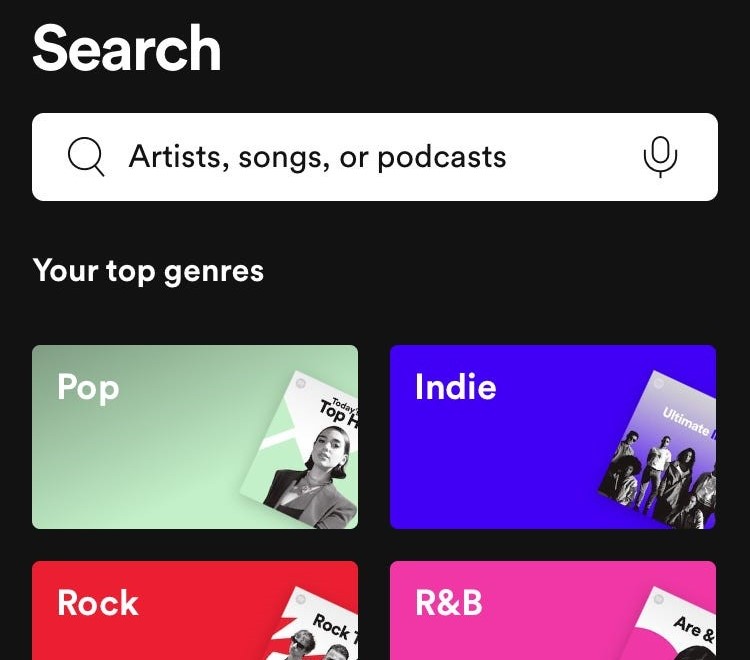
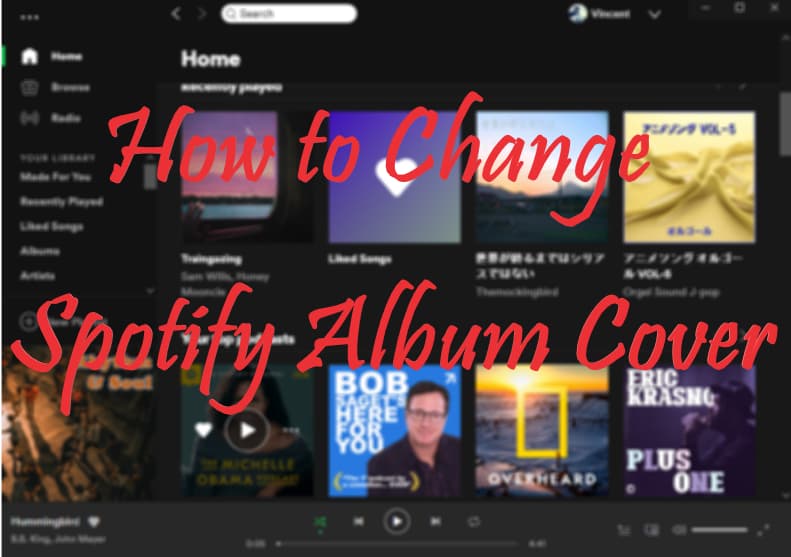


Leave a Comment (0)