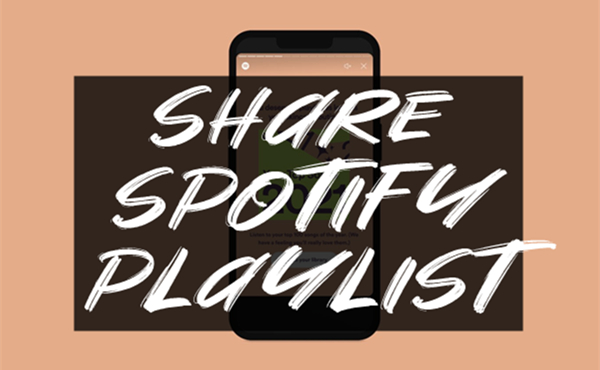
Social sharing is one of Spotify's best features that enables users to share playlists with others easily and quickly. If you are fond of making personalized playlists on Spotify but not yet familiar with the process to publish those playlists to the world or share them to your friends and family, then you can take a few minutes to dig this post which will offer the most popular and easiest options for sharing playlists from Spotify. Let's check out how to share Spotify playlist now.
Part 1. How to Share a Playlist on Spotify
Sharing your Spotify playlists can help you gain more followers and likes, allowing everyone to enjoy your favorite music collections. By default, all new playlists are public and published to your Spotify profile, making them visible to anyone who visits your profile.
Step 1Make Your Playlist Public
Making your playlists public means they can be accessed by anyone on your profile or through the Search functionality. If you prefer to keep them private, they will only be accessible to you or people you invite. You can also share a link from the app to give people view access without making the playlist public.
-
For Desktop:
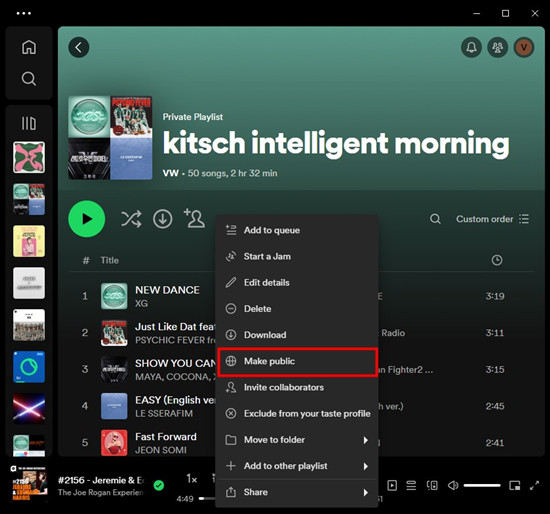
- Open the Spotify app on your computer.
- Go to "Your Library" and click on the playlist you want to share.
- Right-click on the playlist title and select "Make public." If you see "Make private" instead, it means the playlist is already public. Alternatively, click the three dots (more options) next to the playlist title and select "Make public" from the dropdown menu.
-
For Mobile:
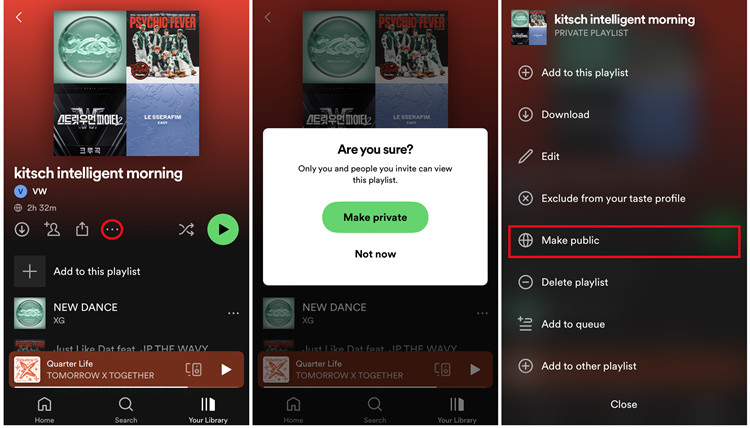
- Open the Spotify app on your mobile device.
- Tap on "Your Library" at the bottom, then tap on the playlist you want to share.
- Tap the three dots (more options) at the top right corner of the playlist and select "Make public." If you see "Make private" or the padlock icon next to the title, it’s already public.
Step 2Check Your Spotify Profile
Ensure that your public playlist is visible on your profile.
-
For Desktop:
- Click on your profile picture at the top of the Spotify window.
- Click on the "Profile" option.
- Ensure your public playlist is visible under the "Public Playlists" section.
-
For Mobile:
- Tap on "Home," then tap on your profile picture at the top left.
- Tap "View profile" or your profile picture. You can also access this from the top of the "Settings."
- Check that your playlist appears in the "Public Playlists" section. You can also see how many likes it has received.
Step 3Adjust Your Spotify Profile Settings
Manage your settings to control the visibility of new playlists on your profile.
For Desktop:
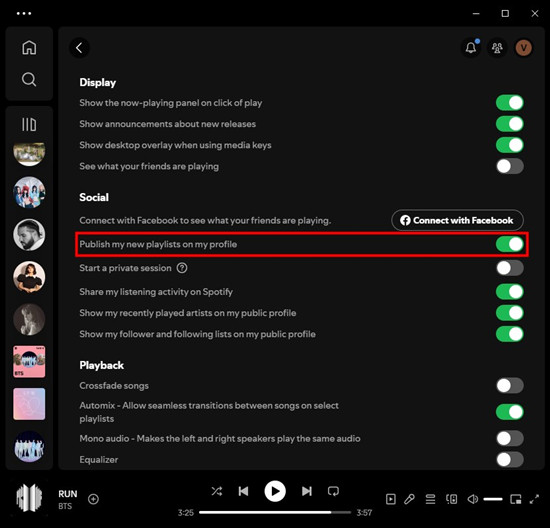
- Click on your profile picture at the top of the Spotify window and select "Settings."
- Scroll to the "Social" section and toggle "Publish my new playlists on my profile" on or off as desired.
Extra:Customize Your Playlists to Share
While it can be tricky to see exactly how many likes your playlists get, you can still make your playlists more appealing to attract more followers. Try adding a catchy title and description, changing the playlist picture, and ensuring a good mix of songs in great order to make your playlist stand out.
By following these steps, you can easily share your Spotify playlists and let others enjoy your music selections. Happy sharing!
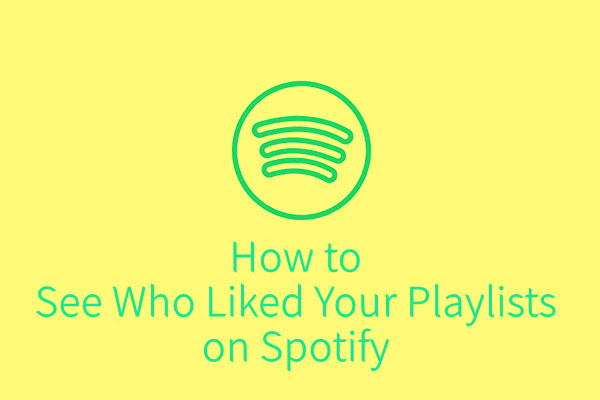
Wondering 'can you see who likes your playlist on Spotify?' Explore the mysteries of playlist likes here.
Part 2. How to Share a Spotify Playlist
If you need to share a playlist outside of Spotify, like with your friends or other platforms, you may consider alternatives such as a shareable playlist link or code, invitation requests, or straightforward MP3 files.
Option 1: Send a Playlist Link or Code
You can choose how you want to share the playlist, such as via messaging apps or social media platforms.
-
For Desktop:
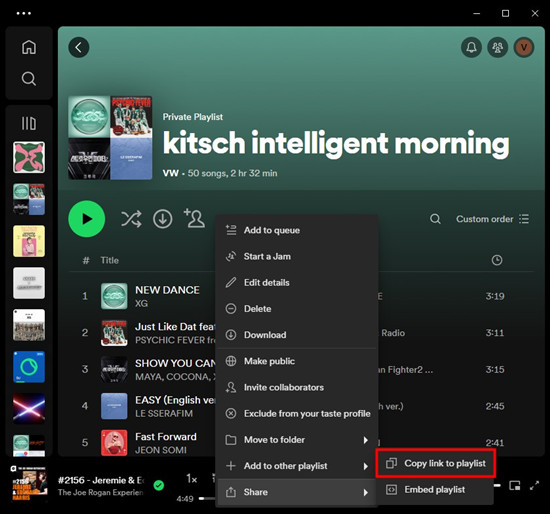
- Open the Spotify app on your computer.
- Navigate to the playlist you want to share by clicking on "Your Library."
- Once you've found the playlist, right-click on its title.
- From the menu that appears, choose "Share" and then "Copy Playlist Link."
- Now, you can paste this link into a message or email to share it with others.
-
For Mobile:
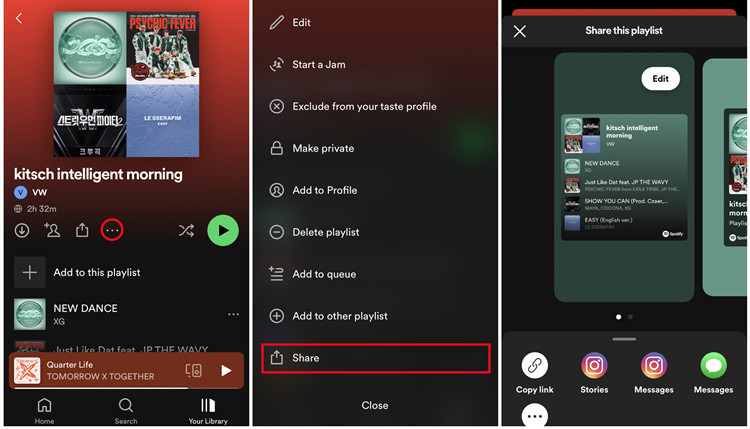
- Open the Spotify app on your mobile device.
- Go to "Your Library" and find the playlist you want to share.
- Tap the three dots (...) next to the playlist title.
- Select "Share" from the menu options.
- Choose where you want to share the playlist, such as messaging apps or social media platforms like Instagram.
Alternatively, you can share an exclusive Spotify QR code for your playlist. Here's how:
- Go to the playlist you want to share.
- Tap the three dots (...) next to the playlist title.
- Tap on the playlist picture.
- Continue to tap on the "Save to Photos" option under the playlist picture. This will save the Spotify code for your playlist, ready to be shared or scanned. You can send this saved photo to others. They can directly view the playlist after they use the camera to scan the code on the photo.
Option 2: Create a Collaborative Playlist
Creating a collaborative playlist allows others to add songs, making it a fun way to share music with friends.
-
For Desktop:
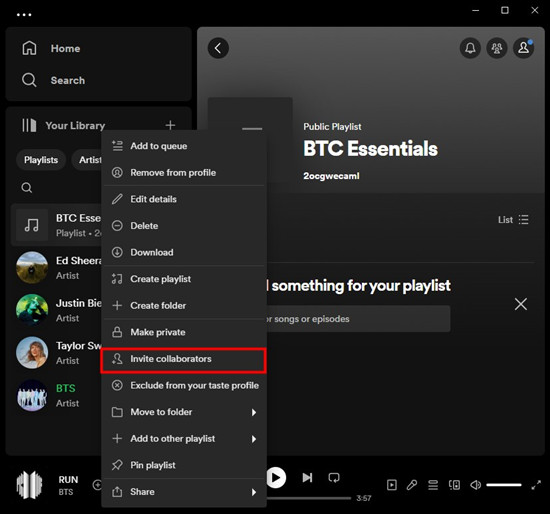
- Open Spotify on your computer.
- Go to the playlist tab and click on "Create Playlist."
- Give your playlist a name and description.
- Once created, find and click the plus icon. Alternatively, select "Invite Collaborators" from the menu.
- Now, you can share the playlist link with friends, and they can start adding songs too!
-
For Mobile:
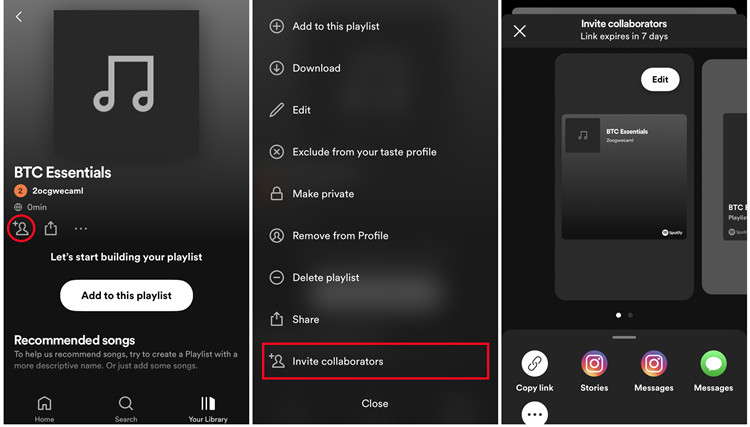
- Open the Spotify app on your mobile device.
- Tap on "Your Library" and go to the playlist tab.
- Tap on the "+" icon to create a new playlist.
- Name your playlist and add a description if you'd like.
- After creating the playlist, tap the three dots (...) next to its title. Alternatively, find and tap the plus icon.
- Select "Invite Collaborators" from the options.
- Share the playlist link with your friends, and they can join in and add songs too!
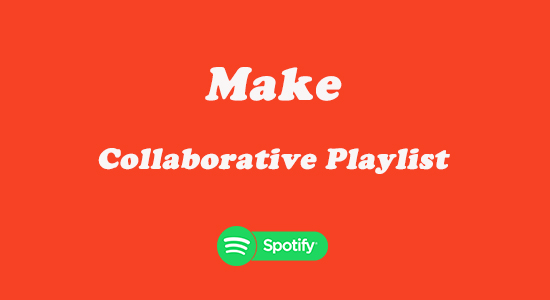
Anyone with whom you share your Spotify playlist can make changes in that specific playlist. Keep on reading how to create a collaborative Playlist.
Option 3: Export a Playlist to MP3
If you want to share your Spotify playlist outside of Spotify, you might need to export it to MP3 format. Normally, Spotify playlists can only be downloaded within the app, which means they can't be directly accessed on your device's storage. To share your playlists with others, like your friends and family, or to use them on other devices, you can use a tool like ViWizard Spotify Music Converter.
Whether you have a premium or free Spotify account, ViWizard Spotify Music Converter allows you to download your entire Spotify music library, including tracks, playlists, albums, podcasts, and even audiobooks, to formats like MP3. It also supports other formats such as WAV, AAC, FLAC, M4A, and M4B. With this converter, you can enjoy the same listening experience as you do on the official Spotify platform.
Key Features of ViWizard Spotify Music Converter
Free Trial Free Trial* Security verified. 5, 481,347 people have downloaded it.
- Download Spotify songs, playlists, podcasts, and audiobooks extremely fast at up to 15x speed
- Convert Spotify into MP3, FLAC, WAV, AIFF, M4A, and M4B losslessly
- Lets you play Spotify tracks offline on any device without restrictions
- Works seamlessly on Windows and macOS, supporting the built-in Spotify Web Player
Step 1Add Spotify Playlist to ViWizard
Once launching ViWizard Spotify Music Converter, it will load Spotify automatically. Then locate your playlist in Spotify and drag it from Spotify to the main window of ViWizar software.

Step 2Choose Output Audio Format
When the songs are loaded into the converter, click the top menu, and choose Preferences where you can set the output format like MP3, as well as the bit rate, sample rate, and channel.

Step 3Download Spotify Music to MP3
Now click the Convert button to begin downloading and converting Spotify playlist to MP3 or other formats available in ViWizard software.

Conclusion:
With the above methods, sharing Spotify playlist could become easier for you. You can choose to share playlist from Spotify desktop or mobile. But to make your sharing playlist playable on more devices, you can turn to ViWizard Spotify Music Converter. It can help you download your favorite songs and playlists from Spotify to several popular formats for playing anywhere.
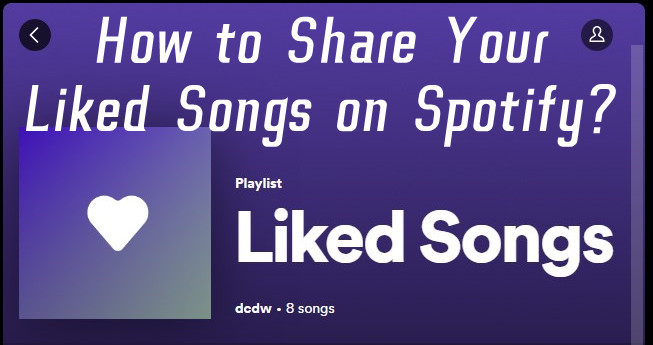
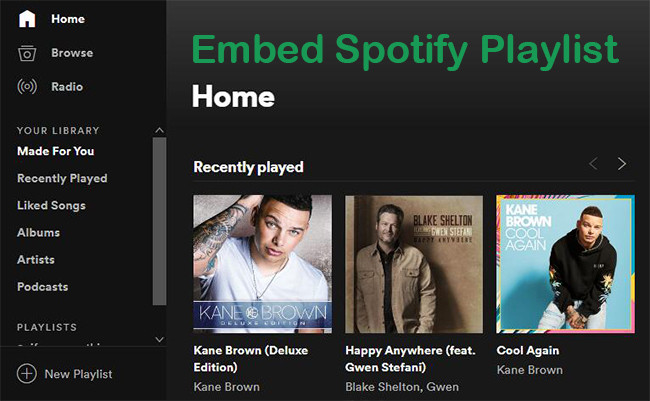
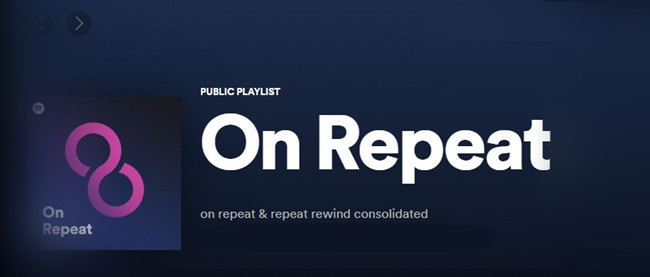
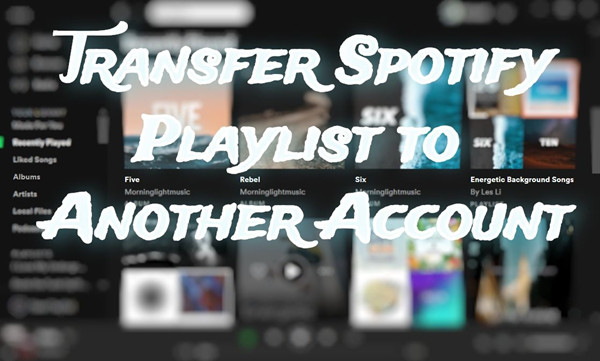
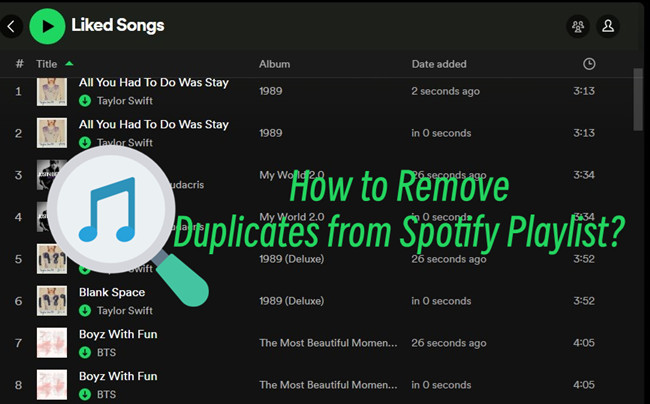

Leave a Comment (0)