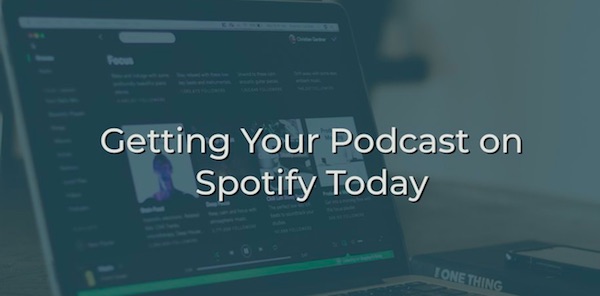
Spotify is not just about music anymore – it's become a hub for podcasts, too.
In recent years, Spotify has made huge strides in the podcast world. By acquiring two podcast providers—Gimlet Media and Anchor—they've expanded their content offering beyond just music. Now, there are over 6 million podcasts available to enjoy directly on Spotify, regardless of your subscription type. This means whether you're a Premium or free user, you can stream and download podcast episodes for free, including some of the best ones out there like The Joe Rogan Experience.
You don't always need an internet connection for an immersive listening experience. In this guide, we're going to show you exactly how to download podcasts on Spotify so you can listen to them offline while traveling, running errands, multitasking, or just saving some data. While it's a simple process, there are a few tips and tricks to make things run smoothly. You'll also learn how to download podcast episodes and shows, adjust useful settings, and even download podcasts to MP3 for use in other apps and media players.
Part 1: How to Download Podcast Episodes on Spotify
Whether you have a Premium subscription or not, you can easily download podcast episodes for offline listening. To get started, find and follow the podcasts you want to download on either the desktop or mobile app. New episodes will be automatically saved to your library for easy access. When you're ready to download, just click the "Download" button, and the episodes will be saved to "Your Episodes" for offline listening.
Tip: Premium users can enable "Offline Mode" for a seamless experience, while free users can listen to their downloaded episodes offline by default.
Option 1: Regular-Download Podcast Episodes on Spotify Desktop/Mobile
On Desktop:
- On Windows or Mac, open the Spotify desktop app and log in with your Premium or free account.
- Go to "Search" > "Podcasts" and find the episodes you want to download. Alternatively, you can follow the entire podcast show by clicking the "Follow" button.
- Once you follow a podcast, it will appear under "Your Episodes" in the sidebar. Use the "Podcasts & Shows" filter to view your favorite episodes.
- Scroll to the episode you want to download, hover over it, and click the "Download" button. Alternatively, click the "More" button and select "Download."
- Go to the "Your Episodes" tab to find all your saved and downloaded episodes, which you can play offline.
- On Windows, click the "More" button (three dots icon), then go to "File" > "Offline Mode." On Mac, open the Apple menu, then go to "Spotify" > "Offline Mode."
- When offline, only your downloaded items are available. Go to "Your Episodes" to play your downloaded episodes.
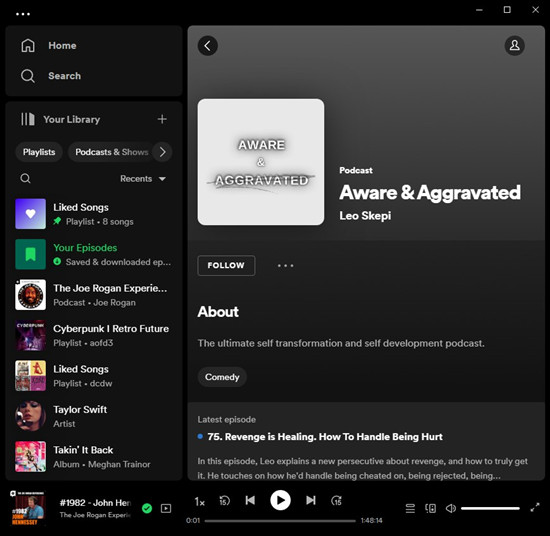
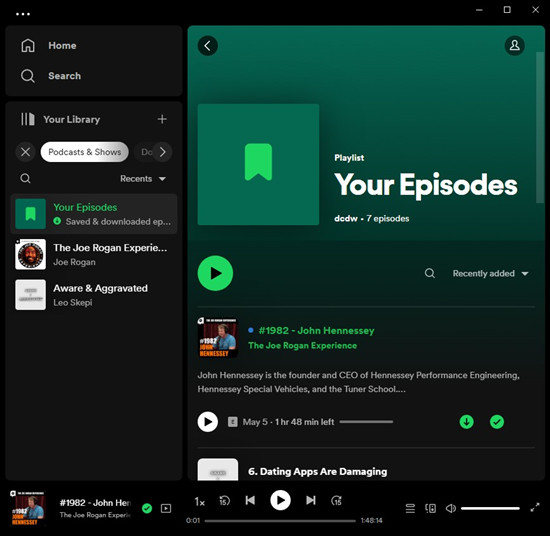
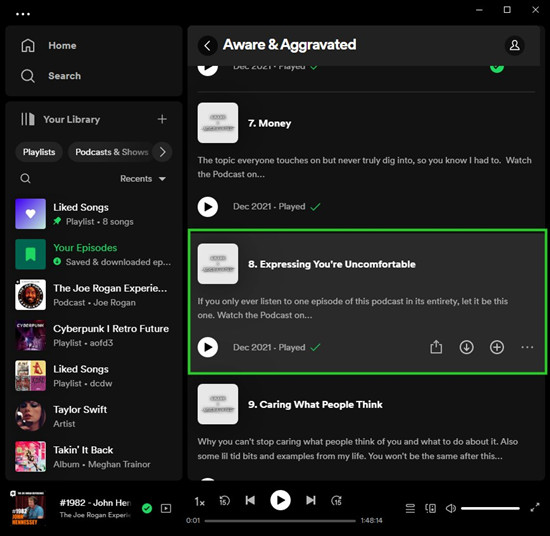
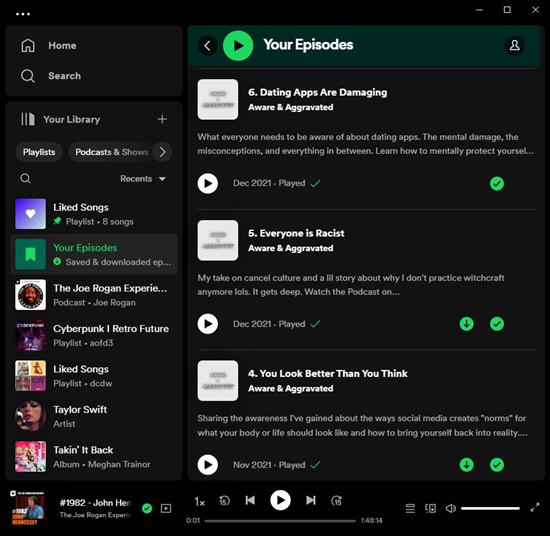
For Mobile:
- On your iOS or Android device, open the Spotify mobile app and log in with your Premium or free account.
- Go to "Search," enter the name of the episode you want to download, and search for it.
- To add the podcast to your library, either follow the entire podcast by clicking the "Follow" button or add selected episodes by clicking the "Add" button.
- Find the episode you want to download and tap the "Download" button.
- Tap the gear icon (Settings) > "Playback" > "Offline," and toggle "Offline" to enable Offline Mode.
- Go to "Your Library" and use the "Downloaded" filter to view only downloaded items. Go to "Your Episodes" to play the downloaded episodes.
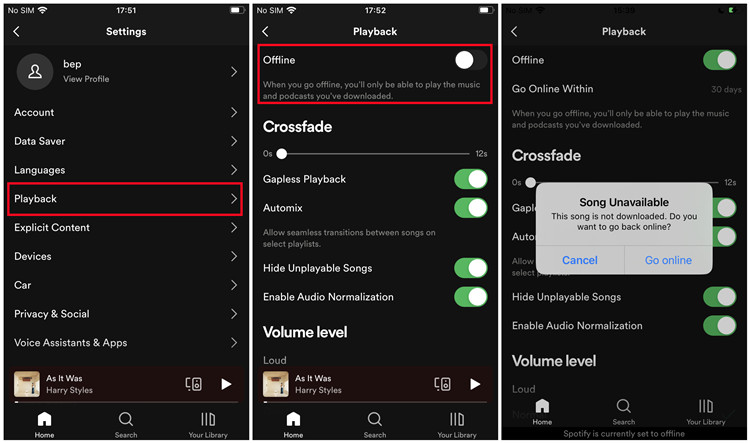
Option 2: Auto-Download Podcast Episodes on Spotify Mobile
If you want to ensure there's always something to listen to offline, there's an "auto-download" feature available for podcasts, similar to Netflix's "Smart Downloads" for TV shows. When enabled, new episodes are automatically downloaded whenever they are released. You can control how many episodes to download—anywhere from 1 to 10, or even all new episodes.
Note: Following a podcast not only ensures you stay updated with new episodes but also influences your podcast recommendations on the home page. Once enabled, new episodes will automatically download to your device.
For Mobile Only:
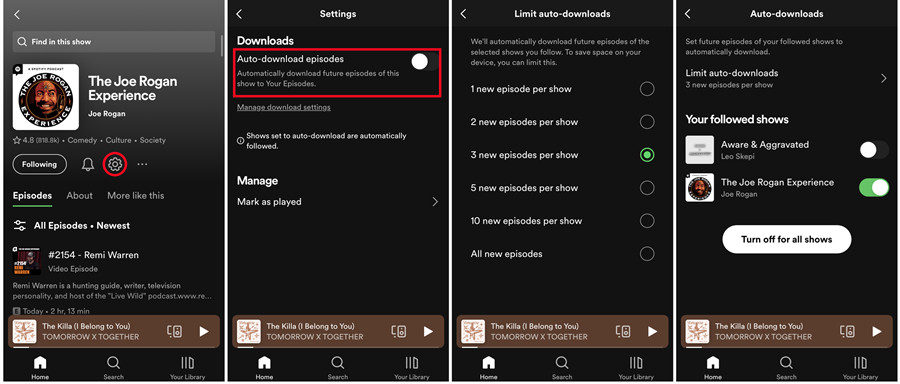
- First, make sure you follow the podcasts or shows you want to auto-download.
- Open the Spotify app on your iOS or Android device. Tap on "Library."
- Choose the "Podcasts & Shows" filter at the top to see your followed podcasts.
- Tap on the podcast you want to set up for auto-download.
- On the podcast's profile page, tap on the Gear icon (Settings).
- In the settings menu, find the "Downloads" section. Toggle the "Auto-download episodes" switch to enable this feature.
- From now on, new episodes of this podcast will be automatically downloaded to your device.
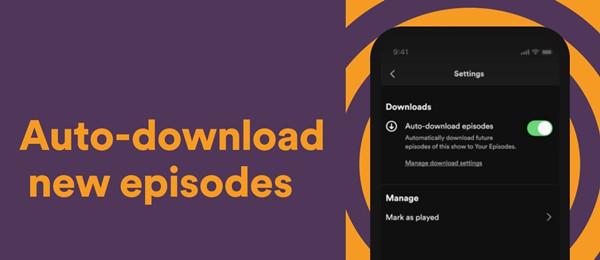
You'll learn how to turn on or off the auto download settings for your favorite podcasts and shows in your Spotify library. To save the mobile device's space, you'll want to limit the auto download setting.
Part 2: How to Download Video Podcasts on Spotify (Mobile Only)
You can download a variety of video podcasts, such as The Joe Rogan Experience. However, the download experience varies between devices:
- Mobile (iOS and Android): You can choose to download either the video or just the audio of a podcast episode.
- Desktop: Only the audio of video podcasts can be downloaded, regardless of your subscription status.
For the best offline viewing experience, it's recommended to use the mobile app.
For Mobile:
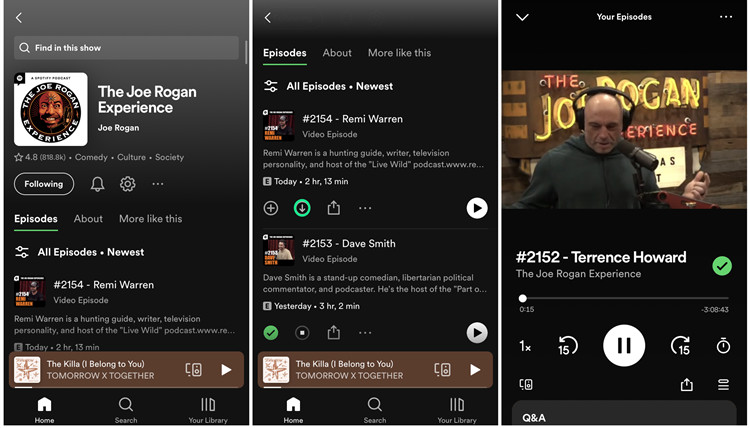
- Launch the Spotify app on your iOS or Android device and log in.
- Navigate to the "Search" tab and enter the name of the video podcast you want to download.
- Tap on the podcast to open its page.
- Scroll down to locate the specific episode you wish to download.
- Tap the "Download" button next to the episode. By default, it downloads the video. However, sometimes it may prompt you to choose whether to download audio only to save storage. You can adjust this setting in your device's Settings.
- The downloaded video podcast will be stored in "Your Episodes" within "Your Library." You can watch it offline at any time.
- To play the video podcast offline, tap the "Play" button next to the episode. You can also tap the "Now Playing" bar to enter the "Now Playing" view, where you can tap the full-screen button for an enhanced viewing experience.
Part 3: How to Download Only Audio from Video Podcasts on Spotify
To save storage space and reduce data usage, you can download just the audio from a video podcast. The "Download audio only" setting ensures that when you download a video podcast, only the audio is saved. Be aware that on Wi-Fi networks, videos may still play automatically—this setting mainly affects downloads over mobile data.
On Desktop, only the audio is saved, regardless of your subscription and the podcast type. Some users have also reported issues with video playback after downloading, such as encountering a black screen in the "Now Playing" view. In my experience, the video may still not play even if I remove the downloads or go online to re-sync things. This issue may require troubleshooting, such as reinstalling the app or adjusting your download settings. So, be cautious when downloading video podcasts on a computer.
For Mobile:
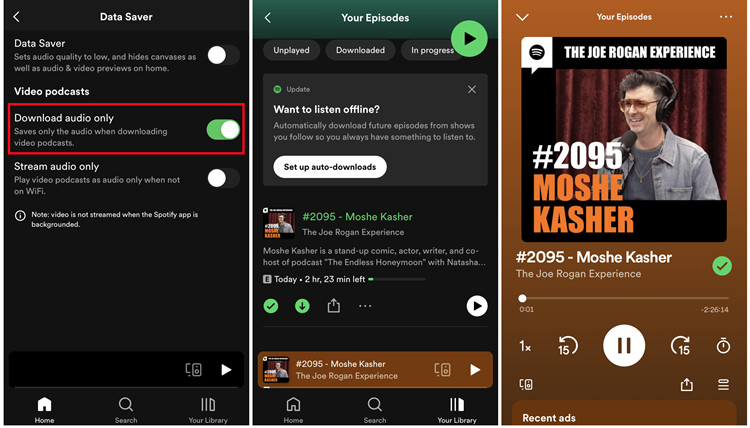
- Launch the Spotify app on your iOS or Android device.
- Tap on your profile icon or the three-dot menu in the top right corner, then select "Settings." Scroll down and find "Data Saver."
- Toggle the switch next to "Download audio only" to enable this feature. It ensures that when you download a video podcast, only the audio is saved, saving storage and data.
- Return to the main interface and search for the video podcast you want to download.
- Once you've found the podcast, select the episode you wish to download. Tap the "Download" button next to it. Now it will save the audio only.
On Desktop:
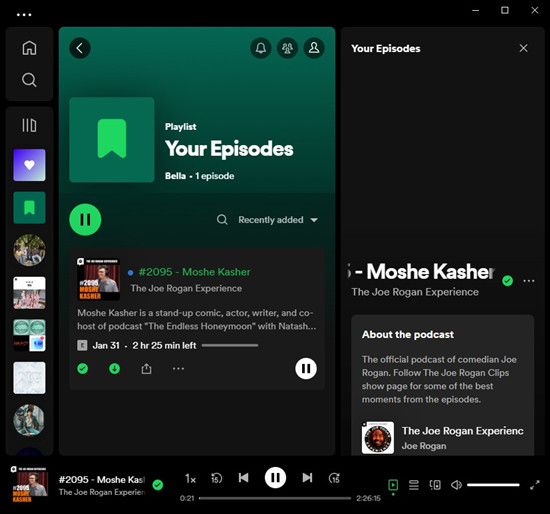
The process of downloading video podcasts on desktop is nearly identical to downloading regular podcasts (as outlined in Part 1), with the key difference being that only audio is saved. Here's a recap:
- Launch the Spotify desktop app on your computer and log in.
- Search for the video podcast you want to download.
- Choose the desired episode and click the "Download" button. When offline, only the audio will be played.
Part 4. How to Download MP3 Files from Spotify Podcasts on Spotify
If you want to save Spotify podcasts as MP3s and take them anywhere—whether on an old-school MP3 player or just for keeps—you'll need a little extra help. Try ViWizard Spotify Music Converter. It works for both Premium and free users, letting you download podcasts, music, and even exclusive audiobooks (if eligible based on your account type)—all at 15× faster speeds than real-time recording. That's right, no waiting around.
ViWizard lets you pick from multiple formats—MP3, WAV, FLAC, AIFF, M4A, or M4B—so you're not stuck with just one. And don't worry about quality loss—the audio stays just as crisp as when the hosts recorded it. Episode titles, cover art, metadata? All intact.
Now, if you're thinking, But what about video podcasts?—good question. There's ViWizard Audio Capture, which records audio in real time from the Spotify Web Player or desktop app. It's not as fast as the main converter, but it works when you need just the audio from a video episode.
How to Get Started
Pick the right tool, install it on your computer, and follow the steps to convert and download podcasts to MP3 for offline listening. And just like that, your favorite podcasts are yours to keep—no restrictions, no expiration, just your podcasts, your way.
Key Features of ViWizard Spotify Music Converter
Free Trial Free Trial* Security verified. 5, 481,347 people have downloaded it.
- Download Spotify songs, playlists, podcasts, and audiobooks extremely fast at up to 15x speed
- Convert Spotify into MP3, FLAC, WAV, AIFF, M4A, and M4B losslessly
- Lets you play Spotify tracks offline on any device without restrictions
- Works seamlessly on Windows and macOS, supporting the built-in Spotify Web Player
Step 1Download and Install ViWizard Spotify Music Converter

First, download ViWizard Spotify Music Converter for your computer. Be sure to choose the correct version for your operating system (Windows or Mac). After the download is complete, run the installer and follow the on-screen prompts to install the software. Once installed, open ViWizard to start the conversion process for your Spotify podcasts and save them as MP3s for offline listening.
Step 2Add Spotify Tracks for Conversion

When ViWizard opens, log in to your Spotify account within the app. Once you're logged in, browse through your Spotify library, including Podcasts and Your Episodes, to find the podcasts you want to download. Click on the "+" icon located at the bottom-right corner to add your selected episodes to the conversion list. The app will automatically load them and prepare for conversion.
Step 3Choose Output Format and Settings

Next, click the three horizontal lines in the top-right corner to open the Preferences menu. Under Conversion, select the output format you want, such as MP3, WAV, or FLAC. Since MP3 is widely compatible with most devices, it's a solid choice for offline listening. For the best audio quality, set the bitrate to 320kbps. You can also adjust other settings like sample rate and channels to suit your preferences.
Step 4Convert and Download Spotify Music
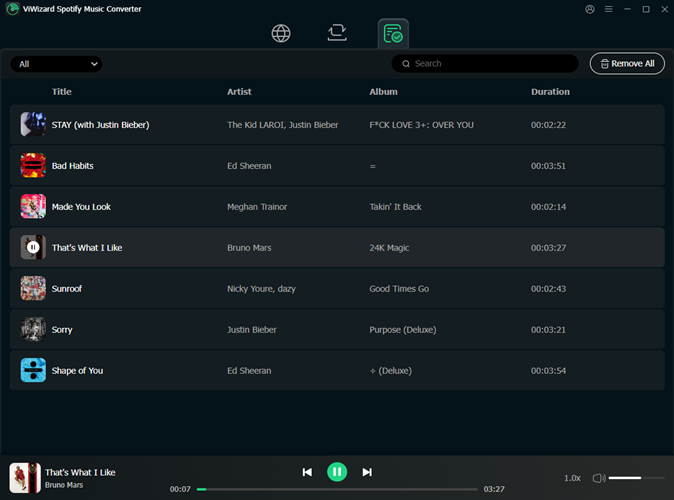
Once your settings are finalized, click the Convert button to begin the conversion process. ViWizard will convert your selected Spotify podcasts at speeds up to 15x faster than traditional tools. You can monitor the progress as each podcast episode is converted. Once the conversion is finished, navigate to the output folder to find your newly converted MP3 files ready for offline use.
Part 5: How to Fix Spotify Podcasts Not Downloading
If your Spotify podcasts won't download, get stuck, or take forever, don't worry—there are a few easy fixes to try.
Change Storage Location: First, check where your downloads are being saved. If you're using an SD card, switching to your device's internal storage might help. SD cards can sometimes slow things down or cause issues with saving files. To change this, go to Settings, find Storage, switch to Internal Storage, and restart the app before trying again.
Check Internet Connection: A weak internet connection can also cause downloads to fail or slow down. Try running a speed test, switching to a stronger Wi-Fi network, or turning off Wi-Fi and using mobile data if necessary. If you're on mobile, make sure Download Using Cellular is turned on in Settings—or off if you only want to use Wi-Fi.
Verify Storage Space: Make sure your device has enough free space. If storage is low, Spotify won't be able to save new downloads. Check your phone's Storage settings to see if there's enough space. If not, delete some files or apps to free up room.
Reinstall App: If nothing else works, reinstalling Spotify can clear up hidden issues. Uninstall the app, restart your phone, reinstall Spotify from the App Store or Google Play, sign back in, and try downloading again.
Disable "Download Using Cellular": If your downloads are still failing after all this, check for app updates or reach out to Spotify support. These steps should help get your podcasts downloading smoothly again.
Pro Tip: How to Download Spotify Podcasts in Chronological Order
If you prefer listening to podcasts in the order they were released—for story-driven series or news-based shows—you'll need to adjust the sorting settings. By default, Spotify often arranges episodes from newest to oldest, but you can easily change this. Follow the steps below for desktop and mobile.
For Desktop:
- Open the Spotify desktop app and log in with your account (either Premium or free).
- Click on Your Library in the left sidebar and select Your Episodes to access your saved episodes.
- Scroll to the top of the episode list and look for the Sort by option.
- Click Sort by, then select Release Date to arrange episodes in chronological order.
- If necessary, click Sort by again to toggle between ascending (oldest to newest) and descending (newest to oldest) order.
For Mobile:
- Open the Spotify mobile app and log in with your account (either Premium or free).
- Go to Your Library and tap on Your Episodes to see your saved podcast episodes.
- Swipe down slightly to reveal the Search bar and the Sort button.
- Tap on Sort, then choose Release Date to sort the episodes by their release date.
- You can toggle between the ascending (oldest to newest) and descending (newest to oldest) order by tapping the Sort button again.
The Bottom Line
Compared with other services like Apple Podcasts, Google Podcasts, and Stitcher, SPotify has already been installed by most listeners and its interface is fairly easy to understand. Besides, Spotify always recommends some new podcasts based on the user's previous activities. That's why some people prefer to listen to podcasts on Spotify. If you're looking for a way to download Spotify podcasts to listen without limits, you're highly suggested to try ViWizard Spotify Music Converter. It will help you download and convert Spotify podcasts to MP3, WAV, FLAC, AAC, or other formats with lossless quality. You may have a try!
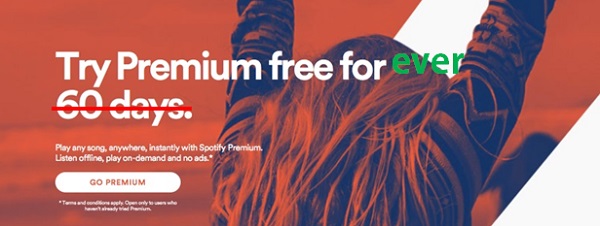
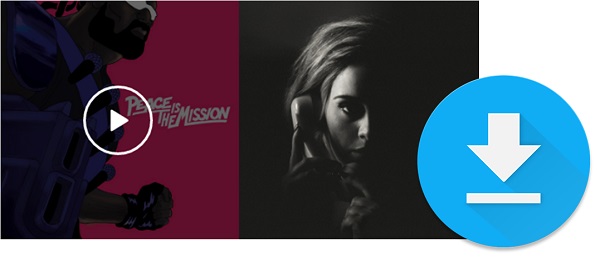

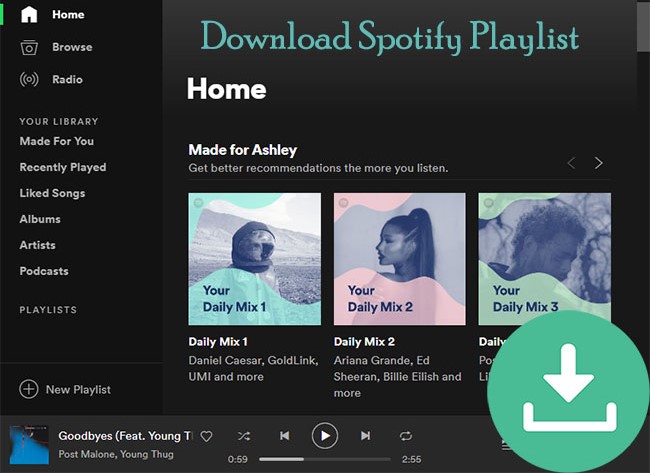


Leave a Comment (0)