
With more people relying on Chromebooks for everything from work to entertainment, it's no surprise that the demand for music streaming on these devices has grown. Lately, I've been getting a lot of questions from friends and family about how to get Spotify on a Chromebook. Whether you're looking to unwind with some music during a break or need a soundtrack to power through a productive day, it seems like everyone is curious about how to play their favorite tunes on a Chromebook.
There are two main ways to get Spotify on a Chromebook: the Spotify Web Player and the Spotify app for Android. While it may seem tricky at first, setting up Spotify on your Chromebook is actually pretty simple. Many people just need a few helpful workarounds or alternatives to get things going and enjoy music seamlessly. So, if you're wondering how to use Spotify on a Chromebook, stick around! We're going to walk you through all the options so you can start enjoying your music in no time.
Part 1. How to Download Spotify on a Chromebook
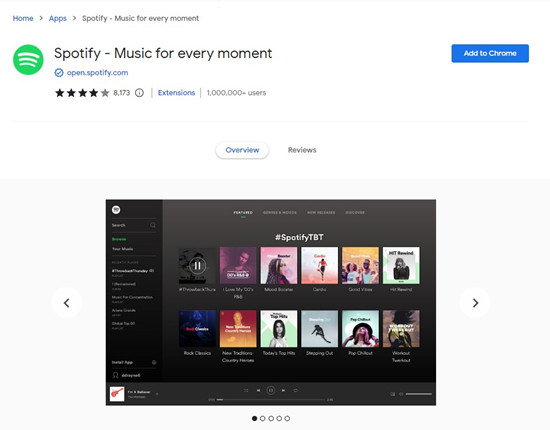
While there isn't a native desktop app for Spotify on Chrome OS, there are still a couple of straightforward ways to access it, but they provide slightly different experiences:
Method 1: Install the Spotify Android App
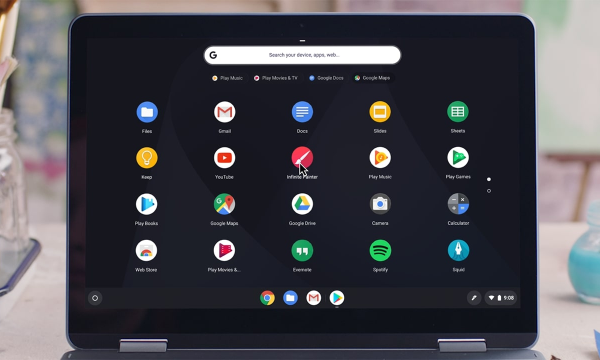
If your Chromebook supports Android apps, you can install the Spotify app from the Google Play Store.
- Open your Chromebook and click the circular icon in the bottom-left corner to open the app launcher.
- In the search bar, type "Google Play Store" and press Enter.
- Once in the Play Store, search for "Spotify" and select the app with the green icon.
- Click "Install" and confirm when prompted.
- After installation, open the Spotify app from your app launcher.
- Sign in to your existing Spotify account, or create a new one.
Note: The Android app is designed for mobile devices, but it works on Chromebooks. The experience may not be fully optimized for larger screens, though.
Method 2: Install Spotify via Linux (For a Desktop-Like Experience)
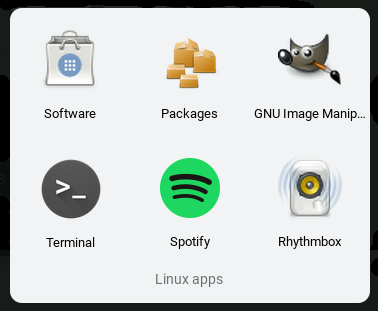
For a more desktop-like experience, you can install Spotify via Linux. Make sure your Chromebook supports Linux apps before proceeding.
- Open the Linux Terminal by searching for "Terminal" in your app launcher.
- Copy and paste the following commands into the Terminal to add the Spotify repository:
- Update your system's app list with:
- Install Spotify with the following command:
- Once installed, you'll find Spotify under the "Linux Apps" section in your app launcher.
curl -sS https://download.spotify.com/debian/pubkey_0D811D58.gpg | sudo apt-key add -
echo "deb http://repository.spotify.com stable non-free" | sudo tee /etc/apt/sources.list.d/spotify.list
sudo apt-get update
sudo apt install spotify-client
Note: The Linux method provides a more desktop-like experience, offering access to additional features and a polished interface that more closely matches the desktop version of Spotify.
Part 2. How to Use Spotify App on a Chromebook
After installing Spotify on your Chromebook, it's time to navigate the app and get the most out of your music experience. The Spotify app on Chromebooks mirrors the mobile version, but there are some notable differences in features and performance.
Main Interface:
- The interface features tabs for Home, Search, and Your Library.
- Home shows personalized recommendations.
- Search allows you to browse genres, artists, and albums.
- Your Library contains your saved playlists, albums, and liked songs.
- To play music: Click on a playlist or album to start playing. You can easily manage your playlists, discover new music, and create your own collections.
- To download music: If you're a Premium user, you can download music for offline listening by toggling the "Download" button on your preferred playlists or albums.
Users often appreciated the easy installation from the Google Play Store and found it seamless for listening to playlists and discovering new tracks. However, there are some challenges and limitations that you may want to consider.
❌Challenges and Limitations:
- App Performance: The Android app works, but some users experience lag or glitches, especially on cheaper Chromebooks. Songs might skip or stop on lower-spec devices.
- Hardware Impact: App's performance can vary based on your Chromebook's hardware. Cheaper models may have more playback issues than higher-end ones.
Part 3. How to Use Spotify Web Player on a Chromebook
The Web Player offers an interface similar to the full desktop version. However, some users have reported issues like slow loading times and occasional playback problems.
- Open your Chromebook and launch the Chrome browser. Click the circular icon in the bottom-left corner to open the app launcher.
- Find the Chrome icon in your app launcher or taskbar.
- In the address bar, type "open.spotify.com" and press Enter.
- Sign in with your Spotify account. If you don't have one, you can sign up directly from the web player.
- Once logged in, you'll see your playlists, saved songs, and more on the left side.
- Choose a song, album, or playlist, and click to start playing.
- Use the controls at the bottom to play, pause, skip, and adjust the volume.
- Want to make a playlist? Go to "Your Library" and click "Playlists" to create new ones or edit existing ones.
- The web player works on any device with a browser, so you can enjoy Spotify on your Chromebook, a friend's laptop, or even your phone.
- To adjust settings like playback quality, click your profile picture in the top-right corner.
- If you're using a shared device, don't forget to log out. Click your profile and select "Log Out."
Note: The Web Player doesn't have features like Friend Feed or the ability to import local files, which are only available in the desktop app.
Part 4. How to Update Spotify on a Chromebook
Regular updates ensure that Spotify runs smoothly and efficiently. By staying up to date, you'll have access to the newest features, security patches, and improvements that can optimize your experience, whether you're using the Android app or the Linux client.
Method 1: Update Spotify via Google Play Store (For Android App)
If you've installed Spotify from the Google Play Store, updates are usually handled automatically. However, you can manually check for updates as follows:
- Click on the app launcher in the bottom-left corner of your screen and search for "Google Play Store."
- In the Play Store, search for "Spotify."
- If an update is available, you'll see an "Update" button instead of "Open." Click on Update to install the latest version.
Note: If you have automatic updates enabled, the app will update in the background whenever a new version is released.
Method 2: Update Spotify via Linux (For Desktop Experience)
If you installed Spotify using the Linux client, you'll need to manually update it by running a few commands in the Terminal.
- Click on the app launcher, search for "Terminal," and open it.
- Type the following command to update your Spotify installation:
sudo apt-get update sudo apt-get upgrade spotify-client - This will check for any available updates and install them.
- Once the update is complete, close Spotify and reopen it to apply the changes.
Part 5. How to Convert Spotify Music to Play on a Chromebook
Downloading music directly from Spotify to your Chromebook can be challenging due to certain restrictions. However, you can overcome this limitation with a workaround that involves downloading music to a Windows PC or Mac using a versatile tool like ViWizard Spotify Music Converter and then effortlessly transferring the files to your Chromebook using a USB drive.
While downloading Spotify music directly to a Chromebook presents compatibility challenges, ViWizard Spotify Music Converter offers a robust solution. This tool allows you to download Spotify music to a Windows PC or Mac in universally supported formats, including MP3, M4A, M4B, WAV, AAC, and FLAC. Whether you have a Premium subscription or not, this method grants you the freedom to transfer your favorite music to your Chromebook for seamless offline listening.
Key Features of ViWizard Spotify Music Converter
Free Trial Free Trial* Security verified. 5, 481,347 people have downloaded it.
- Download Spotify songs, playlists, podcasts, and audiobooks extremely fast at up to 15x speed
- Convert Spotify into MP3, FLAC, WAV, AIFF, M4A, and M4B losslessly
- Lets you play Spotify tracks offline on any device without restrictions
- Works seamlessly on Windows and macOS, supporting the built-in Spotify Web Player
To Convert and Download Spotify Music for Your Chromebook:

- Open the ViWizard Spotify Music Converter on your computer and log in to your Spotify account.
- Access Spotify's Web Player directly within ViWizard.
- Click the Menu icon in the top-right corner and open the Preferences menu.
- In Preferences, adjust the settings:
- Choose an output format (MP3, M4A, WAV, FLAC, AIFF, or M4B).
- Set the bitrate and sample rate for audio quality.
- Optionally, enable features like saving lyrics.
- Click OK to confirm your settings.
- Click Add Music on the content page to select your tracks. They'll appear in the conversion list.
- Review your selected music in ViWizard.
- Click Convert to start the conversion process.
- Once completed, your tracks will be saved in the output folder you selected.
- Go to the History section in ViWizard and click the Open Folder icon to access your converted files.
To Transfer Spotify Music to Your Chromebook:
- Grab a trusty USB cable and connect your Chromebook to your computer. It's like plugging in a bridge between the two – simple and essential.
- Open up the Files app on your Chromebook – think of it as your digital file hub.
- In the left panel under "My files," find and click on your connected computer. It's as if you've uncovered your computer's secret stash of goodies.
- Head to the folder on your computer where you saved your downloaded Spotify music. Imagine it like opening a treasure chest filled with musical gems.
- Pick the music files you want to move, just like selecting your favorite candies from a jar.
- Drag those chosen files and drop them into a folder on your Chromebook or directly onto your preferred media player. It's like customizing your playlist effortlessly.
Part 6. Best Tips for Using Spotify on a Chromebook
Tip 1: Clear Cache for Better Performance
Over time, cache data can slow down the app or cause glitches. If you notice lag or issues like skipping songs, clearing the cache may help:
- Open Settings on your Chromebook.
- Select Apps and click on Spotify.
- Click Clear Cache.
Tip 2: Fix Partial Screen Issues
If Spotify isn't displaying properly, especially in windowed mode, try these fixes:
- Click the maximize button in the top-right corner.
- Drag the corners of the app window to adjust its size.
Tip 3: Turn Off Hardware Acceleration for Web Player Issues
If you're facing audio issues or lag in the Web Player, turning off hardware acceleration can help:
- Type
chrome://settings/in the address bar. - Scroll down and click on Advanced.
- Under System, toggle off Use hardware acceleration when available.
- Restart your browser.
Tip 4: Check Your Chromebook's Hardware
Performance can vary depending on your Chromebook's specs. Lower-end models, like those with Intel Celeron processors, may experience interruptions. To improve performance, close unnecessary apps or browser tabs to free up system resources.
Tip 5: Update Regularly
Keep Spotify updated to avoid bugs and access the latest features. Updates for the Android app are automatic through the Google Play Store. For the Linux version, updates need to be done manually via the Terminal (see Part 4).
Conclusion
Now you can easily listen to music from Spotify on your Chromebook. But if you want to download Spotify songs for offline listening, you need to upgrade to Premium version. Or try using ViWizard Spotify Music Converter. With it, you can download and move Spotify songs to your Chromebook for playing anytime while not subscribing to any Premium plan.
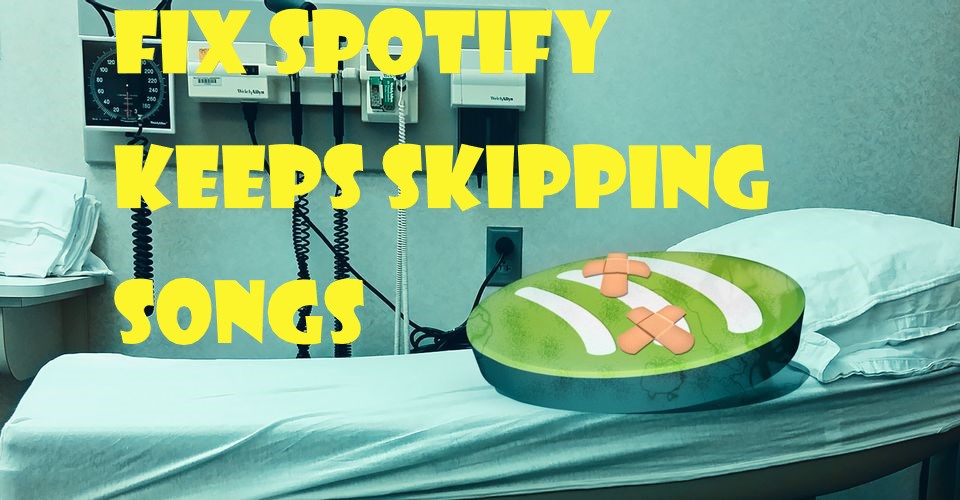

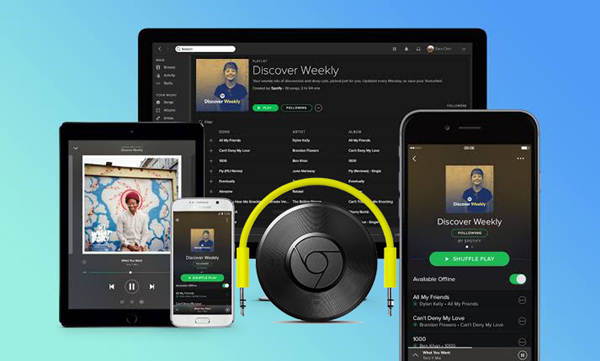
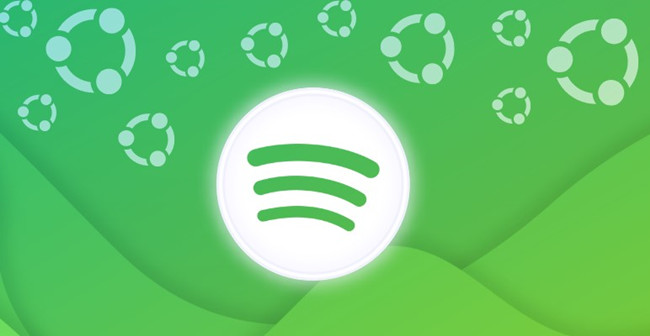
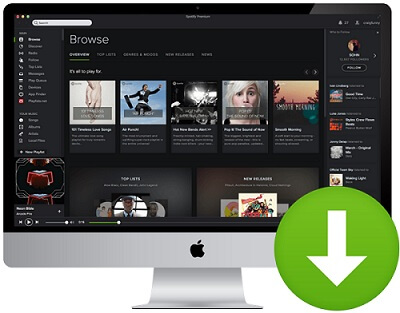

Leave a Comment (0)