Spotify is one of the top music streaming platforms, offering over 350 million active users access to millions of songs, albums, and playlists. And now, it offers more than just music—it's got podcasts and audiobooks too. For iPhone users, it's the go-to app for on-demand music, podcasts, and even audiobooks as an alternative to Audible. With a Premium subscription, you get the added bonus of downloading music for offline listening, along with an ad-free experience. But if you're using the free version, you're stuck with ads and can't download music for offline use.
But what if you're looking for more than just offline listening and hesitate to subscribe to a Premium plan? Maybe you want to remove ads, download your favorite Spotify songs as MP3 files for use on other devices, or even bypass DRM restrictions. For those seeking extra flexibility, ViWizard offers a way to do just that safely—though it's an unofficial option. Free-tier users, in particular, can benefit by breaking free from limitations like ads and the inability to download music. Let's check it together!

Part 1. How to Download Songs from Spotify on iPhone (Premium)
A Premium subscription costs $11.99 per month and includes the ability to download music for offline listening. With a subscription, you can save playlists, albums, podcasts, and audiobooks directly to your device, but there are a few key details to keep in mind.
Important Notes:
- No Individual Song Downloads: Spotify only allows you to download entire playlists or albums—not individual songs. If you want a single track offline, you'll need to add it to a playlist first. There's also a storage limit of 100,000 tracks across up to five devices, meaning your iPhone shares this limit with any other devices linked to your account.
- Downloads Require Regular Online Access: To keep your offline content available, you must go online at least once every 30 days. If you don't, Spotify will automatically remove your downloads. If your Premium subscription ends, you'll lose access to offline playback, reverting to shuffle mode and ads under the free tier.
- Alternative Download Options: If you want to download individual songs, remove ads, or save Spotify music in MP3 format for unrestricted use on your iPhone, ViWizard provides a solution.
Step 1Downloading Music for Offline Listening on iPhone
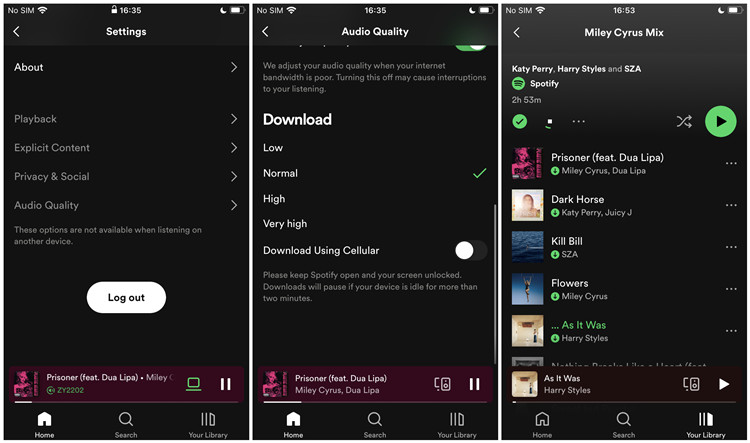
Tip: Want to adjust the quality of your downloads? Go to Settings > Audio Quality > Download and choose between Low, Normal, High, or Very High. You can also toggle "Download Using Cellular" if you want to allow downloads over mobile data.
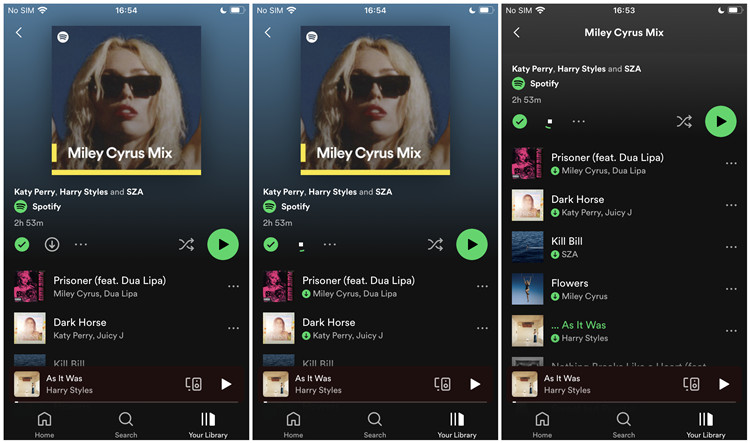
- Open the Spotify app on your iPhone and ensure you're logged into your Premium account.
- Tap Your Library at the bottom of the screen to access your saved content.
- Find the playlist or album you'd like to download for offline listening.
- Tap the Download icon (downward arrow) at the top of the playlist or album page. Spotify will begin downloading the content automatically.
- Once the download is complete, the Download icon will turn green, and a small green arrow will appear next to each track.
Step 2Playing Downloaded Music on iPhone
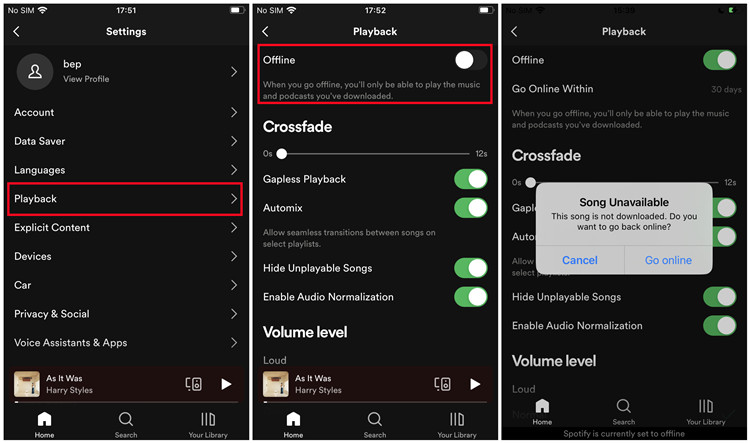
- Open Your Library and use the Downloaded filter to see everything saved for offline listening.
- Tap the Gear icon in the top-right corner of the Home screen.
- Go to Playback and toggle on Offline Mode. This ensures that Spotify plays only your downloaded content—perfect for times when Wi-Fi or mobile data isn't available.
- Tip: You can also use AirPlay to stream your offline music to compatible speakers, even without an internet connection.
- To return to streaming, go back to Playback Settings and turn Offline Mode off.
Step 3Managing Downloaded Music on iPhone
- Go to Your Library and filter by Downloaded to view everything you've saved offline, including playlists, albums, and podcasts.
- Tap the Gear icon in the top-right corner of the Home screen to open Settings.
- Scroll down and select Storage to see how much space is taken up by Downloads, Cache, and App Data.
- To remove a playlist or album from offline storage, tap the Download button again—it will turn gray, indicating that the content has been removed.
- Tip: Regularly refresh your offline content by deleting old downloads and adding new playlists or albums to match your current mood. Alternatively, clear cache by going to Settings > Storage > Clear Cache. This removes unnecessary files but keeps your downloaded music intact.
Step 4Finding Downloaded Music on iPhone
Unlike some apps that store downloaded files in the Files app or local folders (such as on Android), your Spotify downloads are stored in an encrypted format within the app. This means you can only access and play them inside Spotify, not through the iPhone's Files app or the default media player, like Apple Music's library—unless you use ViWizard to remove these limitations and manage your downloads more freely.
Part 2. How to Convert Songs from Spotify to iPhone (without Premium)
You may have noticed that downloading music for offline listening isn't available on the free Spotify tier, or you're looking for a way to download Spotify songs to your iPhone without paying for Premium. Whatever the case, ViWizard Spotify Music Converter helps you download and convert Spotify music to your computer, then transfer it to your iPhone for offline listening.
Why ViWizard is the best solution for downloading Spotify music to iPhone:
No Wi-Fi? No problem. This method bypasses the need for an internet connection, giving you full access to your Spotify library without needing Premium.
How ViWizard works to download music from Spotify to iPhone:
The process is simple and straightforward. After installing ViWizard on your computer, you can download songs, albums, or playlists from Spotify in formats like MP3, which are perfect for your iPhone. ViWizard automatically tags your music to keep everything organized. Once the music is ready, just transfer it to your iPhone via iTunes, and you're good to go.
Key Features of ViWizard Spotify Music Converter
Free Trial Free Trial* Security verified. 5, 481,347 people have downloaded it.
- Download Spotify songs, playlists, podcasts, and audiobooks extremely fast at up to 15x speed
- Convert Spotify into MP3, FLAC, WAV, AIFF, M4A, and M4B losslessly
- Lets you play Spotify tracks offline on any device without restrictions
- Works seamlessly on Windows and macOS, supporting the built-in Spotify Web Player
Step 1Download and Install ViWizard Spotify Music Converter

Begin by downloading ViWizard Spotify Music Converter to your computer. Make sure to select the correct version for your operating system (Windows or Mac). After the download is complete, open the installer and follow the simple on-screen instructions. Once installed, launch ViWizard to start converting Spotify music into formats that are compatible with your iPhone.
Step 2Add Spotify Tracks for Conversion

Open ViWizard and log in to your Spotify account. You'll have access to your entire music library, including playlists, albums, and individual songs. Browse through your collection and select the tracks you want to download for later transfer to your iPhone. After selecting your tracks, click the "+" button at the bottom-right corner to add them to ViWizard's conversion queue.

After loading the selected tracks, click on the three horizontal lines in the top-right corner to access the Preferences menu. In the Conversion section, choose an iPhone-compatible format, such as MP3 or M4A (for better iPhone compatibility). For the best audio quality, set the bitrate to 320kbps. You can also adjust other settings like sample rate and channels to suit your preferences, ensuring that the music is perfectly optimized for playback on your iPhone.
Step 4Convert and Download Spotify Music
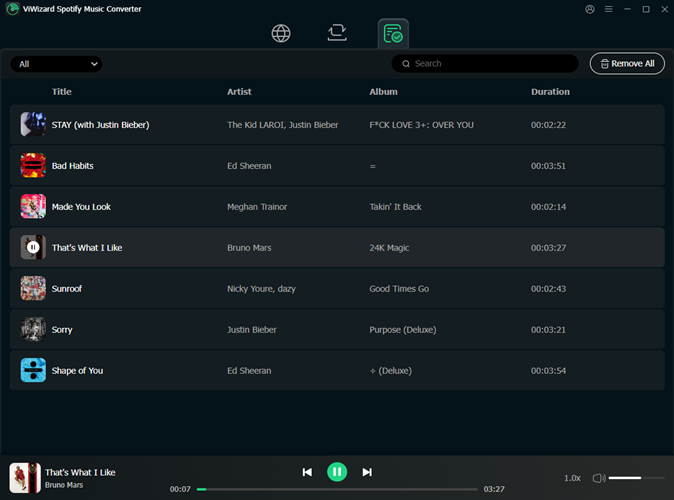
Once your preferences are set, hit the "Convert" button to begin converting your Spotify tracks. ViWizard processes the music up to 15x faster than standard converters, so you can quickly get the tracks ready for transfer. You can monitor the conversion progress, and once completed, the newly converted files will be saved in the output folder you selected. These files are now ready for transferring to your iPhone.
Part 3. How to Transfer Downloaded Spotify Music to iPhone (without Premium)
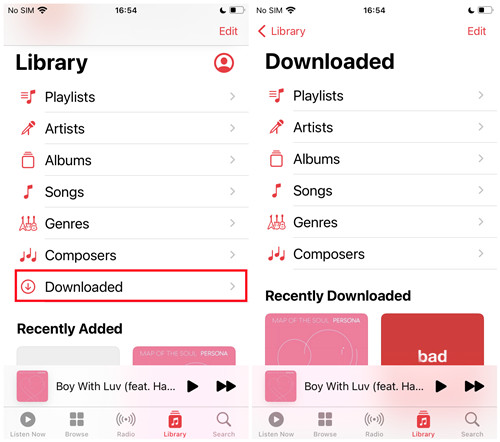
How to Transfer Spotify Music to iPhone via iTunes (Windows/macOS Mojave and earlier):
- Open iTunes on your computer.
- Go to File > Add File to Library and select the converted Spotify files you want to add.
- Once the files are added, connect your iPhone to your computer using a USB cable.
- In iTunes, select your device and go to Music under your device settings.
- Check the Sync Music box, then select the tracks or playlists you want to sync.
- Click Sync to transfer the music to your iPhone.

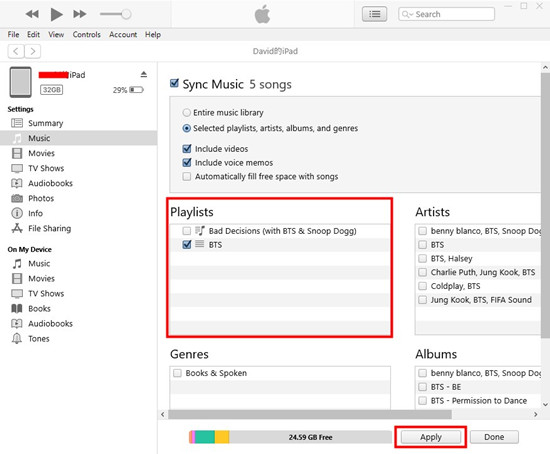
How to Transfer Spotify Music to iPhone via Finder (macOS Catalina and later):
- Open the Music app on your Mac.
- Drag the converted Spotify files into your Music library.
- Connect your iPhone to your Mac using a USB cable.
- In Finder, go to Locations and select your device.
- Check the Sync Music onto [Your Device] box, then choose the content you want to sync.
- Click Sync to transfer the music to your iPhone.
For Automatic Syncing (Apple Music/iTunes Match subscription required):
- On your iPhone, go to Settings > Music.
- Toggle Sync Library on to ensure your iPhone automatically syncs with your Music app and includes the Spotify tracks you've uploaded to iCloud Music Library.
Read More: How to Download Music from Spotify to iTunes for Playing
Part 4. How to Sync Downloaded Spotify Music to iPhone (Premium)
If you're a Premium user, you can sync downloaded Spotify music to your iPhone using the "Local Files" feature to keep your tracks within Spotify instead of Apple Music.
Step 1: Start by organizing your local music files on your computer. These could be in MP3, MP4, or M4P formats—make sure the files are easy to access in a single folder. Only these formats can be synced to Spotify, so be mindful of that when adding music.
Step 2: Next, open Spotify on your computer. Go to Settings and scroll down to the Local Files section. Toggle the switch to Show Local Files. Then, click on Add a Source and select the folder where your local music is stored. Once you do this, your local files will appear in your Spotify library.
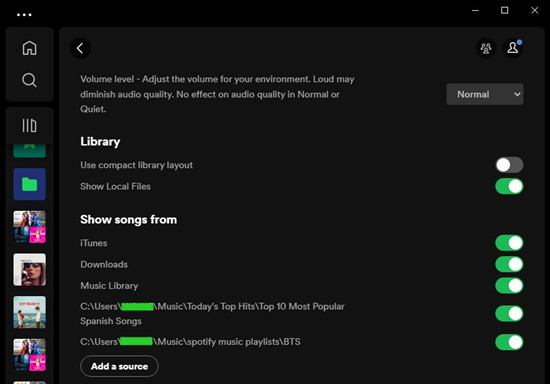
Step 3: Now, create a new playlist in Spotify and add the local files to it. This makes it easy to manage and sync the music later. Just make sure the playlist is easy to access so you can quickly sync it to your iPhone.
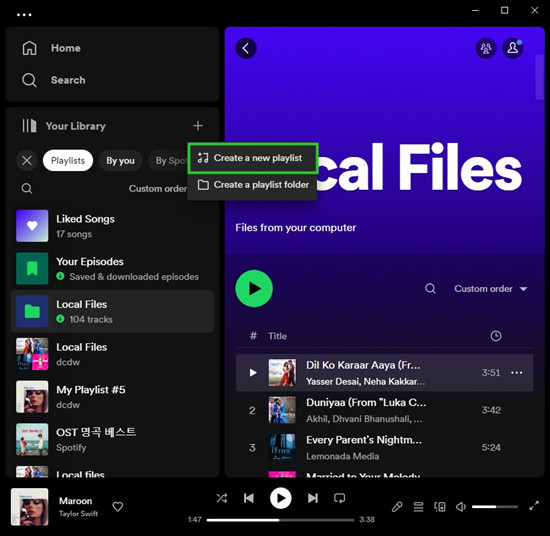
Step 4: On your iPhone, open the Spotify app. Make sure both your computer and iPhone are connected to the same Wi-Fi network—this is crucial for syncing. Once connected, go to Your Library and open the playlist with the local files you just created.
Step 5: Tap the Download icon next to the playlist to start syncing your local music to your iPhone. Depending on the size of the playlist and your Wi-Fi speed, this may take a few minutes. Keep the Spotify app open during this process to avoid any syncing issues.
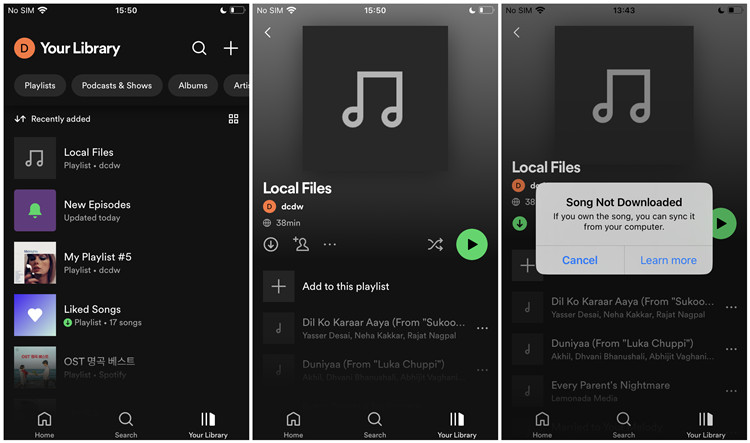
Step 6: Once the download is complete, go to Settings > Playback in the Spotify app and toggle Offline Mode on. This ensures that only the downloaded local files will play on your iPhone, and you won't need an internet connection to listen to them.
Part 5: Alternative Ways to Download Songs from Spotify Directly to iPhone (Free)
If you want to download Spotify music to your iPhone without a Premium account, you have a couple of options:
Method 1: Spotify++ (Modified Spotify App)
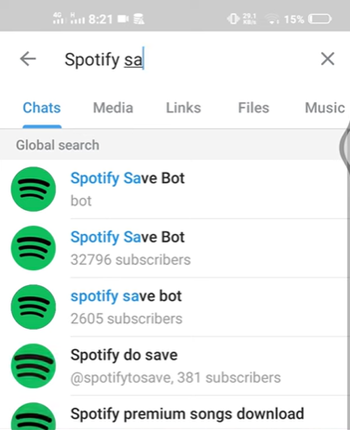
Spotify++ is a modified version of the official Spotify app that lets you download music for offline listening without needing a Premium account. It works like the Premium version, so you can save your favorite songs, albums, and playlists directly to your iPhone. Once installed, you'll have access to offline music just like Premium users. However, to install it, you'll need to use tools like Cydia Impactor or AltStore. Be aware that using modified apps can be risky, as they might cause security issues or app crashes.
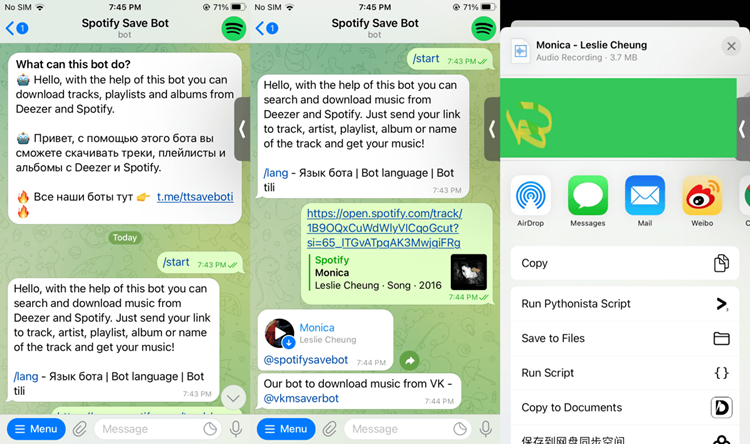
Step 1: First, you need to install a third-party app store on your iPhone. Open Safari and navigate to a trusted app store like TopStore. Follow the instructions to download and install it on your device.
Step 2: Once the app store is installed, go to Settings > General > Profiles & Device Management. Find the profile for the app store and tap Trust to allow the app to run on your iPhone.
Step 3: Now, open the app store and search for Spotify++. Tap Get to download and install the modified Spotify app.
Step 4: After installation, go back to Settings > General > Profiles & Device Management. Find the Spotify++ profile and tap Trust to ensure the app works properly. Now, open Spotify++, log in with your Spotify account, and you'll be able to download and listen to music offline, just like with a Premium account.
Note: Using modified apps like Spotify++ may violate Spotify's terms and pose security risks. Use at your own discretion.
Method 2: Siri Shortcuts & Third-Party Tools
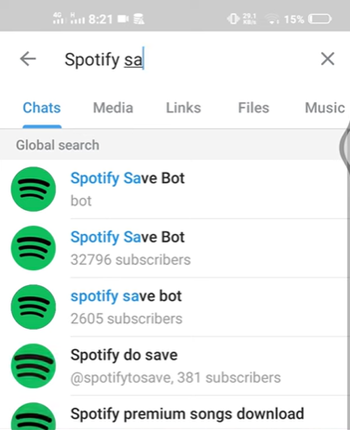
Siri Shortcuts doesn't let you download Spotify music directly, but you can use it with third-party tools to help save Spotify songs for offline use. Siri Shortcuts lets you set up commands like "Download my Spotify playlist" or "Save this album offline." Some useful tools include:
Spotify Downloader Bot (@SpotifyDownloaderBot): Share a Spotify link and get a download link. It's easy to use but might not always work perfectly.
SpotSeekBot (@SpotSeekBot): Similar to Spotify Downloader Bot, just share a link and get a download link. Sometimes it can have issues.
MP3s Bot (@MP3sBot): Helps you find and download music in different languages.
YTAudioBot (@YTAudioBot): Converts YouTube videos to MP3, great for getting audio from YouTube.
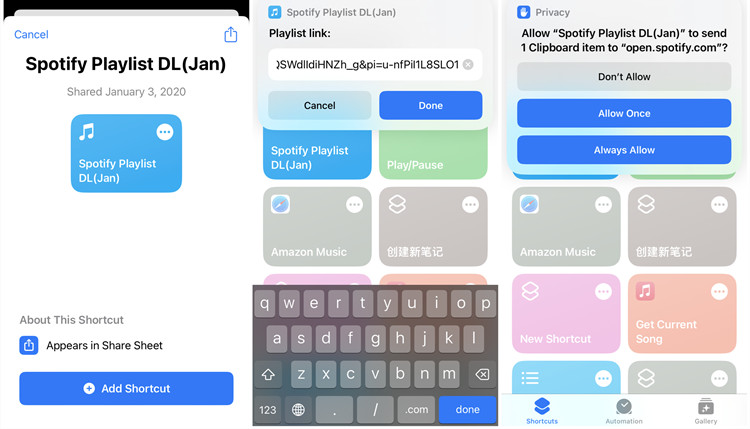
Step 1: Make sure you have the Shortcuts app installed on your iPhone. You can download it for free from the App Store if you don't have it already.
Step 2: Next, find a trusted source for Spotify Siri Shortcuts. Tap Get Shortcut to add it to your Shortcuts library. Open the Shortcuts app, locate the Spotify shortcut, and customize it if you wish.
Step 3: To use Siri with Spotify, activate Siri by saying "Hey Siri" or pressing the side button.
Step 4: Then, use commands like "Play [song/album/playlist] on Spotify" to control your music. With the right shortcut, you can also automate certain tasks like adding new songs to playlists.
Note: Siri Shortcuts may not always work flawlessly with Spotify. Some trial and error might be needed to get it to function as expected.
Conclusion
That's it. If you ae subscribing to any Premium plan on Spotify, you can directly download your liked songs to your iPhone. If not, you could choose to use ViWizard Spotify Music Converter or Shortcuts. With ViWizard, you could download Spotify music in batch.
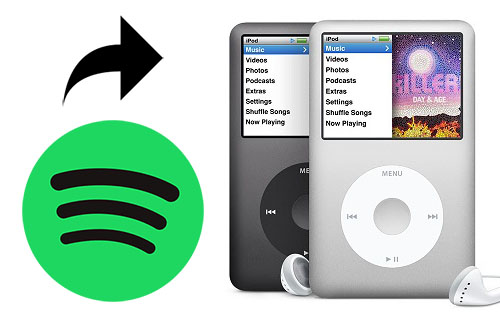

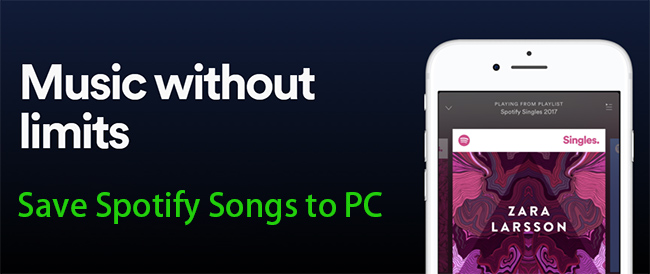

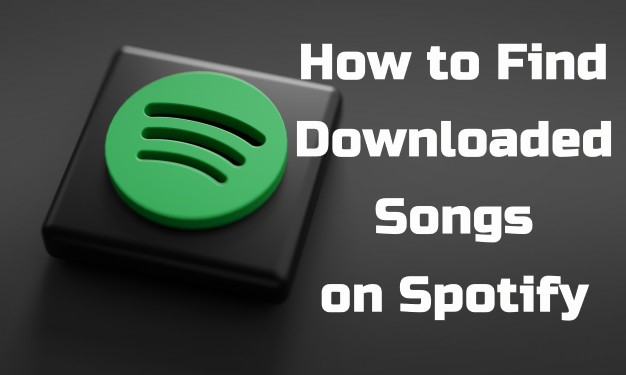


Leave a Comment (0)