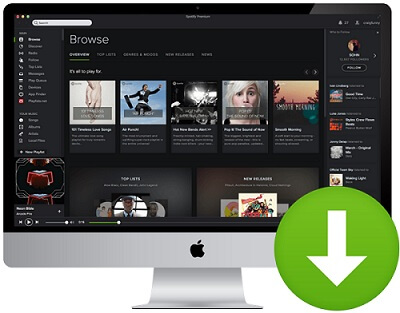
For years, Mac users have dreamed of the day when Spotify's offline listening would be completely unrestricted—no more ads, no more internet required, and full access to their downloaded music. With a Premium subscription, that dream finally becomes a reality. Or does it?
While Spotify Premium lets you download playlists, albums, and tracks for offline listening, the catch is that the music is still locked inside the Spotify app. Mac users can't access the files directly or move them to another device, nor can they use them in apps without official Spotify integration. For many, this can feel like a major limitation, especially after paying for a subscription.
But here's the good news: there's a way to break free from these restrictions. In addition to the official method for downloading music with a Premium subscription, we'll introduce a workaround to download it directly to your Mac. Here's what you need to know about downloading Spotify music to your Mac, with or without a Premium account.
Part 1. How to Download Music from Spotify on Mac
Once you're a Premium subscriber, you can download your favorite playlists, albums, and songs directly from the app. It works just like other music apps—your downloaded music will be available inside the app under the "Downloaded" section (which you can filter to show only downloads). You can also enable "Offline Mode" in the Apple menu for a more immersive experience.
While it offers freedom, there are some limitations. Going offline doesn't mean permanent downloads. There's a 30-day offline limit, which means you'll need to connect online at least once every 30 days to verify your subscription and keep those downloads. If you're okay with that, then let's get started!
Getting Started on Mac:
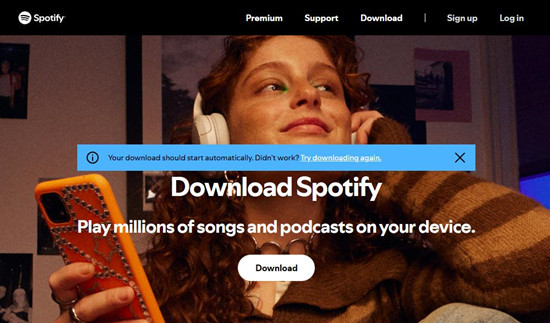
- In Safari or Chrome on your Mac, go to Spotify's download page.
- Click the Download button to download the Spotify app for Mac. The file will be saved in your "Downloads" folder.
- Once the download is complete, open the installation file from your "Downloads" folder, and drag the Spotify app icon into your Applications folder. This will install the app on your Mac.
Sign Up for Spotify Premium on Mac:
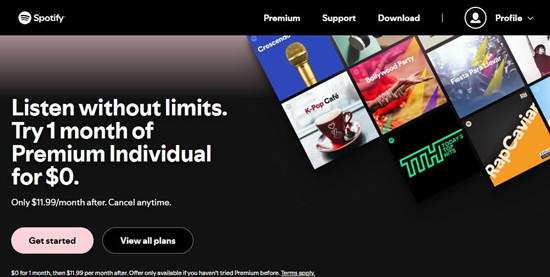
If you're eligible, you can also sign up for the Premium free trial to unlock offline features—just make sure you haven't tried Premium with this account before.
- On any official platform, log into your Spotify account.
- Click on your profile name in the top-right corner, then tap Upgrade to Premium to explore the details and benefits of Spotify Premium. If you're on the desktop app, click Your Library in the left sidebar, then tap Upgrade to learn about the benefits, which include unlimited streaming, offline downloads, and ad-free playback.
- Tap Get Started or Try free for xxx and follow the prompts to sign up. After the trial, Spotify Premium costs $11.99 per month. Set a calendar reminder to cancel the trial before it ends if you decide not to continue with the subscription.
Use the Spotify App to Download Music on Mac:
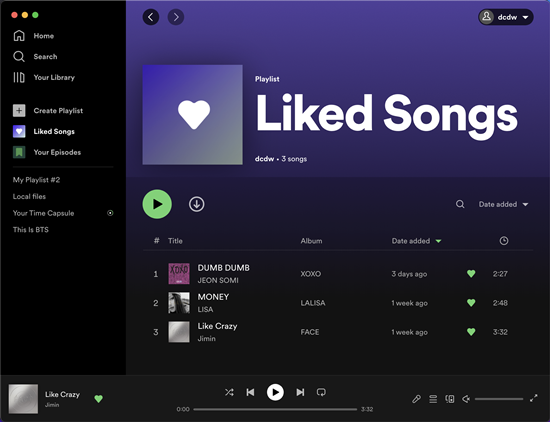
- In your Applications folder, or from the Dock, tap the Spotify app to open it.
- Log in with your Spotify Premium account (Offline listening is only available with a Premium subscription).
- Use the search bar to find the albums, playlists, or songs you want to download.
- To start downloading, tap the Download button (the downward arrow) next to the playlist or album. This will start saving your content for offline listening.
- Tip: Make sure your playlist or album is either "Public" or "Private" for smoother downloading. Some users report syncing issues with restricted playlists.
- Once your download finishes, click Your Library in the app to access your saved music.
- Tap the Downloaded filter to view only the songs you've saved for offline listening.
- To switch to offline-only mode, go to the Spotify menu at the top-left of the screen and enable "Offline Mode." This ensures Spotify only plays your downloaded music, without using any data to stream songs.
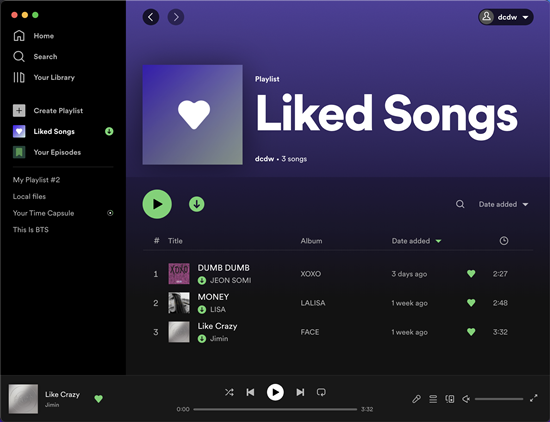
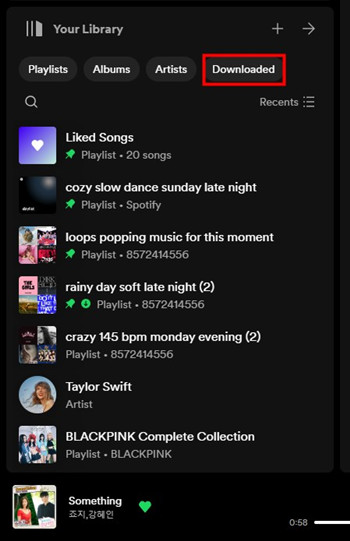
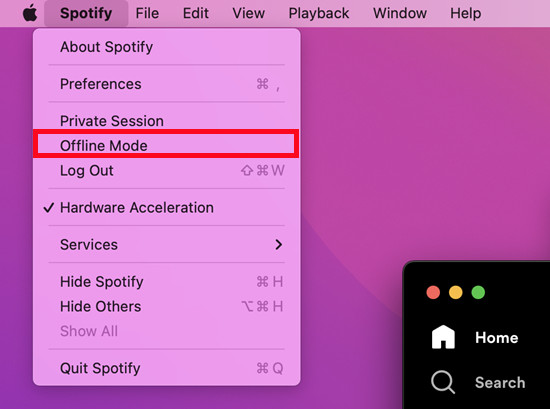
Part 2. Where Are Spotify Downloads Stored on Mac?
Your downloads are available for offline listening directly in the app under the "Downloaded" section. However, these downloads are encrypted with digital rights management (DRM), meaning you can't access the standalone music files directly on your Mac. Instead, the music is locked within the app, and you can only play it through the app itself. You can, however, adjust the download location for better storage management. While this setup protects the rights of content creators, it also means you won't be able to transfer the files or use them in other apps.
Find Spotify Downloads Stored on Mac:
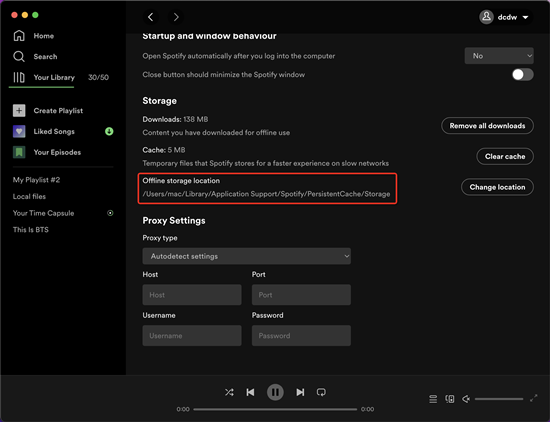
- Launch the Spotify app from your Applications folder or Dock.
- Click your profile icon in the top-right corner and select Settings.
- Scroll down to the Storage section to view your default download location.
- If you'd like to change where your music is saved, click the Change location button and choose a new folder.
- To directly access your current downloads, open the Finder app and go to the following location:
/Users/"yourusername"/Library/Application Support/Spotify/PersistentCache/Storage.
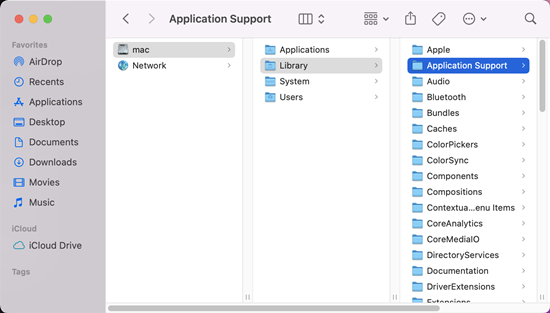
But what if I told you there's a smarter way to enjoy offline listening on your Mac without the download limits or DRM? Keep reading, and we'll reveal the secret to unlocking your music for true offline access!
Part 3. How to Download Spotify Music Locally to Mac (as MP3 Files)
While a Premium subscription lets you download music for offline listening, finding the music files in plain formats like MP3 for your offline music library can be tough. Thankfully, ViWizard Spotify Downloader is a great solution for anyone who wants free MP3s or uses the free Spotify tier to download music, podcasts, and audiobooks without any limits.
Why Choose ViWizard Spotify Downloader for Mac?
ViWizard Spotify Downloader is a powerful tool that lets you download content from Spotify, whether you have a Premium subscription or not. With ViWizard, you can download individual songs, playlists, albums, podcasts, artists, and even audiobooks from Spotify. The best part is that ViWizard converts these downloads into common audio formats like MP3, AAC, WAV, and FLAC with high-quality sound. This means you can enjoy your music however you want, without being restricted to the Spotify app or needing a Premium subscription.
If you're using Spotify without a Premium account or plan to cancel it, ViWizard allows you to download any music track you want from Spotify to your Mac. This gives you a Premium-like experience for free and lets you build your offline music library without needing a Premium account.
Note: ViWizard Spotify Music Converter works with macOS 10.8 to macOS 13, ensuring compatibility for many Mac users. To get started, simply click the "Download" button for the Mac version of ViWizard from the official website, and you're all set to enhance your Spotify experience on your Mac.
Key Features of ViWizard Spotify Music Converter
Free Trial Free Trial* Security verified. 5, 481,347 people have downloaded it.
- Download Spotify songs, playlists, podcasts, and audiobooks extremely fast at up to 15x speed
- Convert Spotify into MP3, FLAC, WAV, AIFF, M4A, and M4B losslessly
- Lets you play Spotify tracks offline on any device without restrictions
- Works seamlessly on Windows and macOS, supporting the built-in Spotify Web Player
Step 1Upload Spotify Songs to ViWizard Software
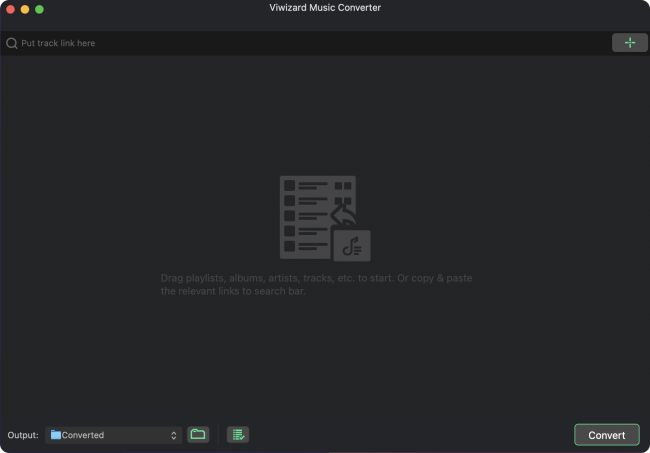
Run ViWizard Spotify Music Converter on your Mac computer. Then it completely loads the Spotify app. Once done, log into Spotify account and find any music track or playlist in Spotify you want to download to Mac. Then simply drag your chosen titles to the interface of ViWizard.
Step 2Adjust the Output Profile for Spotify Music
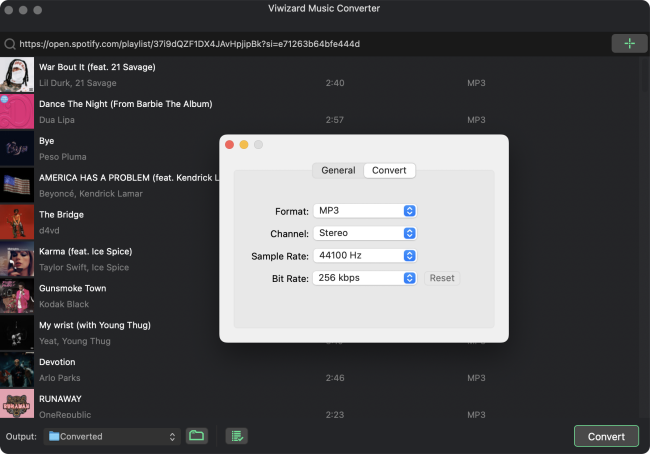
Click the menu bar of Mac and choose the Preferences option. Then you'll be able to select the output format. ViWizard supports MP3, AAC, FLAC, WAV, M4A, and M4B. You can also customize other parameters including channel, bit rate, and sample rate if you like.
Step 3Begin to Download Spotify Music on Mac
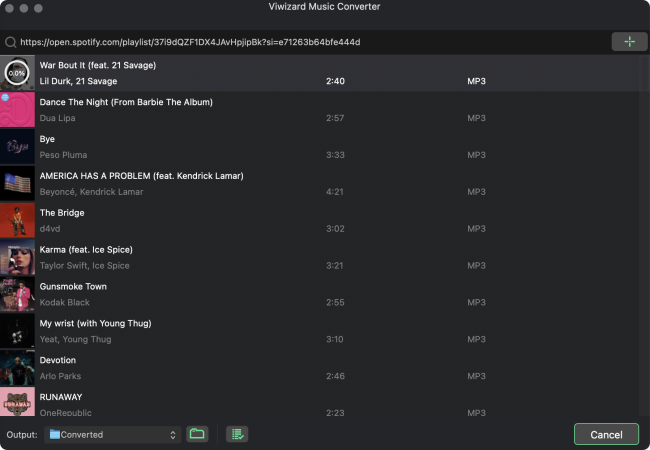
To start downloading Spotify songs on Mac, go back to the main window of ViWizard and click on the Convert button at the right corner. It will begin to download music from Spotify to Mac at up to 5× faster speed with original audio quality and ID3 tags preserved.
Part 4. How to Transfer Downloaded Spotify Music from Mac to iPhone/iPad
For those entrenched in the Apple ecosystem and accustomed to using the Apple Music app across their devices, transferring Spotify downloads to Apple Music allows for seamless integration and backup of your music library.
Step 1Add Spotify Downloads to Apple Music (or iTunes) on Mac
- Launch the Apple Music app on macOS Catalina and later, or iTunes on earlier versions.
- Click on "File" in the menu bar, then select "Add to Library" or "Import." Navigate to the folder where your downloaded Spotify songs are stored, select them, and click "Open." This will add the songs to your Apple Music library.
- Create playlists in Apple Music (or iTunes) for better organization if you have multiple tracks or albums.
Step 2Sync Your Music to iOS Devices
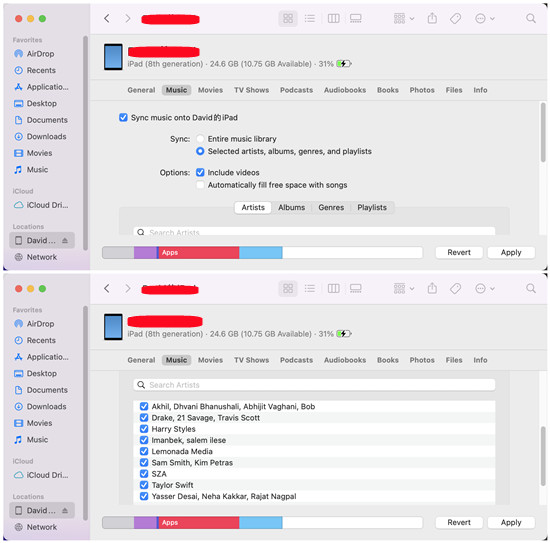
- Use a USB cable to connect your iPhone, iPad, or iPod to your Mac.
- On macOS Catalina and later, open Finder. For earlier versions, open iTunes.
-
- In Finder, click on your device's name under "Locations." In iTunes, click on the device icon in the top-left corner.
- Sync Music:
- In Finder: Click on the "Music" tab, check the "Sync music onto [device name]" box, and choose "Selected artists, albums, genres, and playlists." Select the playlists or songs you want to transfer and click "Apply."
- In iTunes: Click on "Music" in the sidebar, check the "Sync Music" box, choose "Selected playlists, artists, albums, and genres," select the playlists or songs, and click "Apply."
Step 3Access Your Music on iOS Devices
- On your iPhone, iPad, or iPod, open the Apple Music app.
- Your synced songs and playlists should appear in your library. You can now enjoy your Spotify downloads on your iOS device, just like any other Apple Music content.
Extra Tip: How to Fix Spotify Not Downloading Songs on Mac
If you're experiencing issues with downloading the Spotify app or downloading music on your Mac, there are several troubleshooting steps you can take to resolve the problem.
1. Try a Different Internet Connection
Sometimes, your internet connection might be the issue. Switching to a different network can help.
- Connect to a different Wi-Fi network or use a mobile hotspot.
- Ensure your internet connection is stable and has sufficient speed.
2. Install Spotify App in Safe Mode
Installing Spotify in Safe Mode can bypass some software conflicts.
- Restart your Mac and hold the Shift key as it boots up.
- Once in Safe Mode, download and install the Spotify app from the official website.
3. Check Spotify Isn't Blocked by Firewall
Your firewall settings might be blocking Spotify. Here's how to check and adjust them:
- Go to the Apple menu and select "System Preferences."
- Click on "Security & Privacy" and then the "Firewall" tab.
- Click the lock icon in the bottom-left corner and enter your password.
- Click "Firewall Options" and make sure Spotify is allowed through the firewall. If it's not listed, add it manually.
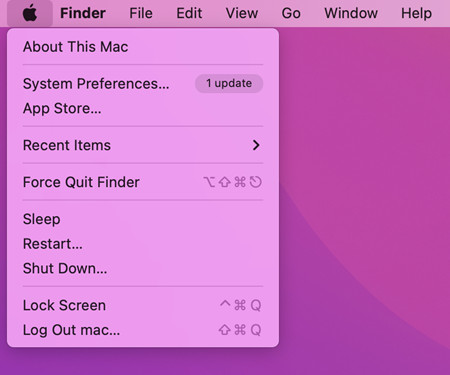
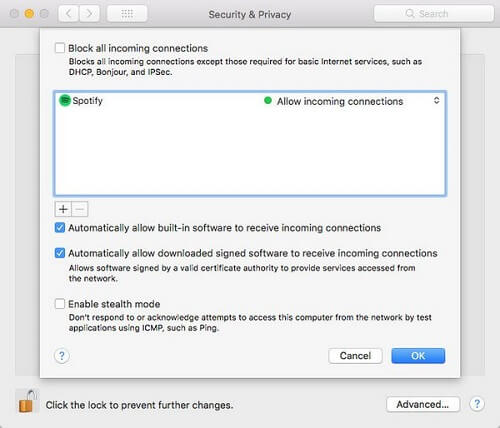
4. Clean Uninstall Spotify App
A clean uninstall can resolve many issues. Follow these steps:
- Go to "Go" in the menu bar, select "Utilities," then open "Activity Monitor."
- Quit any processes related to Spotify.
- Open Finder, go to "Applications," find Spotify, and move it to the Trash.
- Hold the Option/Alt key and click "Go" in the menu bar.
- Select "Library" > "Caches" and delete the "com.spotify.client" and "com.spotify.client.helper" folders.
- Go to Spotify's download page, download the app, and install it again.
Conclusion
The process of downloading music from Spotify to Mac is pretty simple with the help of the above tools. If you want to save Spotify music with the original audio quality and ID3 tags, ViWizard Spotify Music Converter could be a better choice for you.
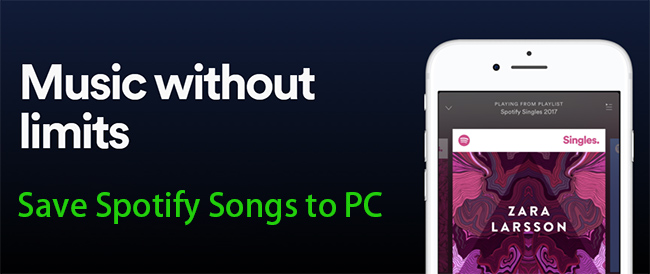
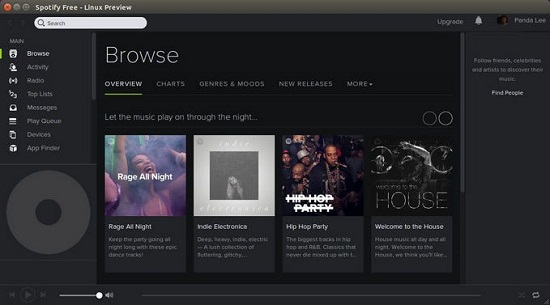
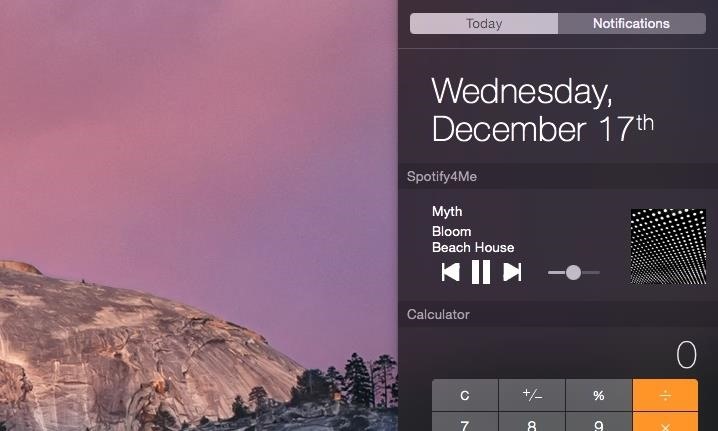

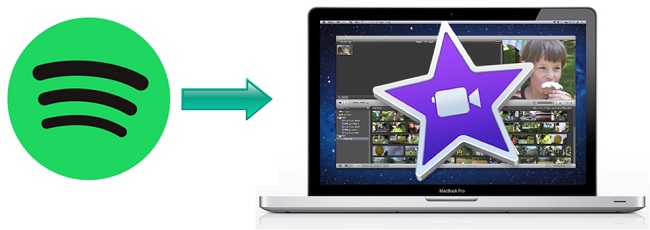


Leave a Comment (0)