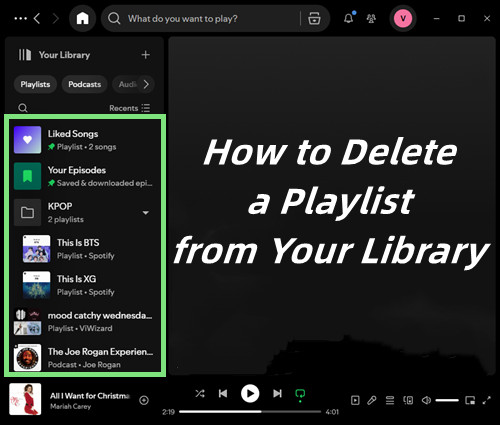
Over time, your Spotify library can get cluttered with playlists you no longer need. Maybe you've created too many, or perhaps you've hit the playlist limit - while Spotify allows unlimited streaming, you can only save around 10,000 tracks across your playlists. When that happens, it's time to tidy up.
Deleting old or unused playlists helps keep your library organized and makes finding your favorite music easier. Whether it's an outdated workout mix or a playlist you no longer vibe with, removing it can free up space for new creations. However, it's worth noting that once deleted, the playlist disappears from your library - though others who saved it can still access it. Thankfully, Spotify offers a "Recover Playlists" option if you change your mind.
In this guide, we'll walk you through how to delete a playlist on Spotify using the mobile app, desktop app, and web player. We'll also explain what happens after deletion and how to restore a playlist if needed.
Part 1. Key Considerations Before Deleting Playlists on Spotify
Remember the "90-day limit"? You can only recover playlists deleted within the last three months. It's a helpful safety net, but if you try to restore something beyond that window, it's gone for good. Don't worry, though - if you accidentally delete a playlist, there's an easy fix. Just log in to your Spotify account in a browser, go to Account Settings, and find the Recover Playlists section to bring it back.
Before you start deleting, here are a few things to keep in mind:
- 90-Day Recovery Limit: If a playlist is deleted more than 90 days ago, it's gone forever. Even Spotify support can't bring it back, so don't wait too long if you want to recover something.
- Playlists Stay the Same: When you recover a playlist within the 90-day window, everything stays exactly as it was - songs, order, and all. It'll be like you never deleted it.
- Sync Issues on Devices: Sometimes, recovered playlists don't show up right away on all devices. If that happens, try refreshing the app or logging out and back in to fix it.
If you're worried about losing your playlists or music after deleting them, consider backing up your Spotify library first with ViWizard. This tool lets you download your Spotify tracks as MP3 files, so you can keep them forever - no subscription required.
A brilliant Spotify music downloader designed to download and convert Spotify songs, playlists, albums, artists, podcasts, and audiobooks to MP3, FLAC, WAV, AIFF, M4A, and M4B losslessly. The sound stays as clear as the original, and all track details are preserved, offering a seamless experience to enjoy your Spotify music offline on any player or device.
Part 2. How to Delete a Playlist on Spotify
Here's how to do it on both platforms:
How to Delete a Playlist on Spotify Mobile
- Launch the Spotify app on your phone or tablet.
- Tap on the Your Library icon at the bottom right of your screen.
- Scroll through your playlists and select the one you want to delete.
- Tap the three dots (more options) in the top-right corner of the playlist screen.
- Scroll down and select Remove from Your Library. A confirmation message will pop up - tap Delete again to confirm.
And just like that, your playlist is gone! If you change your mind, remember that playlists deleted within the last 90 days can be recovered.
How to Delete a Playlist on Spotify Desktop
- Launch the Spotify app or open the Spotify web player in your browser.
- Click Your Library in the left-hand menu.
- Scroll through your playlists and find the ones you want to delete.
- Right-click on one of the selected playlists. Alternatively, click the three dots next to the playlist name.
- From the context menu, choose Remove from Your Library.
- Confirm the action when prompted.
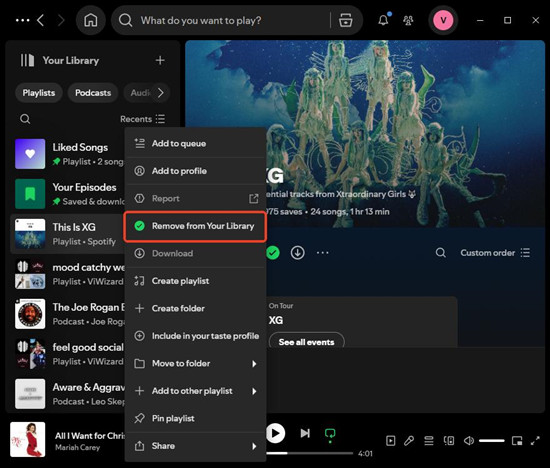
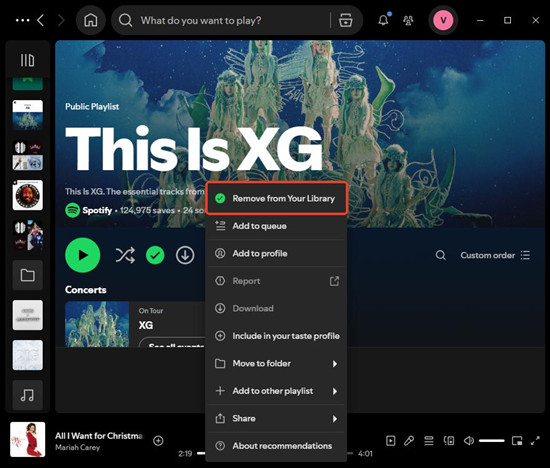
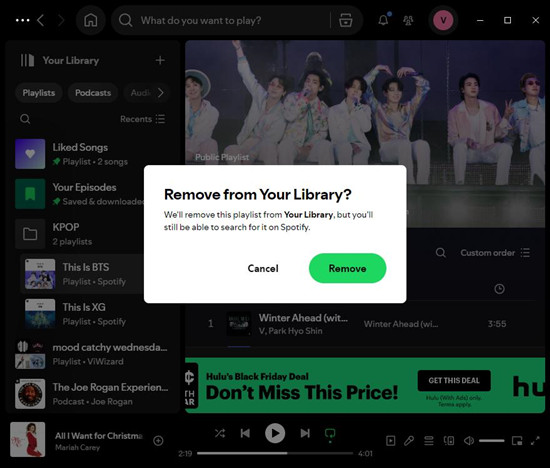
Once deleted, the playlist is removed from your library, but you can still recover it within the 90-day window if needed.
Part 3. How to Delete a Playlist Folder on Spotify
If you've created playlist folders to organize your music but now want to tidy things up, deleting a folder is a great way to remove multiple playlists at once. However, be aware that deleting a playlist folder will remove all the playlists inside it.
Once the folder is deleted, the playlists inside it are gone as well. If you ever change your mind, you'll need to manually recreate the folder and reorganize your playlists.
Here's how to do it on both mobile and desktop:
How to Delete a Playlist Folder on Spotify Mobile
- Open the Spotify app on your phone or tablet.
- Tap the Your Library icon at the bottom right of your screen.
- Find the Playlist Folders section.
- Tap on the folder you want to delete.
- Once the folder opens, tap the three dots (more options) in the top-right corner.
- Select Delete Folder from the menu that appears.
How to Delete a Playlist Folder on Spotify Desktop
- Open the Spotify app or go to the Spotify web player in your browser.
- Click Your Library in the left-hand menu.
- Scroll down to the Playlist Folders section on the left.
- Right-click on the playlist folder you want to delete.
- Select Delete from the context menu that appears.
- Click Delete again if Spotify asks, "Do you really want to delete this folder and all playlists inside?"
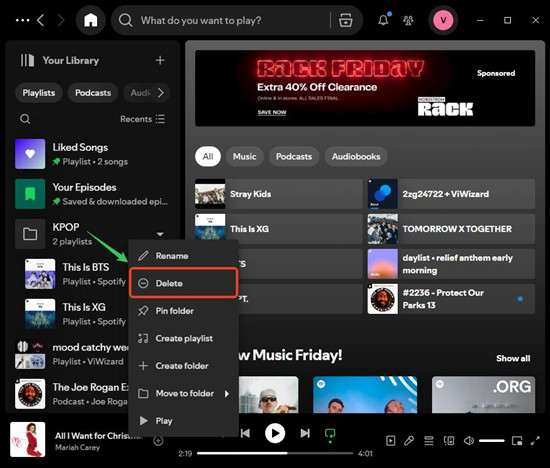
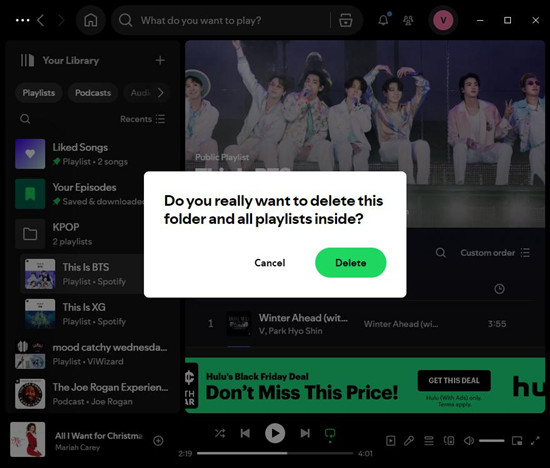
Part 4. How to Get Back Deleted Playlists on Spotify
Accidentally deleting a playlist can happen to anyone, but don't worry! If it's been less than 90 days since you deleted the playlist, you can recover it easily. Here's how you can get it back:
How to Recover a Deleted Playlist on Spotify
- Log in to your Spotify account through a web browser at spotify.com.
- Click your profile icon in the top-right corner and select Account from the menu.
- Scroll down and look for the Recover Playlists section. This will show you a list of all playlists you've deleted within the last 90 days, along with their titles, removal dates, and the number of songs in each playlist.
- Find the playlist you want to restore and click Restore next to it.
- Open the Spotify app on either desktop or mobile, and check your playlists. The restored playlist will appear at the bottom of your list, and you can drag it to rearrange it wherever you prefer.
If you see the message "You haven't deleted any playlists," it means the playlist you're trying to recover is outside the 90-day recovery window. Unfortunately, you won't be able to restore it through Spotify's recovery tool, but you may need to explore other options or recreate your playlist manually.
Part 5. How to Back Up Spotify Playlists in MP3
If you want to keep your Spotify playlists safe, even after canceling your account or losing access, converting them to MP3 is a smart move. That way, you can always enjoy your favorite songs offline.
A great tool for this is ViWizard Spotify Music Converter. It works for both free and Premium Spotify users, letting you download music, podcasts, and audiobooks in MP3 or other formats like WAV and M4A. You don't need a Premium account to use it, so it's perfect for anyone looking to keep their music, no matter what.
With just a few clicks, you can save your playlists as MP3 files on your computer. This gives you full control over your music and lets you listen without an internet connection or a Spotify account. You can even transfer the MP3s to other devices and keep the music going. It's an easy way to back up your Spotify library and always have your favorite tracks ready to play!
Key Features of ViWizard Spotify Music Converter
Free Trial Free Trial* Security verified. 5, 481,347 people have downloaded it.
- Download Spotify songs, playlists, podcasts, and audiobooks extremely fast at up to 15x speed
- Convert Spotify into MP3, FLAC, WAV, AIFF, M4A, and M4B losslessly
- Lets you play Spotify tracks offline on any device without restrictions
- Works seamlessly on Windows and macOS, supporting the built-in Spotify Web Player
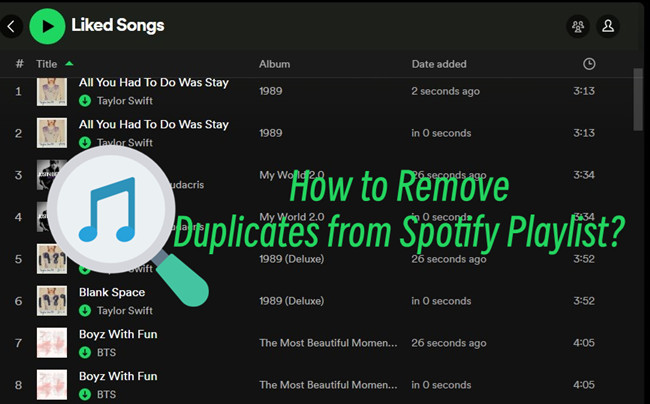
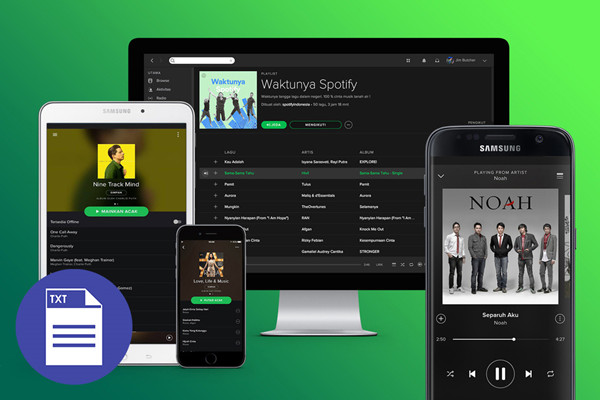
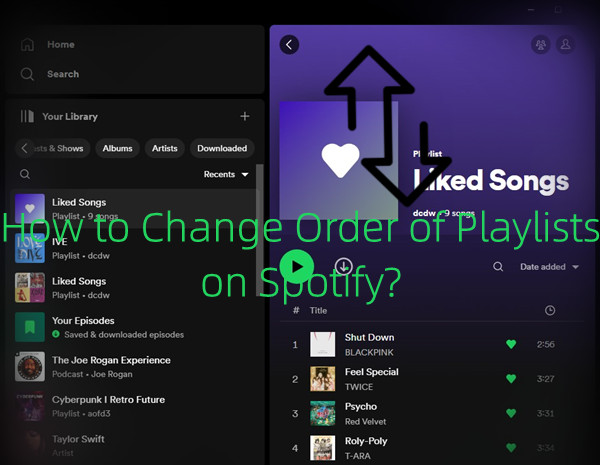
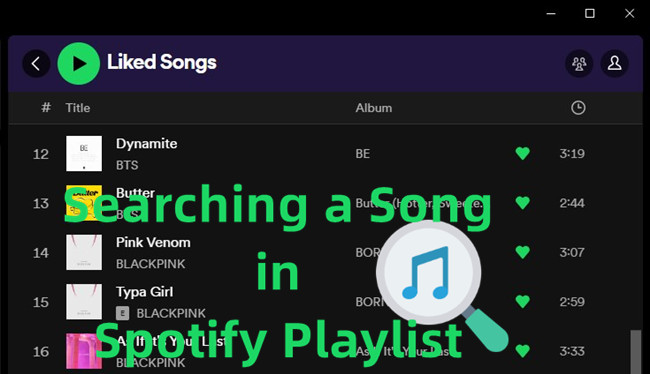
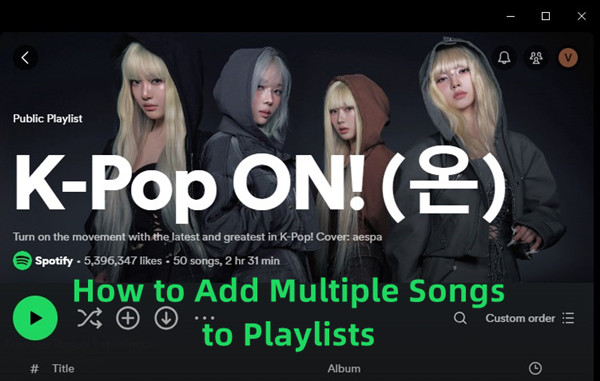
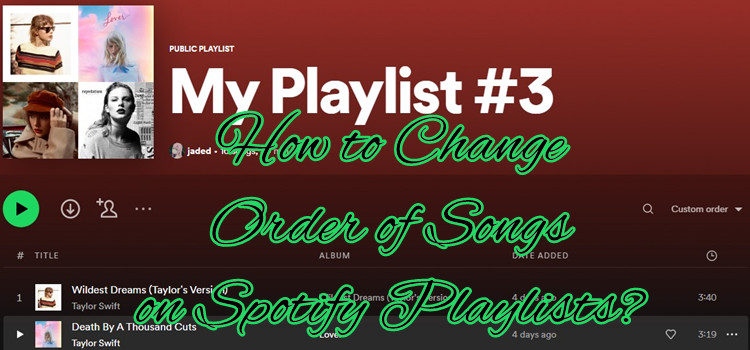

Leave a Comment (0)