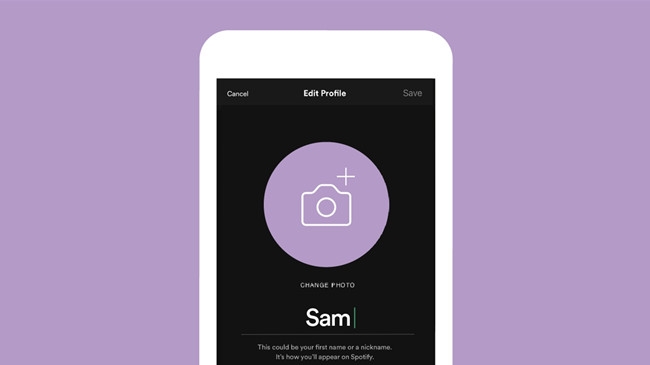
As one of a few streaming music services, Spotify offer a free, add supported subscription plan. You can listen to all kinds of music and podcasts from Spotify recommendation according to your interest and tastes. However, you could also customize your Spotify profile to match except for the service of listening.
You can personalize your Spotify profile from your photo to your username and make Spotify display your unique music page. Here's how to get to your Spotify profile on Spotify app for customization. Also, we will share the method on how to save music tracks from Spotify to MP3 without Premium subscription.
Part 1. What Is a Spotify Profile?
A Spotify profile is your personal space on the platform where you can showcase your music tastes and connect with others. It's like your own musical identity, letting others see what you listen to, your favorite playlists, and what's been on your radar recently. When you set up a profile, Spotify uses your listening habits to create personalized playlists just for you, like Discover Weekly, which introduces you to new music you might enjoy.
For example, if you have a friend who always finds great new artists, you can follow them on Spotify. This way, you'll see their latest discoveries and playlists, making it easy to find new music that fits your taste.
What You Can Do with Your Spotify Profile:
- Show off your personality with a photo and a brief bio.
- Make your playlists public or share them with friends.
- Discover what your friends are listening to and get inspired by their choices.
- Follow other users and artists, and let others follow you.
- Check out what you've been listening to recently.
Part 2. How to Set Up and Customize Your Spotify Profile
To get started, you'll need a Spotify account. If you don't have one, you can sign up for free on Spotify's website or through the app. Once your account is ready, you can personalize your profile on both desktop and mobile.
For the Web:
- Visit Spotify's website.
- Click "Log In" at the top right. If you're new, click "Sign Up" and follow the prompts to create an account.
- After logging in, click on your profile icon or "Profile" in the top right corner.
- Select "Edit Profile" from the dropdown menu.
- Here, you can update your gender, date of birth, and country settings. Note that some changes like your profile picture and username may need to be made within the app.
- Click "Save Profile" to confirm your changes.
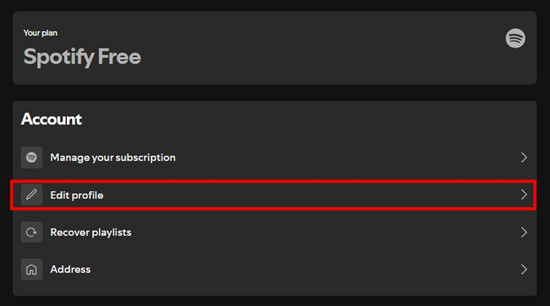
For the Desktop App:
- Open the Spotify app on your computer.
- Click "Log In" if you have an account or "Sign Up" to create one.
- Click on your profile picture or the profile icon in the top right corner.
- Click the three-dot icon next to your profile and select "Profile" from the dropdown menu.
- Click "Edit Profile."
- Here, you can change your profile picture and update your username as needed.
- Click "Save" to confirm your updates.
For the Mobile App:
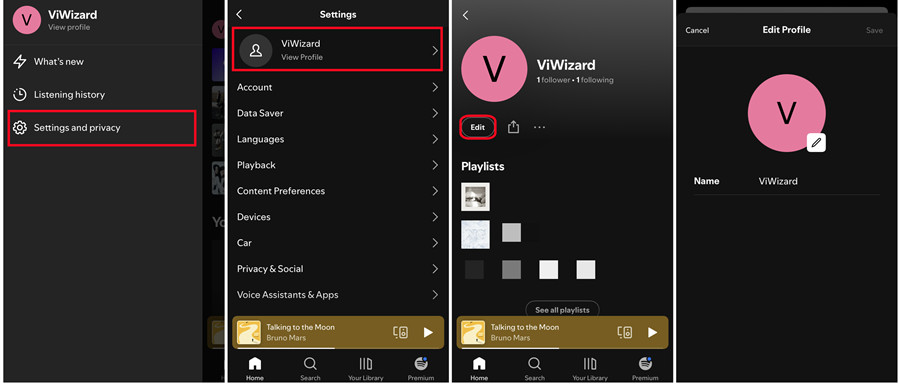
- Open the Spotify app on your phone or tablet.
- Tap "Log In" or "Sign Up" if you don't have an account.
- Tap "Home" at the bottom of the screen.
- Tap your profile icon > "Settings and privacy" > "View Profile" at the top of the screen.
- Tap "Edit."
- Update your profile picture and username as needed.
- Tap "Save" to confirm your changes.
Part 3. How to Adjust Your Spotify Profile Settings
You can personalize your Spotify experience even further by adjusting settings like your country or region and privacy options. These changes need to be made through the web, as the app doesn't offer these adjustments directly.
For the Web:
- Visit Spotify's Account Page and log in if needed.
- On your account page, look for the "Privacy settings" section.
- Adjust necessary privacy controls:
- Tailored Ads: Control the personalized ads you see on Spotify. You can toggle these ads on or off based on your preferences.
- Facebook Data: Manage how Spotify uses your Facebook data. You can opt-out of processing Facebook data, except for what's needed to log in.
- Download Your Data: Request a copy of your personal data from Spotify if you want to review or download it.
- Scroll through the options and adjust them according to your preferences. Toggle the settings on or off as needed.
- Make sure to save or apply any changes you've made to update your settings.
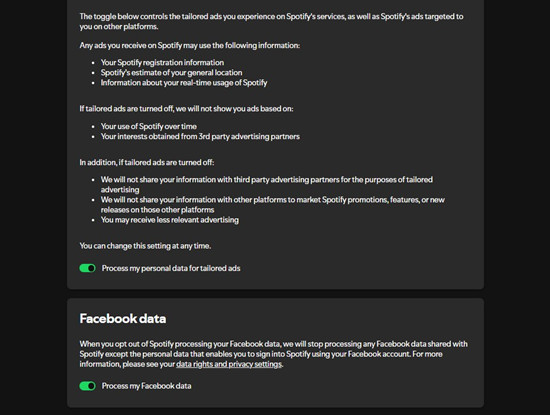
Part 4. How to Share Your Spotify Profile
Sharing your Spotify profile is a great way to attract followers, let friends see what you're listening to, or connect with others who share your musical interests. You can share your profile on social media, via messages, or through email. Here's how to do it across different platforms:
For the Web Player and Desktop App:
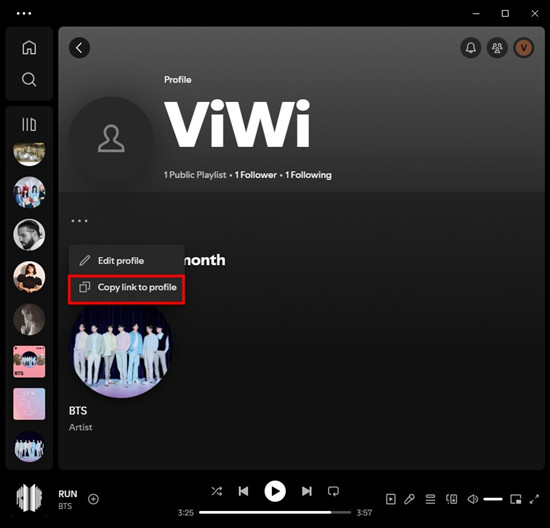
- Visit Spotify's Web Player or launch the Spotify app on your computer. Log in to your account if you're not already logged in.
- Click on your profile picture or the profile icon in the top right corner.
- Select "Profile" from the dropdown menu to view your profile.
- In your profile view, right-click on your username and select "Copy link to profile." This action copies your profile URL to your clipboard.
- Paste the copied link wherever you want to share it, such as on social media, in a message, or via email.
For the Mobile App:
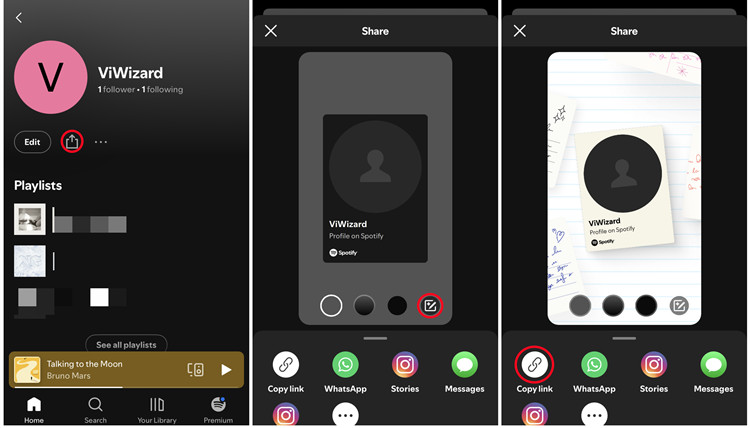
- Launch the Spotify app on your phone or tablet and log in if needed.
- Tap "Home" at the bottom of the screen.
- Tap on your profile picture, then go to "Settings" and "Privacy."
- Tap "View Profile" at the top.
- Tap the share icon on your profile page.
- Choose how you want to share your profile. You can copy the link or share directly via social media or messages. Customize the sharing card if needed before sending.
Part 5. How to Share Content from Spotify
Spotify offers a vast collection of both human-curated and algorithmically-created playlists, allowing you to enjoy a diverse range of music tracks. However, you may encounter limitations when trying to access your playlists on different devices. To make your favorite playlists available on any device, consider using the ViWizard Spotify Music Converter.
While Spotify allows you to save music for offline listening if you have a Premium account, the saved tracks are cache files and can only be played on supported devices. With ViWizard Spotify Music Converter, you can download Spotify music tracks and play them offline on any device, even if you have a free account.
Key Features of ViWizard Spotify Music Converter
Free Trial Free Trial* Security verified. 5, 481,347 people have downloaded it.
- Download Spotify songs, playlists, podcasts, and audiobooks extremely fast at up to 15x speed
- Convert Spotify into MP3, FLAC, WAV, AIFF, M4A, and M4B losslessly
- Lets you play Spotify tracks offline on any device without restrictions
- Works seamlessly on Windows and macOS, supporting the built-in Spotify Web Player
Step 1Import Spotify Tracks to ViWizard Software
Open ViWizard software on your computer, which will automatically load your Spotify app. Log in to your Spotify account and navigate to your library. Drag and drop the Spotify music tracks you want to download directly into the ViWizard interface.

Step 2Configure the Output Audio Parameters
After importing the desired tracks, personalize your music settings by clicking Menu > Preferences > Convert. Here, you can select the output audio format and adjust the quality settings. ViWizard offers six popular audio formats for conversion: MP3, AAC, FLAC, WAV, M4A, and M4B.

Step 3Start Downloading Spotify Music Tracks
Once you've configured your settings, click the Convert button to begin downloading your Spotify music to the chosen format. ViWizard will process the tracks and move them to your computer. This process may take a few minutes. After completion, you can browse the downloaded tracks in the converted list.

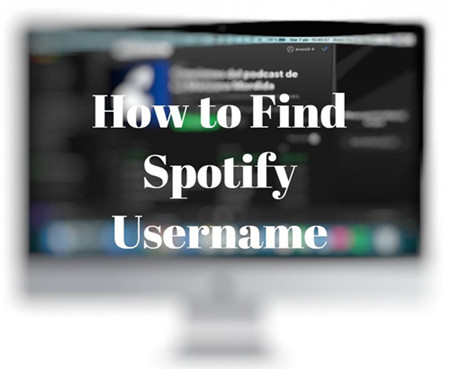
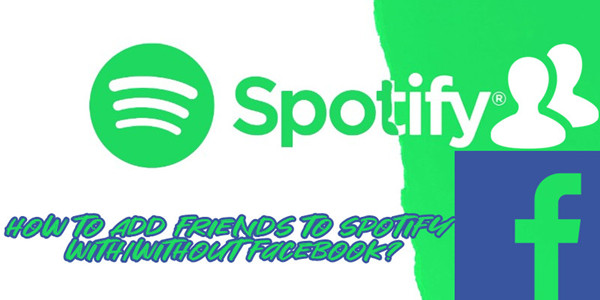
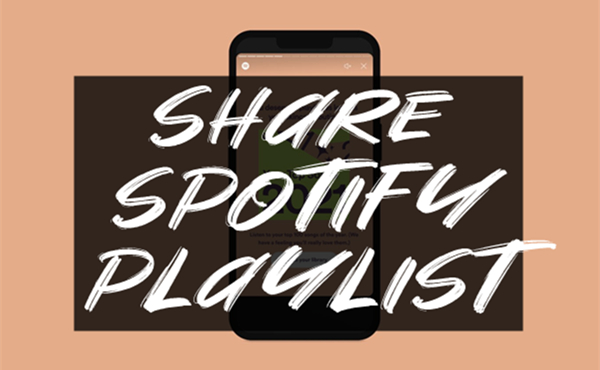
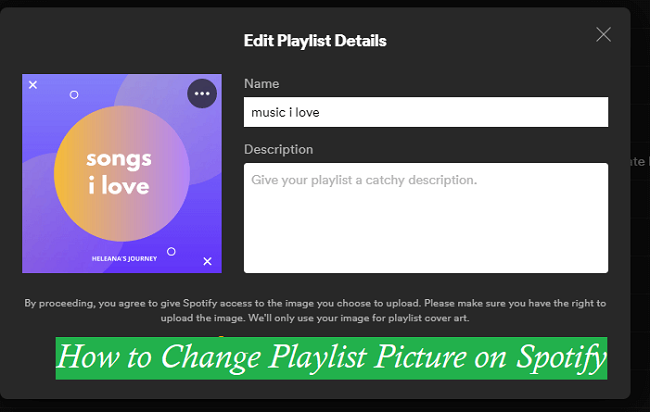
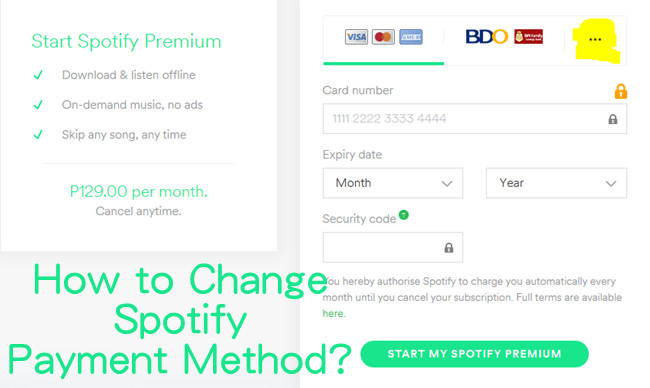
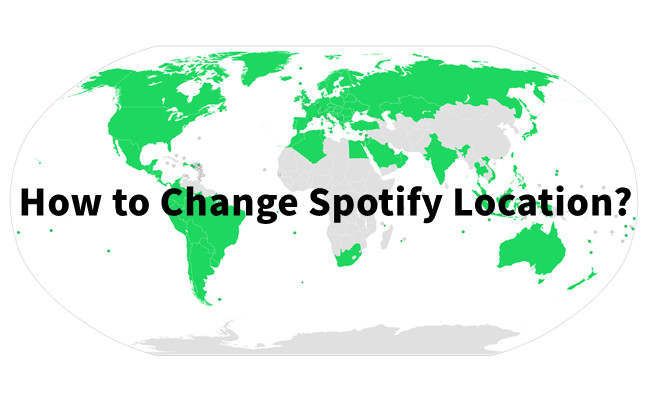

Leave a Comment (0)