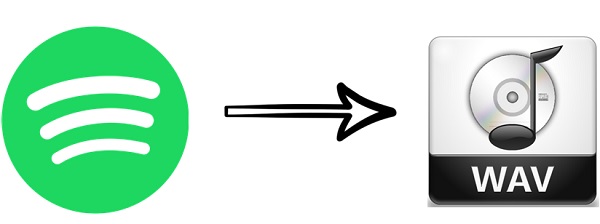
WAV, developed by Microsoft and IBM, is a standard audio file format. It stores raw and uncompressed audio data. This makes WAV work well on both Windows and Mac systems. It's often used for burning CDs. If you want high-quality sound, WAV is a great choice.
In many online forums, users talk about wanting better audio quality. You might see comments like, "I wish I could convert my Spotify playlists to WAV for better sound," or "WAV files sound way better than MP3s." Others share their frustrations with Spotify, saying, "It's disappointing that even with Spotify Premium, I can't get my favorite tracks in WAV."
So, can you really do this? Yes!
Part 1. Can I Convert Spotify Music to WAV
Converting Spotify music to WAV improves sound quality. WAV files keep all the details and don't compress audio like MP3 does. Spotify is a popular music streaming service with many songs. However, it uses a format called OGG Vorbis for streaming. You can't download songs as WAV files, even if you pay for Spotify Premium. This is because of DRM (Digital Rights Management) protection. It stops you from getting songs in formats that are easy to share.
To convert Spotify songs to WAV, you need a special tool like ViWizard. This tool helps you turn Spotify songs into WAV files. You can listen in high quality on different devices, even when Spotify isn't available. So, whether you're at home, driving, or out and about, having your Spotify songs as WAV files lets you enjoy them anywhere.
A brilliant Spotify music downloader designed to download and convert Spotify songs, playlists, albums, artists, podcasts, and audiobooks to MP3, FLAC, WAV, AIFF, M4A, and M4B losslessly. The sound stays as clear as the original, and all track details are preserved, offering a seamless experience to enjoy your Spotify music offline on any player or device.
Part 2. How to Convert Spotify Music to WAV
All you need is ViWizard Spotify Music Converter. The name says it all - you can use it to convert your favorite Spotify music, podcasts, audiobooks, and more to WAV format, along with other formats like MP3, AAC, FLAC, M4A, and M4B. ViWizard works seamlessly with your Spotify music library, whether you have a Premium subscription or a free account. Best of all, you don't need a Spotify Premium subscription to use this tool, so you can get started right away!
When it comes to using WAV files, especially for CD burning, ViWizard demonstrates reliability by maintaining lossless audio quality and essential metadata. This includes details like the title, artist name, album art, and album name. For example, users love that when they convert their playlists, the WAV files come with all the correct information, making them easy to recognize on any media player.
Unlike some methods that involve real-time recording, ViWizard offers a faster and more efficient solution with its 5× super-fast conversion speed. This makes it ideal for converting large playlists, albums, podcasts, and audiobooks. Users can create high-quality CDs that not only sound fantastic but also display track details perfectly.
| Specification | Details |
| Supported Devices | Windows, Mac |
| Output Formats | WAV, FLAC, MP3, M4A, M4B, AAC |
| Conversion Speed | 5x Faster |
| Ease of Use | High |
| Content Support | Music, Podcasts, Audiobooks (Premium account) |
| Music Source | Exclusively Spotify |
| Unique Features | Customizable output format; Preservation of original audio; Maintenance of metadata; Ad-removal; Editable ID3 tags |
Key Features of ViWizard Spotify Music Converter
Free Trial Free Trial* Security verified. 5, 481,347 people have downloaded it.
- Download Spotify songs, playlists, podcasts, and audiobooks extremely fast at up to 15x speed
- Convert Spotify into MP3, FLAC, WAV, AIFF, M4A, and M4B losslessly
- Lets you play Spotify tracks offline on any device without restrictions
- Works seamlessly on Windows and macOS, supporting the built-in Spotify Web Player
- Open the ViWizard Spotify Music Converter.
- Wait for the Spotify app to load, then log in to your Spotify account.
- Browse your Spotify library to find the songs or playlists you want to convert.
- Drag the selected songs from Spotify to the ViWizard conversion window.
- Click on the top menu bar and select "Preferences."
- Choose WAV as your output format.
- (Optional) Adjust additional settings like bit rate, audio channel, sample rate, and conversion speed.
- Click the "Convert" button.
- ViWizard will convert the selected songs to WAV at speeds of up to 5× faster.
- After conversion, click the "Converted" icon to find your WAV files in the history folder.
- You can now burn these WAV files to a CD or play them on any device or media player.



Part 3. How to Rip Spotify Music to WAV
There are tools available, like audio recording software, that users can use to record Spotify music and then export it to WAV format. Some popular options include ViWizard Audio Capture, Audacity, Apowersoft Streaming Audio Recorder, and more. These tools often come with additional editing features, which can be useful if you need to customize your WAV files, such as cutting out unwanted sections.
However, it's worth noting that these audio recorders typically work by recording the audio in real-time, which means it can take longer and require more patience to capture the entire song or playlist. For the best results and a more efficient process, we still recommend using ViWizard Spotify Music Converter.
-
ViWizard Audio Capture

ViWizard Audio Capture, another product by ViWizard, offers additional editing tools such as a built-in cutter, making it a compelling option for users seeking more control over their recordings. It supports a wide range of output formats, including WAV, MP3, M4A, WMA, AAC, AC3, AIFF, and FLAC. You can select the music source by choosing the applications installed on your computer, whether it's the Spotify desktop app or web browsers that open the Spotify Web Player.
In addition to converting Spotify music to WAV, ViWizard Audio Capture allows you to capture audio from other popular music services like YouTube, Tidal, Apple Music, Deezer, and more. Once you've recorded the audio you want, you can edit it directly within the software and save it to your computer hassle-free. This versatility and user-friendly interface make ViWizard Audio Capture a valuable tool for recording and editing audio from various sources.
Specification Details Supported Devices Windows, Mac Output Formats WAV, FLAC, MP3, M4A, M4B, AAC Conversion Speed Variable Ease of Use High Content Support Any Audio from your computer Music Source Various Unique Features Built-in cutter; Wide range of output formats; Application-based music source selection; Editing capabilities within the software

Try ViWizard Audio Capture for Free!
Free Trial Free Trial* Security verified. 5, 481,347 people have downloaded it.
- Capture Spotify audios, songs, and playlists in high quality
- Save audio from Spotify to MP3, AAC, M4A, WAV, FLAC, M4B
- Support multi-track audio recording for Spotify
- Record music from Tidal, Deezer, Pandora and other streaming audios
- Go to the ViWizard website and download the ViWizard Audio Capture software.
- Make sure the Spotify desktop app is open and playing the song you want to record.
- Launch ViWizard Audio Capture.
- In ViWizard Audio Capture, ensure that "Spotify" is listed among the available applications producing sound.
- Click on the "Format" button in the lower-right corner and select "WAV" from the options. You can adjust other settings like codec, channel, and sample rate if needed. Click "OK" to confirm.
- Click on "Start" in ViWizard Audio Capture and play the song you want to capture. ViWizard Audio Capture will automatically start recording the audio being played from Spotify.
- Once you've captured the desired audio, stop the recording in ViWizard Audio Capture.
- If necessary, you can trim the recorded audio within ViWizard Audio Capture.
- Click the "Save" button to export the recording as a WAV audio file.
-
Audacity
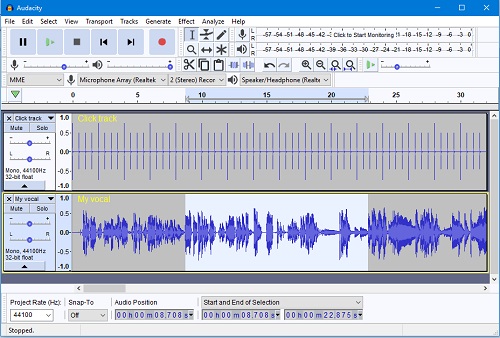
Another option for recording and exporting Spotify music to WAV is Audacity. Audacity is a popular and free audio recording software that offers a range of features for editing and manipulating audio files. While it may not have as many output format options as ViWizard Audio Capture, it's still a reliable choice for basic recording and editing tasks. Its ease of use make it geat option for users who are new to audio recording or who don't need all the bells and whistles of more complex software. Plus, since it's free to download and use, it's accessible to everyone. Just set up your computer to capture audio from your speakers or sound card, and you're good to go.
Specification Details Supported Devices Windows, Mac Output Formats WAV, MP3, WMA Conversion Speed Variable Ease of Use High Content Support Any audio from your computer Music Source Various Unique Features Built-in cutter; Wide range of output formats; Editing capabilities within the software
- Install Audacity after downloading, then open the application.
- Click on the "Edit" menu, then select "Preferences." Under "Devices," choose your recording source (usually your computer's sound card or microphone). Click "OK" to save your selection.
- Hit the red "Record" button in Audacity to begin recording. Ensure Audacity is set to record from the correct source (like "Stereo Mix" or "Internal Microphone") before playing Spotify music.
- Open Spotify on your web browser or desktop app and play the music you want to record. Adjust the volume to an appropriate level for recording.
- Once finished, click the yellow "Stop" button in Audacity to stop recording.
- If needed, edit the recorded audio in Audacity. You can trim, cut, adjust volume, or apply effects as desired.
- Go to the "File" menu, select "Export," then choose "Export as WAV." Pick a location on your computer to save the WAV file, give it a name, and click "Save."
- Add metadata tags like title, artist, and album if you wish in the Export Options window. Click "OK" to complete the export.
- Your exported WAV file is now saved on your computer.
-
Apowersoft Streaming Audio Recorder
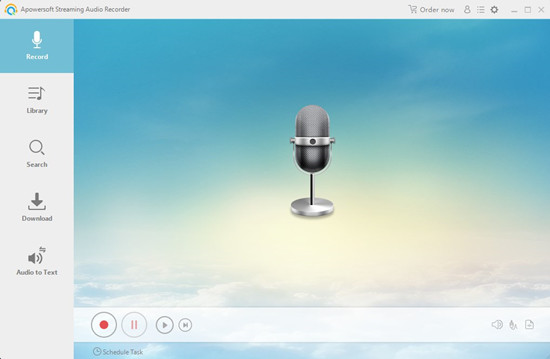
Apowersoft is known for its online audio recorder, which allows users to record and export audio in MP3 format. However, for those looking for additional format support, such as WAV, they offer a paid option called Streaming Audio Recorder. You can use this application to record audio from various sources and export it to WAV format, among others. However, it's important to note that access to the application version requires a subscription fee of $22.95 per month. Additionally, users can test the service by recording up to one minute for free before deciding to subscribe.
Specification Details Supported Devices Windows, Mac Output Formats WAV, MP3, OGG, WMA, FLAC Conversion Speed Variable Ease of Use High Content Support Any audio from your computer Music Source Various Unique Features Wide range of output formats; Multi-source audio recording
- Visit the Apowersoft website and download the Streaming Audio Recorder software.
- Launch the Streaming Audio Recorder and head over to the "Settings" > "Record settings."
- Click the "Audio Source" dropdown menu and select "System Sound."
- Click on the "Format" button and choose "WAV" as the desired output format.
- Click on the "Record" button.
- Navigate to the Spotify Web Player or Spotify app and play the audio you wish to record.
- Once the recording is complete, click the "Stop" button in the Streaming Audio Recorder.
- Go to the "Library" tab. Find and right-click on the recorded audio, then select "Open folder."
Extra Tip: How to Use WAV Files with Best Players
If you're ready to save your WAV files to your devices, you should check the specifications or documentation of your specific devices to ensure the WAV support. Here are several devices with media players that support WAV besides most media players on your computer or phone devices such as VLC Media Player, Windows Media Player, iTunes and more.
Portable Media Player:
- iPods: iPod Classic, iPod Touch, and iPod Nano support WAV playback.
- Sony Walkman series: Various Sony Walkman modes offer support for WAV files.
- Astell & Kern players: These high-end portable audio players often support a wide range of audio formats, including WAV.
Home Audio System:
- Sonos speakers: Sonos Play:5 and other models support WAV playback.
- Yamaha MusicCast speakers: Many Yamaha MusicCast speakers have built-in support for WAV files.
- Denon HEOS speakers: Some Denon HEOS speakers, such as the HEOS 7, can handle WAV playback.
Now with your Spotify music in WAV, it's easy for you to transfer them to your devices that handle the WAV playback offline.
Final Words
No matter whether you are a Free or Premium user of Spotify, ViWizard Spotify Music Converter is a great option for you to download Spotify songs to WAV with lossless sound quality. It's full compatible with Windows and Mac, as well as, Spotify. In addition, you can also use Apowersoft Online Audio Recorder to save Spotify to WAV online.
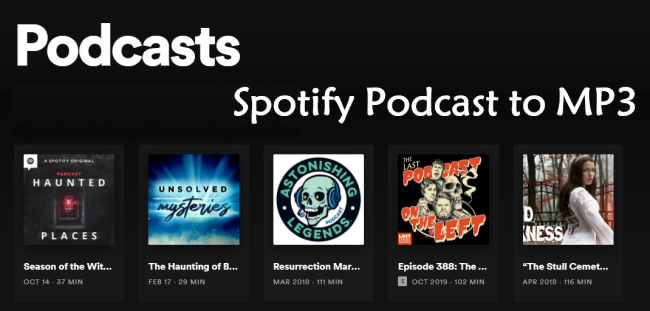
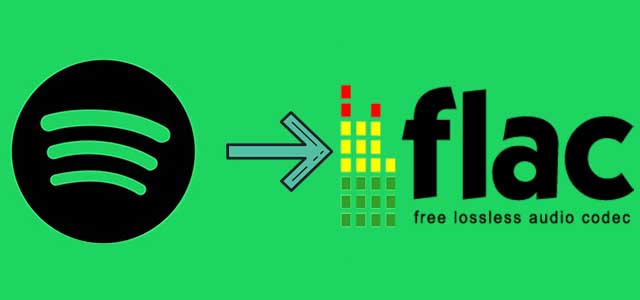
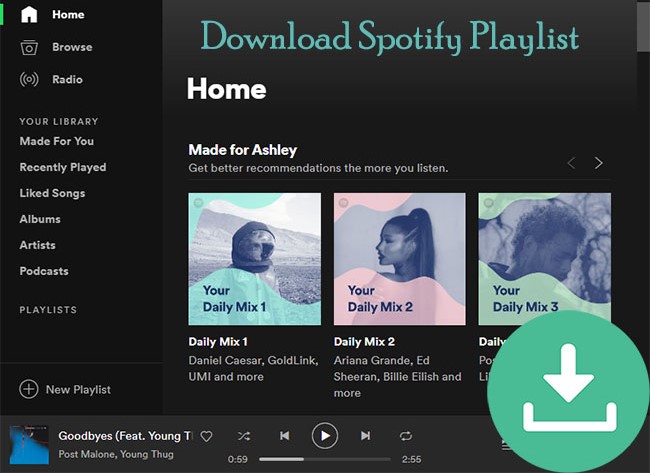
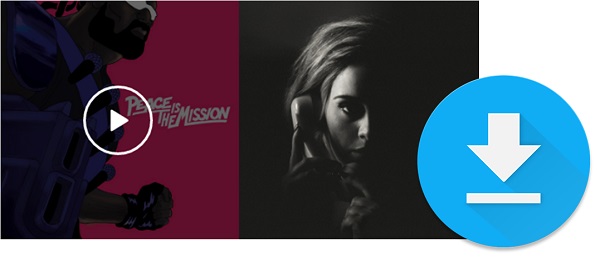
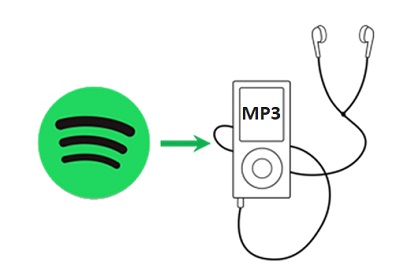

Leave a Comment (0)