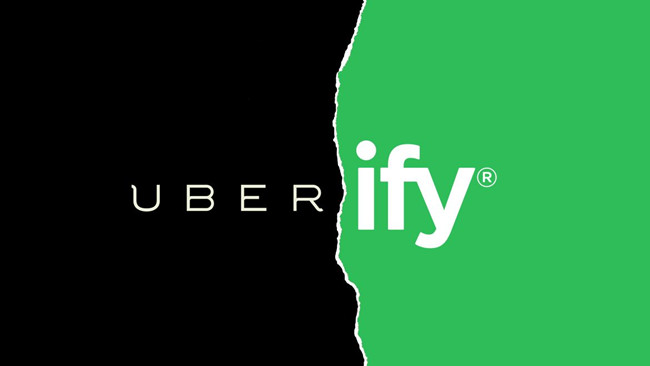
Uber is a ride-sharing app that makes your journey easier and faster than ever. In 2014, Uber claimed partnership with one of the most influential music streaming services Spotify, users can play songs from Spotify while they're using Uber on their phone.
As it stands now, however, Uber had removed the Spotify integration from its mobile apps. But what's the alternative when you're transitioning from Spotify integration? Enter: Pandora Music. It works similarly to Spotify integration within the Uber app and comes with a handful of features.
Still want the familiar listening experience with Spotify Music? But no worry, we've got you covered. You can have the benefits in this post to migrate your favorite Spotify contents in your Uber car, even with no Premium subscription required.
Part 1. Can I Connect Spotify to Uber?
The Spotify integration with Uber was once a convenient feature that allowed Uber riders to control their music during a ride. This integration enabled passengers to play their favorite Spotify playlists, podcasts, and audiobooks through the car's audio system. However, due to evolving business relationships and internal decisions, this integration may no longer be supported in future updates.
According to The Verge, Spotify decided not to participate in a press campaign about an update to the Uber app. An internal email from Spotify's head of product discussed the potential end of Uber's API access, reflecting concerns about Uber's business practices. As a result, the future of Spotify integration with Uber remains uncertain. Nonetheless, this guide explains how the integration worked and how you can still enjoy your music or podcasts during Uber rides.
For Passengers:
- Launch the Uber app on your smartphone and ensure you are logged into your account.
- Navigate to your profile page within the Uber app. Look for the option to "Connect Spotify" and tap on it.
- After connecting your Spotify account, request a ride as usual. When you are assigned a driver, a Music bar will appear at the bottom of the Uber app screen if the driver also has Spotify set up.
- You can access your own Spotify playlists directly from the Uber app. Select a song from your playlist, and it will play through the car's audio system once the ride starts.
- If you want to play songs that are not in your personal playlists, tap the Spotify shortcut button in the Music bar. This will navigate you to the Spotify app, where you can search for and play any song you want in the car.
For Drivers:
- Open the Spotify app and start playing any music you wish.
- Switch back to the Uber driver app. If the music stops, swipe for on-screen music controls and resume playing.
- Let your passengers know that they can control the music. The Uber app will indicate that Spotify is available.
- Once the ride begins, passengers can take over music control from their devices. The navigation screen will display "rider controlling music."
Although the direct integration might be discontinued, you can still enjoy your Spotify music during Uber rides. By using ViWizard Spotify Music Converter, you can download your favorite tracks and play them through various car audio systems, ensuring your tunes are always with you during your travels.
Part 2. How to Enable Spotify on Uber
Due to recent changes and updates, the Spotify integration within the Uber app has become unreliable and might not work as smoothly as before. This can be disappointing for those who loved the convenience of controlling their Spotify playlists directly from the Uber app. Fortunately, there's an alternative that ensures you can still listen to your music, podcasts, or audiobooks on the go: ViWizard Spotify Music Converter.
ViWizard Spotify Music Converter is an excellent tool designed for both Premium and free Spotify users. This software allows you to convert and download any Spotify content, including music, podcasts, and audiobooks, to flexible formats such as MP3, M4A, M4B, WAV, AAC, and FLAC. Music files like MP3 work well with your car's audio system. Whether the integration within the Uber app is buggy or no longer accessible, ViWizard Spotify Music Converter ensures you never miss out on your music.
Key Features of ViWizard Spotify Music Converter
Free Trial Free Trial* Security verified. 5, 481,347 people have downloaded it.
- Download Spotify songs, playlists, podcasts, and audiobooks extremely fast at up to 15x speed
- Convert Spotify into MP3, FLAC, WAV, AIFF, M4A, and M4B losslessly
- Lets you play Spotify tracks offline on any device without restrictions
- Works seamlessly on Windows and macOS, supporting the built-in Spotify Web Player
Step 1Launch ViWizard and Import Songs from Spotify
Open the ViWizard software, and the Spotify app will launch simultaneously. Drag and drop tracks from Spotify into the ViWizard interface.

Step 2Set Up Output Parameters
After adding music tracks from Spotify to ViWizard, choose the output audio format. There are six options including MP3, M4A, M4B, AAC, WAV, and FLAC. Adjust the audio quality by selecting the output channel, bit rate, and sample rate.

Step 3Start the Conversion
Once all settings are finished, click the "Convert" button to start loading Spotify music tracks. After conversion, all files will be saved to your specified folder. Browse all converted songs by clicking "Converted" and navigate to the output folder.

Step 4Play Spotify Songs in the Car Offline
After downloading Spotify songs to your computer, access them via your file manager. Transfer these songs to your phone and play them in the car through Bluetooth, or use a USB drive to plug into your car and play them offline.
Part 3. How to Select and Play Spotify During Uber Ride
Now you're ready to move the converted music to your device and play it in the car:
Transferring Converted Music to Your Device:
- Connect your smartphone or another portable device to your computer using a USB cable.
- Open the folder where the converted music files are saved. Select the files you want to transfer, then drag and drop them into your device's music folder.
- Once the transfer is complete, organize your music into playlists or folders on your device. This will make it easier to find and play the songs you want during your ride.
Playing Music During Your Uber Ride:
- When you get into the Uber, connect your device to the car's audio system using Bluetooth, an auxiliary cable, or USB if the car has a USB port.
- Open your device's music player and choose the playlist or songs you transferred. Consider creating a special playlist just for your Uber rides.
- Tap the play button and enjoy your music. The sound will come through the car's speakers, giving you a personalized music experience during your ride.
- You can easily control playback from your device. Skip songs, adjust the volume, or switch playlists as desired. Keep your device within reach for easy access.
Part 4. Best Alternatives for Spotify on Uber
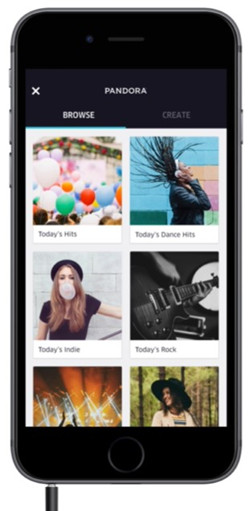
If Spotify isn't working well for you during your Uber rides, consider using Pandora Music. Pandora offers an ad-free experience and is a great choice for both drivers and passengers. Follow these steps to set it up:
Setting Up Pandora in Your Uber Car:
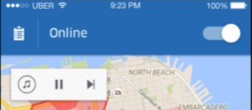
- Get the Pandora app from the App Store or Google Play Store on your smartphone. Sign up for a new account or log in if you already have one.
- Create stations based on your favorite songs, artists, or genres. You can also create playlists for a more curated listening experience.
- Connect your smartphone using Bluetooth, an auxiliary cable, or a USB connection. Ensure your car's stereo is set to the correct input (Bluetooth, AUX, or USB).
- Open the Pandora app, select the station or playlist you want to listen to, and hit play. The music will stream through the car's speakers.
- If you're the driver, open the Uber app and tap "Play Music" in the top left corner of the map to ensure the music is properly integrated.
- Set the volume on both your stereo and phone to a comfortable level for the best listening experience.
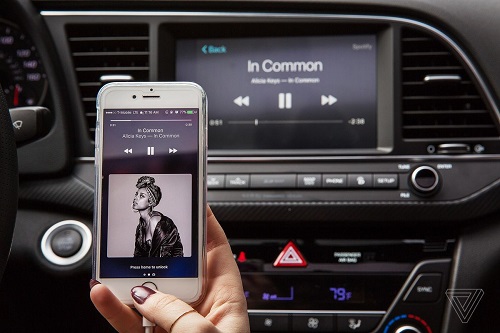
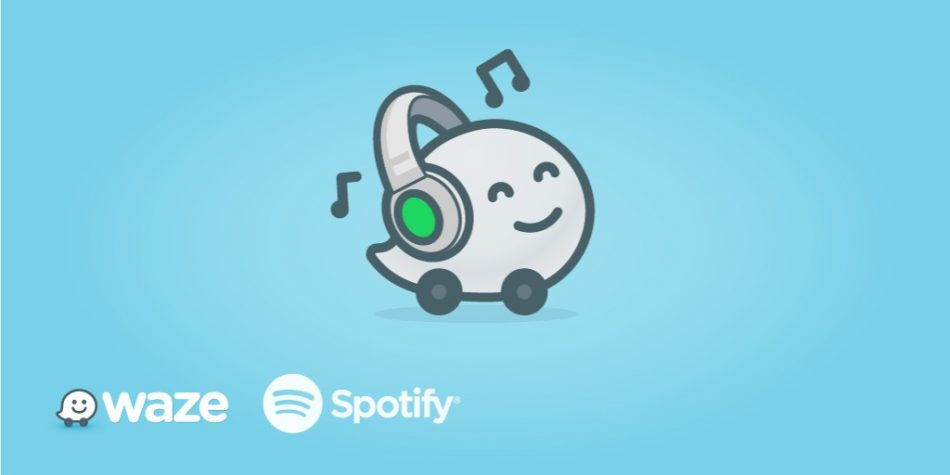
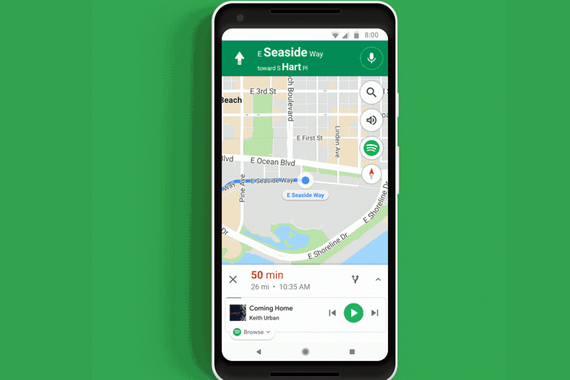
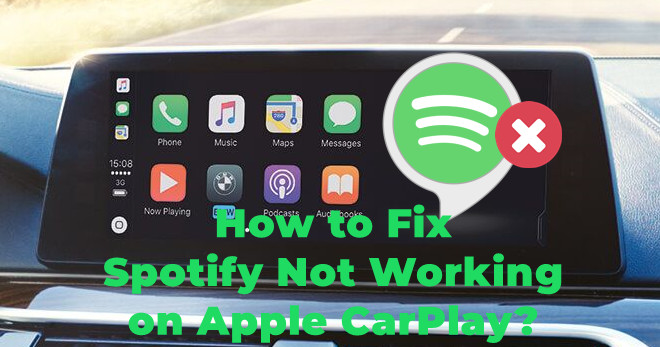


Leave a Comment (0)