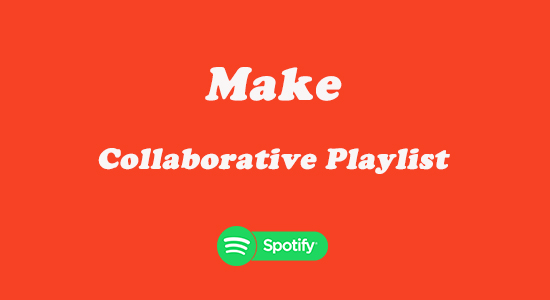
Many of us want to share our favorites with our friends. It is easy to create and share playlists on Spotify, but the function of 'Collaborative Playlist Spotify' has brought more surprise to each user which provides the ability to let you to manage your Spotify playlists together with your friends even though you are in your personal room while your friends are living halfway across the world.
Collaborative playlists were launched on Spotify back in 2008 and were an instant hit. More properly, you don't have to be in one place with your friend to curate the same playlist. You can use your computer, phone or tablet to rearrange your common playlists, and therefore so do them. What's more, from Collaborative Playlist, you could know who added which track and when.

Feel bored at home? How about listening to Spotify together with your beloved ones? This passage will show you some of the best way to share what you're listening on Spotify with family or friends and a bonus tip to get this feature without having to subscribe a Premium plan.
Part 1. What Is a Collaborative Playlist on Spotify?
A collaborative playlist on Spotify is a dynamic and interactive feature that lets you team up with friends, family, or colleagues to create and curate playlists together. Unlike traditional playlists managed by one user, collaborative playlists allow multiple people to add, remove, and rearrange tracks on a single playlist.
How Does a Collaborative Playlist Work?
Here's the ideal: when you make a playlist collaborative, you're inviting your friends to join in the fun. It's like hosting a virtual jam session where everyone can contribute their favorite tunes. It's a way to bond with your pals through music, whether you're gearing up for a road trip, hosting a party, or just chilling out.
So, let's dive in and start sharing and discovering awesome music together with your friends on Spotify!
Part 2. How to Create a Collaborative Playlist on Spotify Mobile
Creating a collaborative playlist on Spotify Mobile is quick and easy. Follow these steps to get started:
Make a Collaborative Playlist on Spotify Mobile:
- Launch the Spotify app on your mobile device and log in to your account.
- Tap on the "Your Library" tab at the bottom of the screen, then select "Create Playlist." Give your playlist a name and description.
- Once your playlist is created, tap on the three dots (more options) on the playlist and select "Invite Collaborator." Alternatively, tap on the plus icon.
- You can invite friends to join by sharing the playlist link via messaging apps, email, or social media.
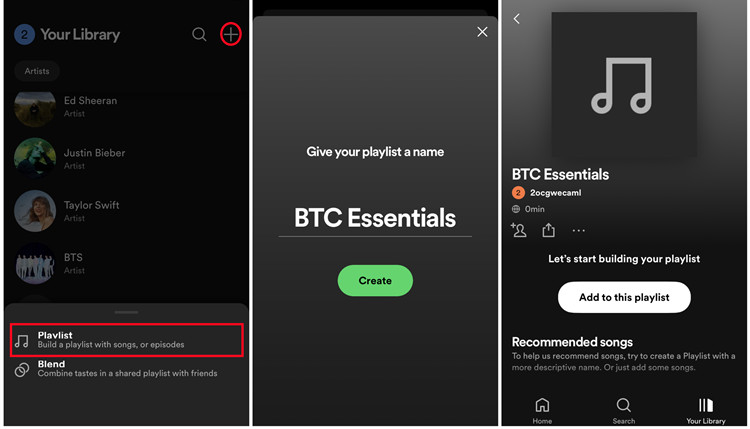
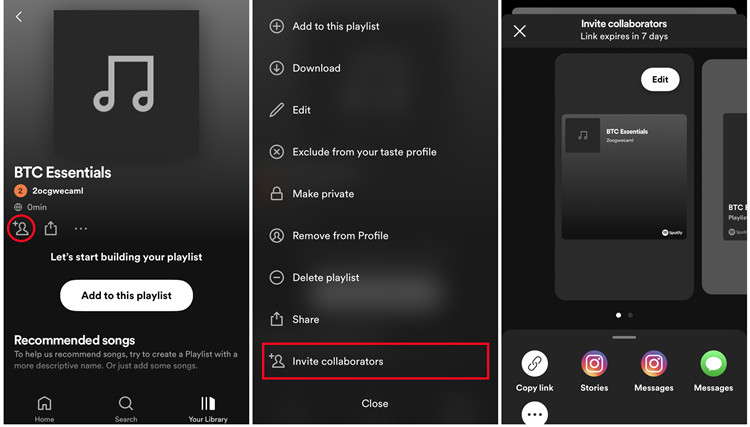
That's it! You've successfully created a collaborative playlist on Spotify.
Add Songs to a Collaborative Playlist on Spotify Mobile:
- Start by tapping on the "Add to this playlist" button on the playlist screen. You can use the built-in search tool by swiping down the screen to find and add songs.
- Friends invited to collaborate on your playlist can also contribute their tracks. When adding songs, make sure to save them to your library and add them to the collaborative playlist.
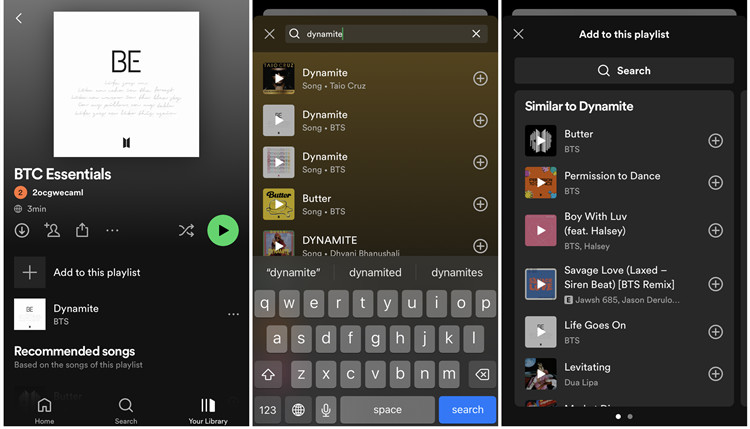
Remove a Song from a Collaborative Playlist on Spotify Mobile:
- Navigate to the song you want to remove from the playlist.
- Tap on the three dots (more options) next to the song.
- From the options menu, select "Remove from this playlist" to delete the song from the collaborative playlist.
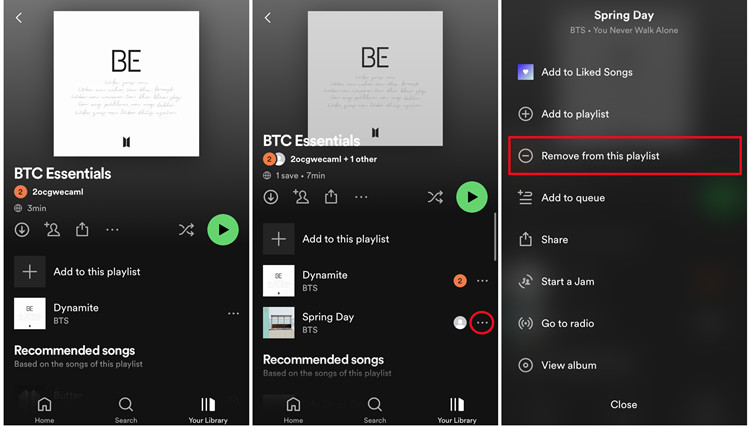
Remove a Collaborator from a Collaborative Playlist on Spotify Mobile:
- Tap on the collaborator's name on the playlist screen to view the list of collaborators.
- Tap on the three dots (more options) next to the collaborator's name:
- Select "Remove as a collaborator" to stop them from collaborating with the playlist. To make them a collaborator again, select "Make collaborator."
- Select "Remove from playlist" to remove them from the playlist. However, they can still add songs to the collaborative playlist.
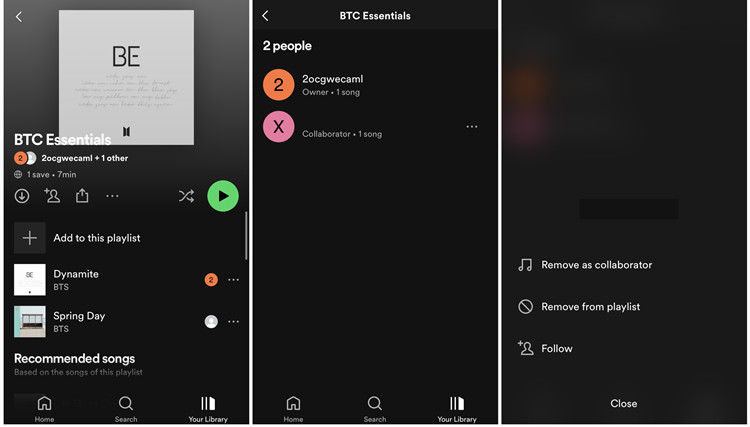
That's all there is to it! You're now ready to create, manage, and enjoy collaborative playlists with your friends on the Spotify mobile app.
Part 3. How to Make a Collaborative Playlist on Spotify Desktop
Creating a collaborative playlist on desktop is simple, whether you're using the Spotify desktop application or the web player. Here's a step-by-step guide:
Make a Collaborative Playlist on Spotify Desktop:
- Launch the Spotify application or visit the Spotify Web Player and log in to your account if you're not already logged in.
- Click on the plus icon located in the left sidebar and select "Create a new playlist."
- Give your playlist a catchy name and description to set the mood.
- Once your playlist is created, enter the playlist by clicking on it. You'll notice a plus icon (add friends) next to the playlist's profile, indicating that it's now collaborative.
- To invite friends to join, right-click on the playlist in the left sidebar and select "Invite collaborators" from the dropdown menu. Alternatively, click on the "Collaborative Playlist" icon to copy the playlist link and share it with your friends.
- Send the playlist link to your friends and encourage them to start adding their favorite tracks. Remember, everyone can contribute, so the more, the merrier!
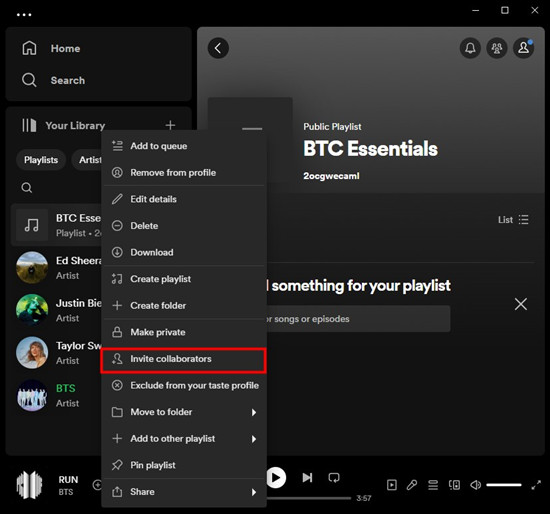
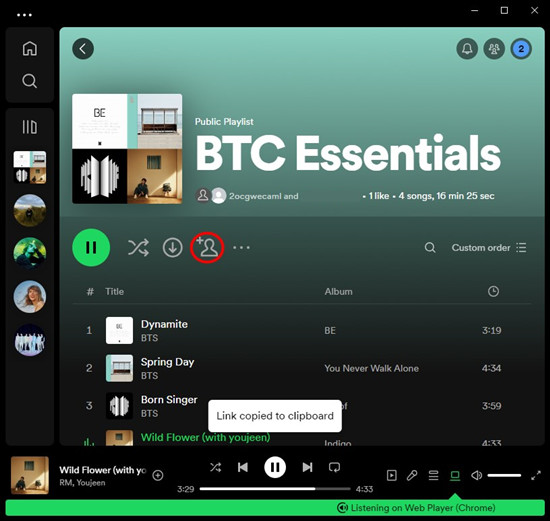
Add Songs to a Collaborative Playlist on Spotify Desktop:
- Open the collaborative playlist you want to add songs to.
- Scroll down and use the built-in search tool ("Let's find something for your playlist") to find the songs you want to add. Type in the song or artist name and tap on the "Add" button to add it to the playlist.
- If you're invited to collaborate on the playlist, remember to save it to your library by tapping on the "heart" icon. Then, navigate to the song you wish to add to the collaborative playlist and drag and drop it.
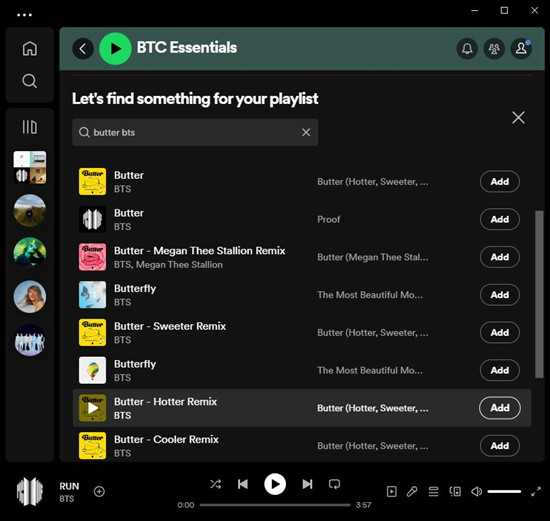
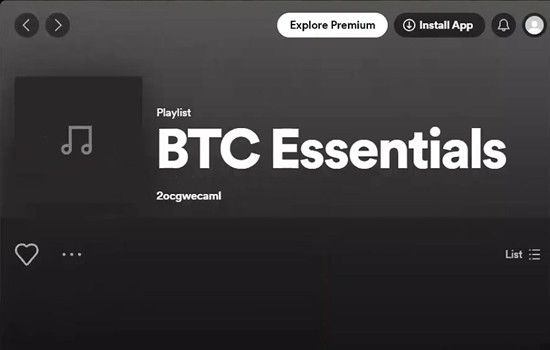
Remove a Song from a Collaborative Playlist on Spotify Desktop:
- Open the collaborative playlist from the left sidebar.
- Find the song you want to remove from the playlist.
- Right-click on the song and select "Remove from this playlist."
Remove a Collaborator from a Collaborative Playlist on Spotify Desktop:
- Navigate to the collaborative playlist and click on the collaborator's name to open the list of collaborators.
- Click on the chevron down icon next to the collaborator's name and select "Remove from this playlist" or "Remove as a collaborator." If the collaborator has been removed as a collaborator, you may see the "Make collaborator" option instead.
- Confirm the action when prompted, and the collaborator will be removed from the playlist or no longer able to collaborate on the playlist.
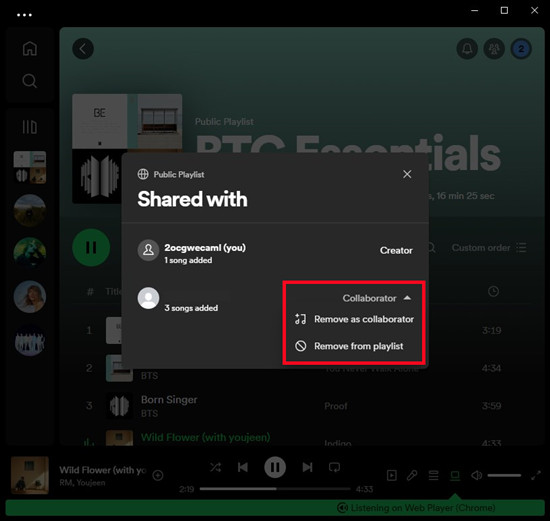
Part 4. How to Download a Spotify Collaborative Playlist to MP3
If you're keen on downloading and saving Spotify playlists for personal use, you can do so effortlessly with the aid of a Spotify music downloader. With ViWizard Spotify Converter, you can effortlessly obtain DRM-free versions of all the playlists Spotify has curated for you, enabling seamless offline listening and archival purposes. Designed with all Spotify users in mind, this converter empowers you to download Spotify music content, including your personalized playlists.
Furthermore, ViWizard Spotify Music Converter provides the flexibility to download and convert your Spotify playlists into six supported audio file formats: MP3, M4A, M4B, WAV, AAC, and FLAC. This versatility ensures compatibility with various devices and platforms, catering to your specific preferences and requirements.
With just one Spotify music downloader, you can unlock the potential to enjoy your favorite Spotify playlists anytime, anywhere, and on any device, even without an internet connection. Experience the convenience and freedom of owning your music collection with ViWizard Spotify Music Converter.
Key Features of ViWizard Spotify Music Converter
Free Trial Free Trial* Security verified. 5, 481,347 people have downloaded it.
- Download Spotify songs, playlists, podcasts, and audiobooks extremely fast at up to 15x speed
- Convert Spotify into MP3, FLAC, WAV, AIFF, M4A, and M4B losslessly
- Lets you play Spotify tracks offline on any device without restrictions
- Works seamlessly on Windows and macOS, supporting the built-in Spotify Web Player
Step 1Launch ViWizard for uploading Spotify songs
Open the converter and it will automatically open the Spotify program. Then find your favorites on Spotify and directly upload them into the downloading list of ViWizard by drag-and-drop.

Step 2Navigate to set the output audio parameters
Go to 'Menu > Preference' to change the output audio format as MP3 and continue to adjust the audio parameters of audio channel, bit rate, and sample rate according to your personal demand.

Step 3Start to download music from Spotify to MP3
Once you set all the audio parameters, click the 'Convert' button to start the downloading and conversion of Spotify songs. Wait for a while and ViWizard will archive your required Spotify songs to your computer.

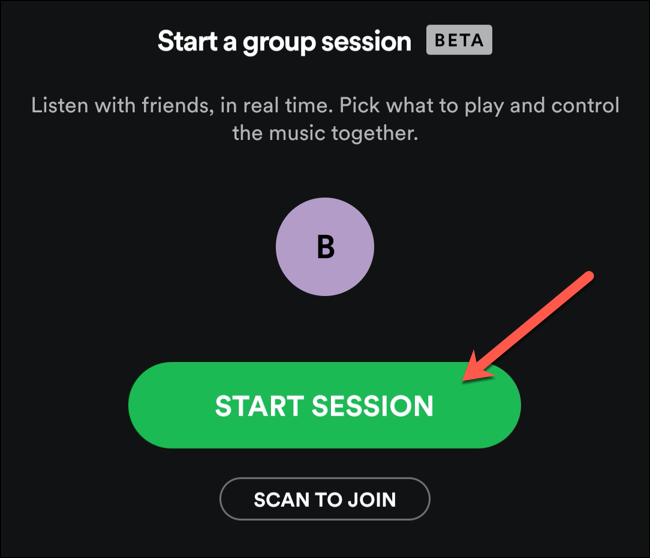
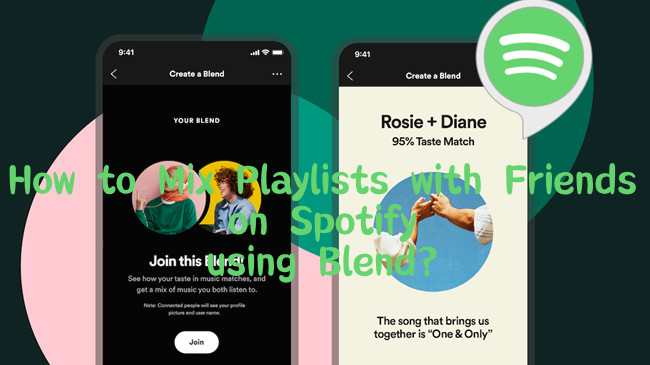
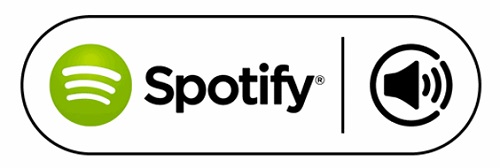
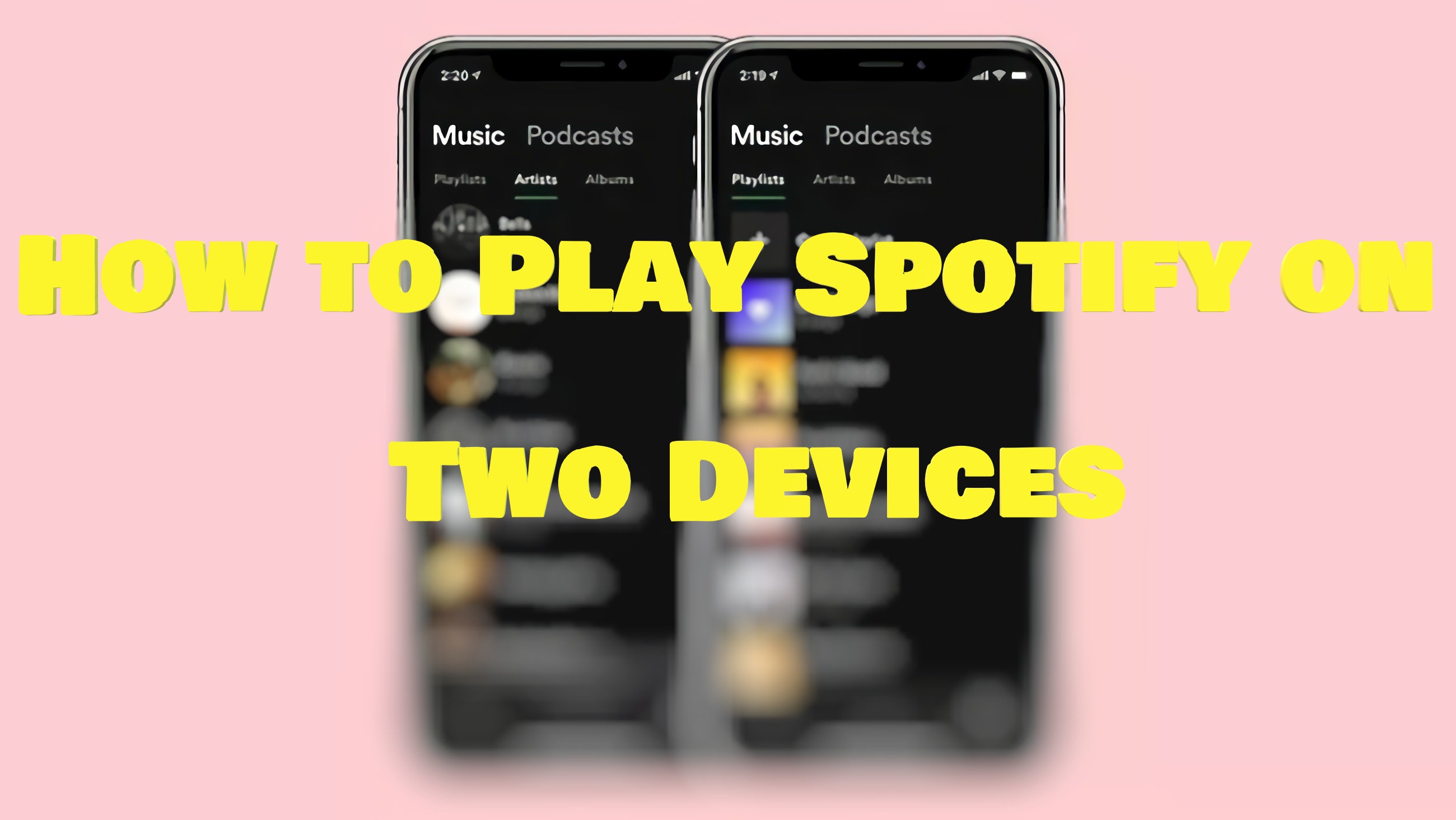
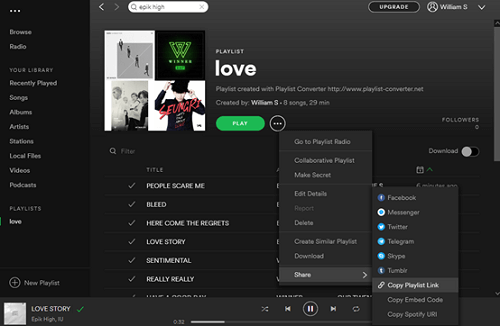

Leave a Comment (0)