
As Spotify frequently updates its user interface, features, and functions to enhance the user experience, there was a time when users couldn't easily change the order of their playlists. However, with a recent update, Spotify has brought back this much-requested feature for desktop users after listening to its users' feedback.
In this guide, we'll show you how to make the most of Spotify's playlist organization features, keeping in mind the differences between desktop and mobile platforms. Whether you're a long-time user eagerly awaiting this feature's return or you're just getting started with playlist customization, read on to enhance your music experience on Spotify.
For the most control over the order of songs in your Spotify playlists, we recommend using the Spotify app for desktop. While it's possible to reorder songs on mobile, the desktop app offers a more straightforward approach and the changes will also apply to the mobile app.
Part 1. What Is Cache on Spotify?
Think of cache on Spotify like a quick access memory for your music. It stores recently played songs and other data on your device to make Spotify run faster. Why Spotify uses cache? Spotify uses cache to make your music experience smoother. By storing things locally, like your favorite playlists and songs, it can load them up faster. This is super handy, especially if your internet is slow or spotty.
What Does Cleaning Cache Do on Spotify?
When you clear cache on Spotify, it's like hitting refresh. You're getting rid of all the temporary stuff stored on your device, like what songs you've played recently. This can help fix issues like slow loading times or glitches in the app.
What Does Cleaning Cache Mean on Spotify?
But what exactly does that mean for your listening experience? It keeps things your app needs close by, so you don't have to wait for them to load every time you use the app. It stores stuff like your recently played songs and album covers right on your phone or computer.
Part 2. How to Clear Cache on Spotify
Clearing cache on Spotify can help resolve issues such as slow loading times and glitches. Additionally, you can manage their storage usage by checking how much space Spotify downloads and cache are taking up. If needed, you can also choose to remove all downloads to free up space, although this will remove all offline access to music.
For Windows/Mac (Within App Settings):
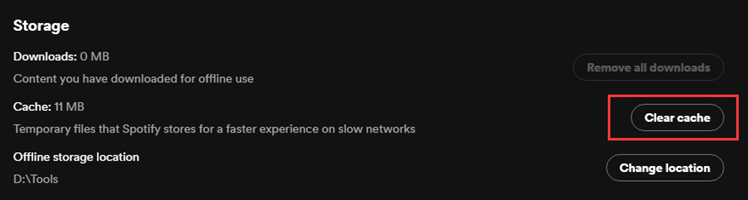
- Open Spotify on your desktop computer and log in to your account.
- Access the app settings:
- Windows & Mac:
- Click on the downward-facing arrow next to your profile icon in the top right corner.
- Select "Settings" from the drop-down menu.
- Windows:
- Click on the three-dot menu in the top left corner.
- Select "Edit" > "Preferences."
- Mac:
- Click on "Spotify" in the menu bar at the top of the screen.
- Select "Preferences" from the drop-down menu.
- In the settings menu, navigate to the "Storage" section.
- Here, you'll see an option to "Clear Cache" or something similar. Click on this option to proceed.
- A confirmation prompt may appear reminding you 'any temporary files that Spotify has saved to this device will be removed. Your downloads won't be affected.' Confirm your action to proceed.
For iOS/Android (With App Settings):
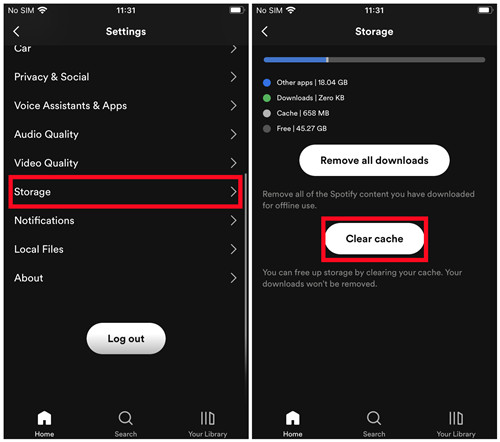
- Open the Spotify app on your mobile device and log in to your account.
- Tap on the "Settings" icon, usually located in the top right corner of the screen.
- On iOS, scroll down and tap on "Storage." On Android, look for the "Storage" or "Cache" option.
- Under the "Section" section, you'll see an option to "Clear cache." Tap on this option to proceed.
Part 3. How to Clear Spotify Cache
Besides clearing cache within the app settings, users can choose to clear cache and data from their device's storage.
-
For Android (Within Device Settings):
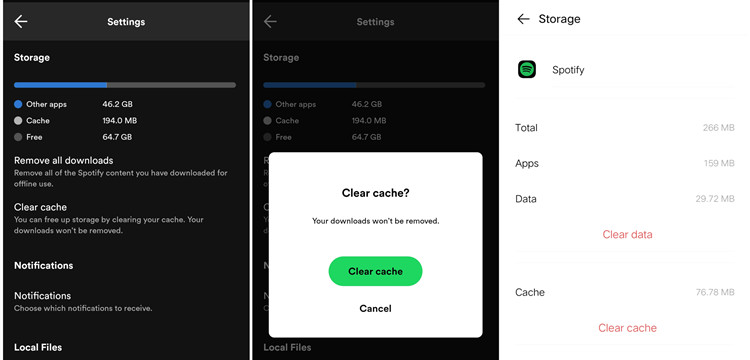
- Go to your device's "Settings."
- Scroll down and tap on "Apps" or "Applications."
- Find and tap on "Spotify" from the list of installed apps.
- Tap on "Storage & Cache" or a similar option.
- Here, you'll see the "Clear Cache" option. Tap on it.
-
For Mac (Within Finder):
- Launch Finder on your Mac and click "Go" at the top, then select "Computer."
- Double-click on your "Macintosh HD" and select "Users," then open the "Library" folder.
- Find the "Caches" folder and open it, then locate the "com.spotify.client" folder.
- Start by deleting the files located inside the "com.spotify.client" folder.
-
For Windows (Within File Explorer):
Depending on the version type, you can choose to remove the cache files from the designated location:
a. Official Version:
- Go to "This PC" and select "Users," then find your username folder.
- Click on "AppData" and choose the "Local" folder.
- In the "Local" folder, find "Spotify" and open the "Storage" folder to delete it.
- Or navigate to: C:\Users*USERNAME*\AppData\Roaming\Spotify\Users\username-user\ and find the "local-files.bnk" file, then delete it.
b. Microsoft Store Version:
- Navigate to the "AppData" folder by typing "appdata" into the search bar of your computer.
- Head to "Packages" and select "SpotifyAB.SpotifyMusic_zpdnekdrzrea0."
- Open "LocalCache" and enter the "Spotify" folder, then click on "Data."
- Close Spotify if it's running, then delete all the folders within the "Data" folder.
Pro Tip: Remove Downloaded Caches from Spotify
- Click the menu bar in the top-right corner of Spotify and select "Settings."
- Scroll down and click the "Show Advanced Settings" button.
- Find "Offline songs storage" and see where your cache is stored.
- Locate this path at /Library/Application Support/Spotify/ and delete the "watch-sources.bnk" file in that folder.
Part 4. How to Save Storage on Spotify
Beyond clearing cache, there are additional steps you can take to optimize the Spotify app and reduce its storage footprint on your device.
Tip 1: Remove Spotify Downloads
- Open the Spotify app on your device.
- Tap on the "Settings" icon, usually located in the top right corner of the screen.
- Scroll down and select "Storage."
- Look for the option "Remove all downloads" or similar.
- Tap on this option to remove all downloaded music from your device.
Tip 2: Reduce Spotify Audio Quality for Streaming and Download
- Open the Spotify app on your device.
- Tap on the "Settings" icon.
- Select "Audio Quality."
- Choose "Low" or "Normal" for both "Streaming" and "Download."
Tip 3: Clear Spotify Data
Android users can access the "Clear Data" option alongside "Clear Cache" in the app settings. This action clears not only the cache but also any stored data associated with the app, including downloads. Note that this will require you to re-download any offline-accessible music.
- Open the Spotify app on your Android device.
- Tap on the "Settings" icon.
- Select "Storage."
- Tap on "Clear Data" alongside "Clear Cache."
- Confirm your action to clear both cache and data.
Tip 4: Reinstall Spotify
Consider reinstalling the Spotify app if you're experiencing significant storage issues. Reinstalling can sometimes help optimize the app's performance and storage usage.
Tip 5: Clean Uninstall Spotify
For a thorough cleanup, consider performing a clean uninstall of Spotify. This involves removing all app settings and preferences along with the app itself. Follow the appropriate steps for your device's operating system to ensure a complete removal.
-
For iOS:
- Go to your iOS device's "Settings."
- Tap on "General" > "iPhone Storage" (or "iPad Storage").
- Find and tap on "Spotify" from the list of apps.
- Tap on "Offload App" to remove the app but keep its documents and data.
- Go back to "Settings" > "General" > "iPhone Storage."
- Tap on "Spotify" and then tap "Delete App" to remove it completely.
- Restart your iOS device to complete the process.
-
For Android:
a. Android 6.0 or Above:
- Go to Settings > Apps > Spotify.
- Tap on "Storage & Cache" > "Clear Storage."
- Back to Spotify's settings, select "Uninstall."
- Navigate to the File Manager > Internal Storage\Android\data, and delete the "com.spotify.music" folder.
- Restart your device and download the Spotify app from the official website.
-
b. Android Before 6.0:
- Go to Settings > Apps/Applications > Manage applications > Spotify.
- Tap on "Clear Data."
- Navigate to Storage > Android > Data, and delete the "com.spotify.music" folder.
- Restart your device and reinstall the app from the official website.
Bonus Tip: Back up Your Spotify Library for More Storage
As we mentioned above, caches could reduce Spotify stress from its server. It's also a great way used by Spotify to prevent users from walking off its storage. Furthermore, it only lets paid users to download songs for offline listening. And even worse, it's impossible to play Spotify music on those non-authorized devices due to Spotify's encrypted form. Therefore, if you are wondering how to remove DRM from Spotify and play Spotify music anywhere, you are suggested to use a third-party tool like ViWizard Spotify Music Converter. With it, you can download any Spotify track, album, playlist, podcast, and audiobook if you are using a Free account.
Key Features of ViWizard Spotify Music Converter
Free Trial Free Trial* Security verified. 5, 481,347 people have downloaded it.
- Download Spotify songs, playlists, podcasts, and audiobooks extremely fast at up to 15x speed
- Convert Spotify into MP3, FLAC, WAV, AIFF, M4A, and M4B losslessly
- Lets you play Spotify tracks offline on any device without restrictions
- Works seamlessly on Windows and macOS, supporting the built-in Spotify Web Player
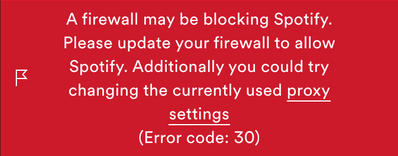
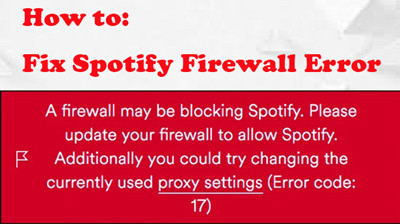
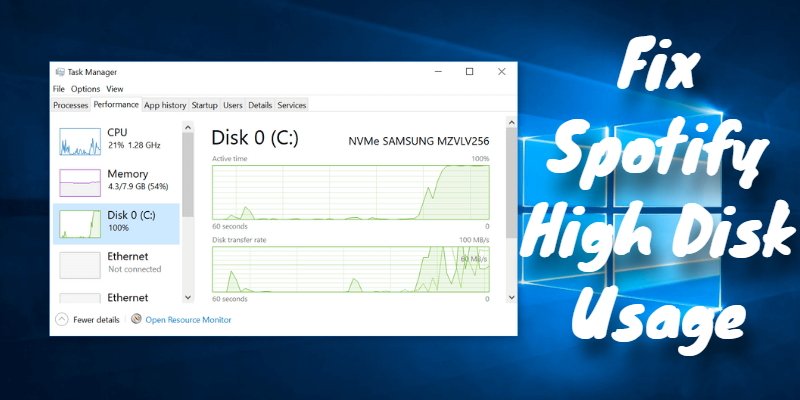
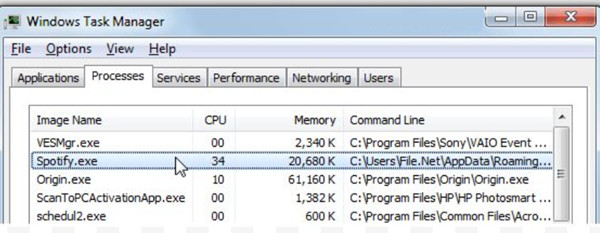


Leave a Comment (0)