
Natonio from Reddit says:
"I listen to dance music a lot, and some tracks I listen to sound better when their tempo is raised or lowered. I wish I could adjust the track I'm listening to a specific tempo. I wanna know how to speed up songs on Spotify and also slow them down sometimes."
Over the years, I've spent countless hours listening to podcasts and music on Spotify. From catching up on the latest news in the morning to pumping up with my favorite tunes during a workout, Spotify has always been my go-to. However, there are times when I wish I could adjust the playback speed to suit my mood or needs. Maybe a podcast host is speaking too slowly, or I want to hear a song with a completely different vibe by slowing it down a little.
It wasn't until I started experimenting with the playback speed feature that I realized how easy it is to control. Here's what I discovered: while the feature is primarily available for longer content like podcasts and audiobooks, there are also workarounds to adjust the playback speed for music. Whether you're trying to speed things up or slow them down, you can make the change in just a few simple steps.
In this guide, I'll walk you through how to adjust playback speed on both desktop and mobile, so you can tailor your Spotify experience exactly to your liking.
Part 1. Can I Change Playback Speed on Spotify?
If you've ever wished you could change the playback speed on Spotify, you're not alone. Maybe you want to speed up a podcast to get through it faster or slow down a song to catch every detail.
The good news is that Spotify does offer a way to adjust playback speed, but there are some limitations you should be aware of.
Playback Speed for Podcasts and Audiobooks
You can only change the speed for podcasts and audiobooks, and it's easy to adjust with just a tap. Simply look for the playback speed icon near the basic playback controls, and you can choose speeds ranging from 0.5x to 3.5x. In a world where we're all constantly on the go, this feature helps us consume content more efficiently.
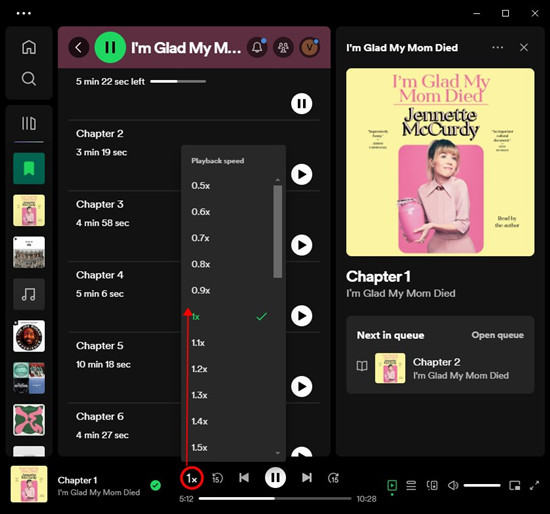
-
On Desktop:
- Open the Spotify desktop app on your Windows or Mac computer, or use a compatible web browser to access Spotify Web Player. Log in with your Spotify account.
- Find the podcast episode or audiobook chapter you want to change the playback speed of. You can either click "Podcasts & Shows" or "Audiobooks" if you've saved episodes or chapters, or use the Search tab to discover new content.
- Click the "Play" button to start listening to the podcast episode or audiobook chapter.
- Locate the "Now Playing" bar at the bottom of the screen. This is where you can control the playback.
- To adjust the playback speed, click the "1x" button. You can select from speeds like 0.5x, 0.8x, 1x (default), 1.2x, 1.8x, 2x, 2.5x, 3x, or 3.5x.
- Once you've chosen your desired speed, it will be applied to all following episodes or chapters.
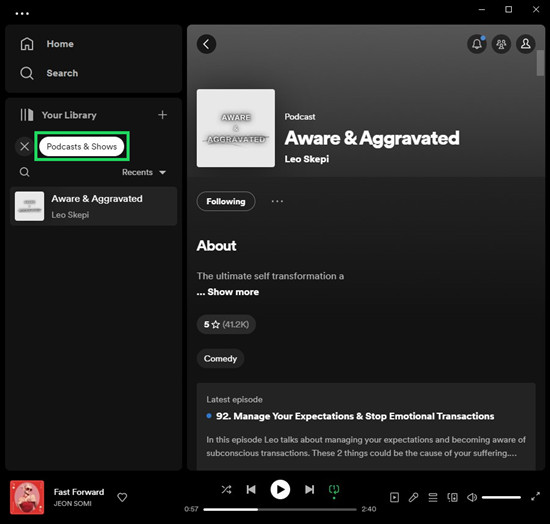
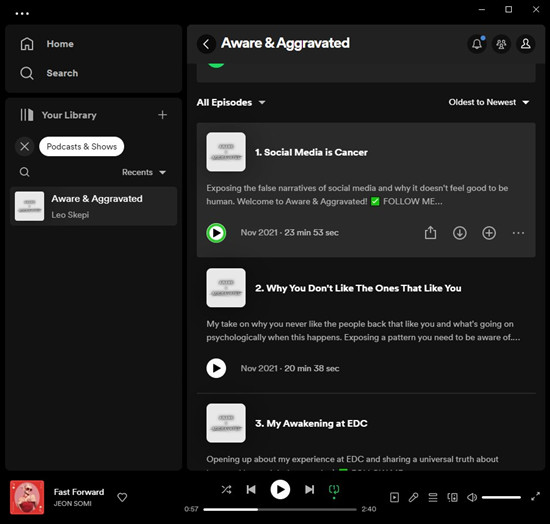
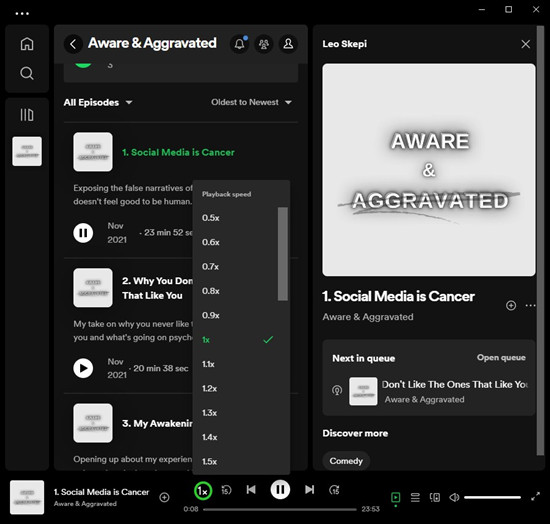
-
On Mobile:
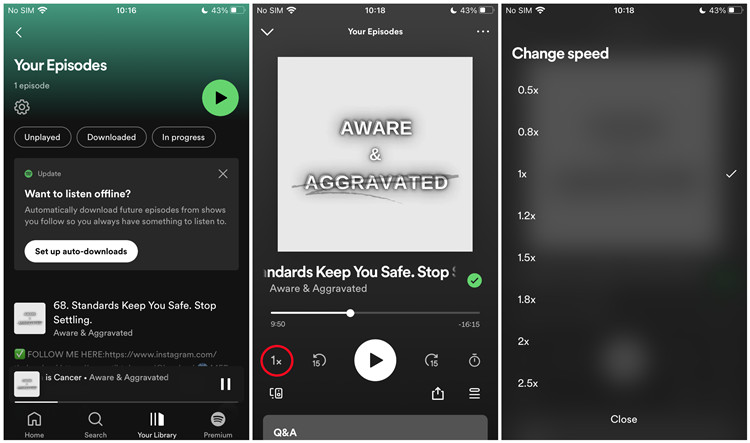
- Open the Spotify mobile app on your Android or iOS device. Ensure you're logged in with your Spotify account.
- Navigate to the podcast episode or audiobook chapter you wish to adjust. You can access your episodes or chapters from "Your Library" or use the Search tool to discover new content.
- Tap the "Play" button to begin listening to the podcast or audiobook.
- Tap the "Now Playing" bar at the bottom of the screen.
- Tap the "1x" button and select your desired playback speed, ranging from 0.5x to 3.5x.
Playback Speed Button Not Working?
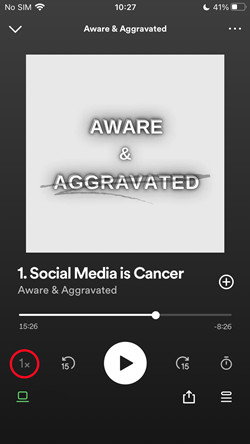
If you encounter issues with the playback speed button, ensure that Spotify Connect is disabled. If another device is using the podcast's playback via Spotify Connect, you won't be able to adjust the speed on your current device.
What About Music Tracks?
But what about music tracks? Unfortunately, this is where things get a bit tricky, as music doesn't have this option. You may have noticed that while podcasts and audiobooks allow for speed adjustments, music is excluded. The reason is simple: music relies on tempo, rhythm, and pitch, and changing the speed could disrupt the original essence of the track.
But don't let that disappoint you just yet—we're about to explore some workarounds. For example, there's the "Spotify Playback Speed" Chrome extension for those using the Spotify Web Player and ViWizard for desktop users. Although not officially supported, these tools help users adjust playback speed to suit their preferences and enjoy their favorite Spotify music the way they want.
A brilliant Spotify music downloader designed to download and convert Spotify songs, playlists, albums, artists, podcasts, and audiobooks to MP3, FLAC, WAV, AIFF, M4A, and M4B losslessly. The sound stays as clear as the original, and all track details are preserved, offering a seamless experience to enjoy your Spotify music offline on any player or device.
Part 2. How to Change Playback Speed on Spotify (Desktop/Web Player)
For Windows/Mac: ViWizard Spotify Music Converter
If you've been looking for a way to adjust the playback speed of your Spotify music, there's a tool that can help: ViWizard Spotify Music Converter. While it's primarily a music converter, it also includes a built-in audio player that allows you to play your converted music, podcasts, and audiobooks with playback speed options. You can adjust the speed with options including 0.5x, 0.75x, 1x, 1.5x, and 2x—giving you the flexibility to speed up or slow down your songs as needed.
Best of all, ViWizard is popular among users who want to download music from Spotify without needing a Premium subscription. Once downloaded, your songs retain their original audio quality, up to 320kbps, so there's no need to worry about sound quality. You can also play your music on any media player with speed-changing capabilities, like Windows Media Player, for even more flexibility.
Key Features of ViWizard Spotify Music Converter
Free Trial Free Trial* Security verified. 5, 481,347 people have downloaded it.
- Convert Spotify music to common audio format like MP3
- Function as a Spotify music downloader, converter and editor
- Get rid of all digital rights management protection from Spotify
- Preserve ID3 tags and other metadata information of Spotify music
Step 1Download and Install ViWizard Spotify Music Converter

Start by downloading ViWizard Spotify Music Converter for your computer. Choose the version based on your operating system (Windows or Mac). Once the download is complete, run the installer and follow the on-screen instructions. After installation, launch ViWizard to start converting and enjoying your Spotify music.
Step 2Add Spotify Tracks for Conversion

When you open ViWizard, log in to your Spotify account within the software to access your entire library. Go to the profile page of the content you want to convert. When the "+" icon in the bottom-right corner turns green, click it. ViWizard will automatically analyze and load the selected tracks, preparing them for conversion.
Step 3Choose Output Format and Settings

Click the hamburger menu in the upper-right corner > Preferences > Conversion. Select your preferred output format (MP3 is the most compatible). Set the bitrate to 320kbps for optimal quality. You can also adjust additional settings like sample rate and channel preferences if desired.
Step 4Convert and Download Spotify Music
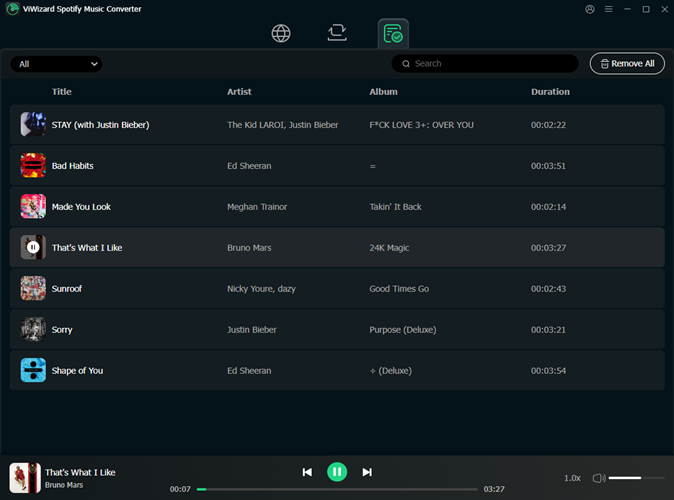
Go to the conversion list and click the "Convert" button to begin. ViWizard converts music at a fast 15x speed. You can track the progress of each song as it's being converted. Once the conversion is complete, open the output folder to find your downloaded songs. ViWizard includes a built-in audio player that allows you to adjust the playback speed. Speed up (1.5x, 2x) or slow down (0.5x, 0.75x) your music for a customized listening experience.
Step 5Play Converted Music in Other Media Players
For Windows: Windows Media Player
- Launch Windows Media Player on your Windows computer.
- Click "File" in the top-left corner and select "Open." Add the Spotify audio files you want to adjust the playback speed for.
- Locate the Spotify audio file in your Windows Media Player library and click on it to play.
- While the song is playing, right-click on the title displayed in the "Now Playing" bar at the bottom.
- Hover over "Enhancements" in the context menu and select "Play Speed Settings."
- A slider will appear, allowing you to increase or decrease the playback speed. Choose "Fast," "Normal," or "Slow" based on your preferences.
For Mac: QuickTime Player
- Launch the QuickTime Player app on your Mac.
- Go to "File" > "Open File" and select the Spotify audio files you wish to adjust.
- With the Spotify songs loaded, click the "Window" menu in the top toolbar.
- Choose "Show A/V Controls" to reveal additional playback options.
- In the A/V Controls window, you'll find a slider labeled "Playback Speed."
- Use the slider to increase or decrease the playback speed according to your preference. Options may include 2x, 5x, 10x, 30x, or even 60x.
For Web Player: Spotify Playback Speed
If you use Spotify's Web Player and want to change the playback speed of your songs, you can do so by adding the "Spotify Playback Speed" extension to your Google Chrome browser. Here's a step-by-step guide:
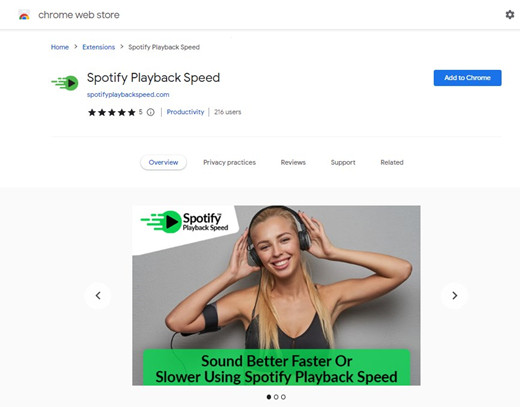
- Open your Google Chrome browser. Go to the Chrome Web Store by clicking on the three vertical dots in the upper-right corner and selecting "Extensions," then "Open Chrome Web Store."
- In the Chrome Web Store's search bar, type "Spotify Playback Speed" and hit Enter. Find the "Spotify Playback Speed" extension in the search results.
- Click on the "Add Extension" button that is prompted on the screen. This action will add the "Spotify Playback Speed" extension to your Chrome browser.
- After adding the extension, look for the puzzle icon on the right-hand side of the Chrome bar (next to the address bar).
- Click on the puzzle icon to open the extensions menu. Locate the "Spotify Web Player" extension in the list. Click the pin icon next to the extension name. When pinned successfully, it should turn blue, indicating that the extension is now enabled.
- With the extensions enabled, open the Spotify Web Player in your Chrome browser and play the music as you normally would.
- You will now notice the icon of the added "Playback Speed" by the "Spotify Playback Speed" extension somewhere within the player interface.
- Click on the "Playback Speed" icon to access the menu and adjust the playback speed to your preferences. You can typically increase or decrease the speed.
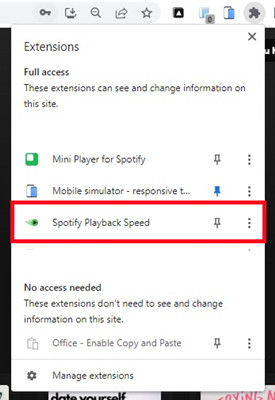
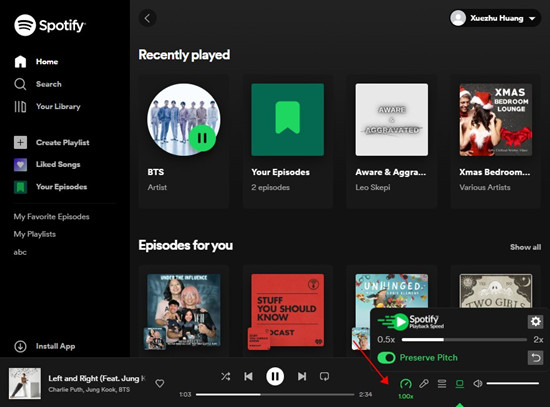
Part 3. How to Change Playback Speed on Spotify (Mobile)
For those who prefer to enjoy Spotify music on their mobile devices and want to control the playback speed, there are handy third-party apps available. These apps allow you to fine-tune your listening experience on the go. Here are two popular options: Audiopo for Android and Music Speed Changer for iPhone.
For iOS: Audipo
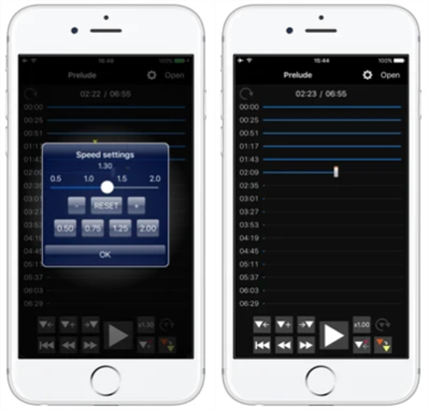
- Launch the "Audipo" app on your iPhone or iPad after installing it.
- Transfer your downloaded Spotify songs to your device (via iTunes, for example) and add them to the "Audipo" app for playback.
- Within the "Audipo" app, tap the "Speed Settings" icon.
- Choose the desired audio speed from options ranging from 0.25x to 4.0x.
For Android: Music Speed Changer
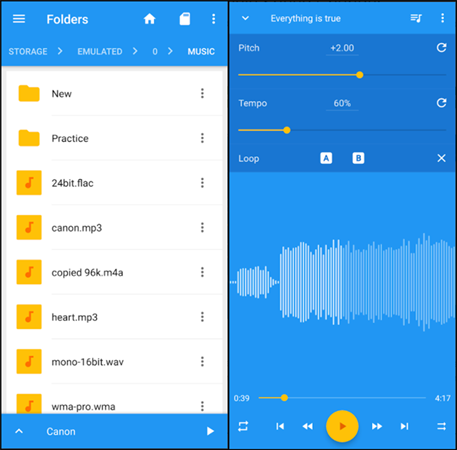
- Launch the "Music Speed Changer" app on your Android device.
- Import your downloaded Spotify songs into the app's music library.
- Select the songs you want to play and listen to.
- While listening to Spotify songs, tap the "Tempo" feature within the app.
- Under the slider or buttons to adjust the playback speed to your liking.
Conclusion
Speaking of Spotify playback speed, you can use this feature in Spotify to increase or slow the speed of podcast. If you are interested in adjusting the speed of Spotify songs, you would need to turn to a Chrome extension or use ViWizard Spotify Music Converter to download Spotify songs first. Then you can freely change the speed of Spotify playback on your device.
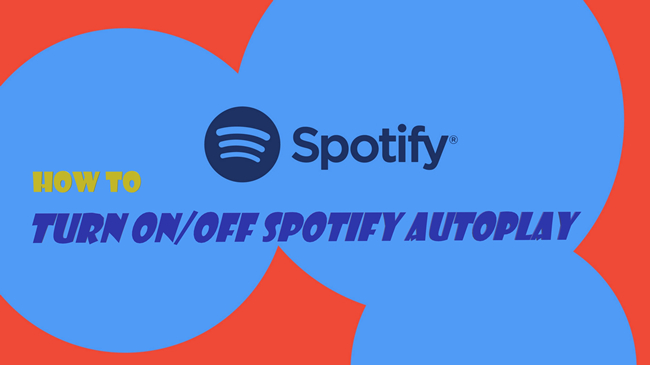
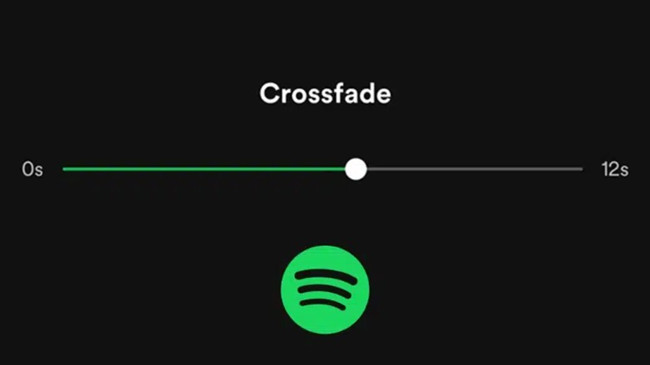
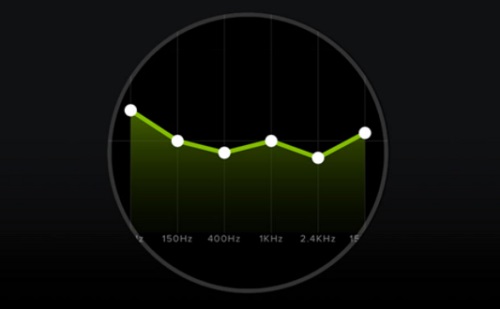
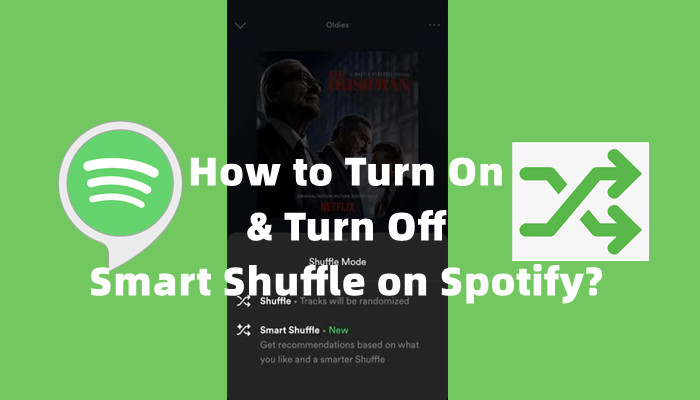
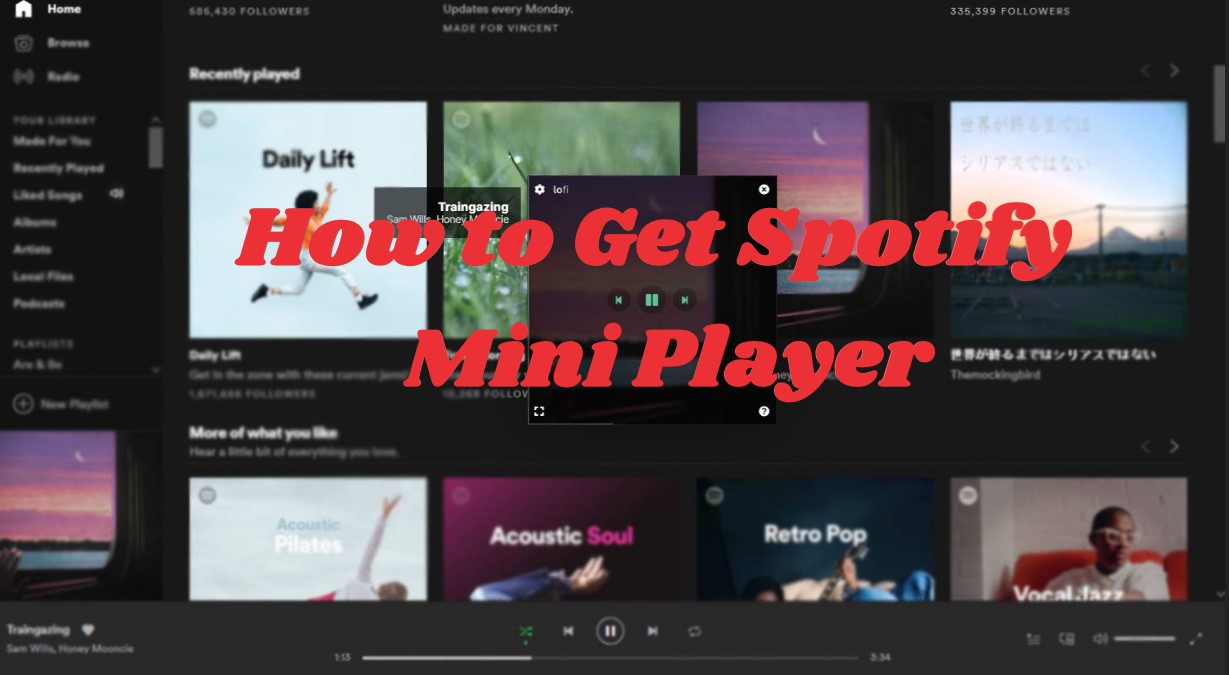

Leave a Comment (0)